Banyak organisasi, perusahaan, dan individu menggunakan pesan yang diproteksi Microsoft 365 untuk mengirim email rahasia dengan informasi sensitif.
Bergantung pada bagaimana organisasi Anda diatur dan kapabilitas apa yang diaktifkan, Anda memiliki opsi yang berbeda untuk membaca Microsoft 365 pesan yang diproteksi di iPhone atau iPad Anda.
Catatan: Jika tidak yakin dengan kapabilitas OME apa yang dimiliki organisasi Anda, Anda harus meminta admin TI.
Pilih pengalaman OME yang digunakan oleh organisasi Anda:
Pengalaman OME baru tidak mengharuskan Anda mengunduh aplikasi terpisah. Jika organisasi Anda telah diperbarui ke kapabilitas OME terbaru, sebaiknya gunakan Outlook untuk IOS untuk pengalaman yang mulus dan aman untuk membaca pesan Microsoft 365 . Lihat, bagaimana cara membuka pesan yang diamankan dengan enkripsi Microsoft 365 untuk arahan menampilkan pesan yang diproteksi Microsoft 365 di aplikasi email lain.
Cara membaca, membalas, atau meneruskan pesan yang diproteksi dari Microsoft 365 di aplikasi email iOS
-
Departemen TI harus memperbolehkan "dekripsi sisi layanan" untuk aplikasi email iOS.
Catatan: Pesan yang diproteksi Microsoft 365 hanya bisa dibaca di aplikasi email IOS jika admin Anda telah mengaktifkan "dekripsi sisi layanan." Ini berarti bahwa Microsoft 365 akan mendekripsi pesan untuk Anda sebelum mencapai kotak masuk email iOS Anda.
-
Pesan yang diproteksi dari organisasi Anda didekripsi oleh Microsoft 365 sebelum mencapai kotak masuk Anda.
-
Buka aplikasi email dan ketuk pesan untuk menampilkannya.
Pesan yang didekripsi akan memperlihatkan Tips keselamatan tentang sensitivitas pesan email:
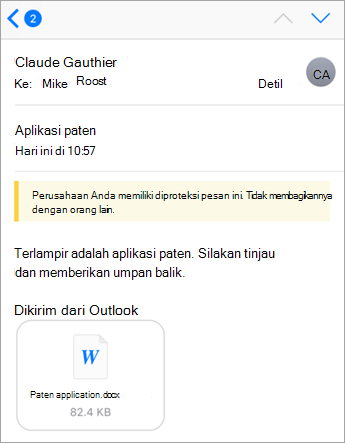
Pesan yang tidak didekripsi karena pengaturan admin terlihat seperti ini:
Catatan: Jika Anda melihat ini, kami menyarankan menggunakan aplikasi Outlook untuk IOS .
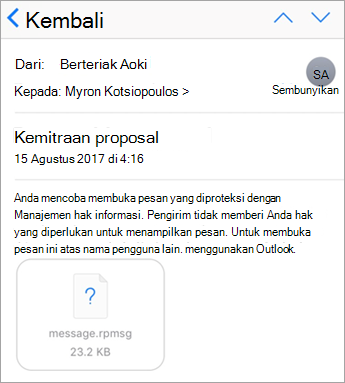
-
Saat Anda membalas pesan, Exchange Online akan menentukan apakah Anda memiliki hak dari organisasi untuk melakukannya atau tidak.
Jika Anda memiliki izin, Microsoft 365 melindungi pesan kembali ke pengirim. Jika tidak, atau pesan dikirim sebagai "hanya Tampilkan" oleh pengirim, Anda akan menerima laporan tidak terkirim.
Catatan: Aplikasi email iOS tidak mampu membaca izin dari Exchange Online. Hanya setelah Anda mencoba membalas atau meneruskan pesan yang diproteksi, Exchange Online akan dapat menentukan izin Anda.
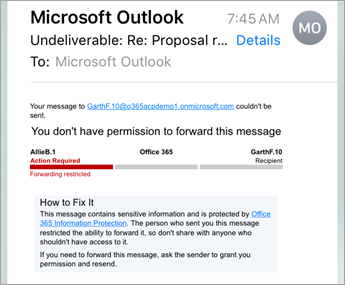
Pada 15 Agustus 2018, aplikasi seluler penampil Office message Encryption (ome) tidak lagi tersedia di IOS App Store. Jika Anda sudah menginstal aplikasi OME Viewer, Anda dapat terus menggunakannya.
Menggunakan aplikasi OME Viewer untuk menampilkan pesan yang diproteksi
Pilih aplikasi email Anda dalam opsi di bawah ini:
- Aplikasi email yang saya gunakan di iPhone atau iPad saya adalah...
- Outlook untuk iOS
- aplikasi email iOS
- Aplikasi Gmail di iOS
- Yahoo mail untuk iOS
- Aplikasi email lain
Menggunakan penampil OME dengan aplikasi seluler Outlook untuk iOS
-
Buka pesan terenkripsi di Outlook untuk iOS. Saat membuka pesan, Anda akan melihat lampiran yang disebut message.html. Ketuk lampiran message.html.
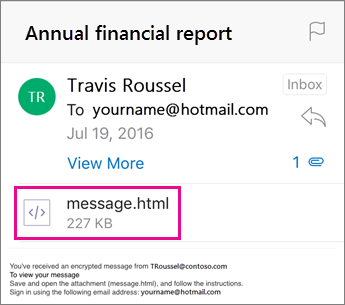
-
Dalam lampiran pesan, ketuk panah di sudut kanan atas. Ketuk buka di... lalu ketuk SALIN ke penampil ome.
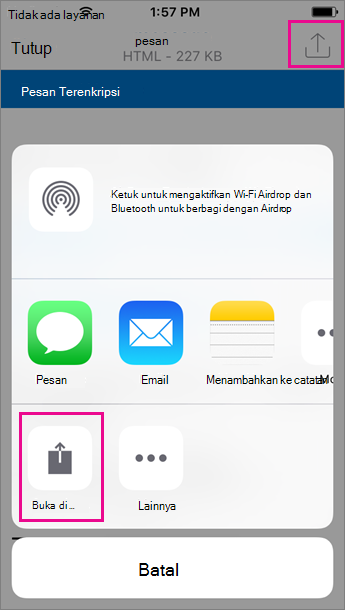
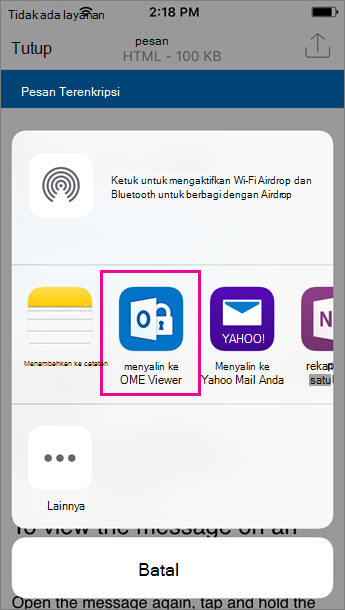
Catatan: Untuk menyelesaikan langkah ini, Anda harus memiliki penampil OME yang terinstal di iPhone atau iPad Anda.
-
Di penampil OME, ketuk gunakan kode akses satu kali.
Catatan: Anda mungkin melihat opsi yang bertuliskan masuk jika Anda menampilkan pesan yang lebih lama yang dikirim pada bulan Agustus atau yang lebih lama. Cukup Lanjutkan dengan langkah-langkah yang diuraikan di sini dengan memilih gunakan kode akses satu kali.
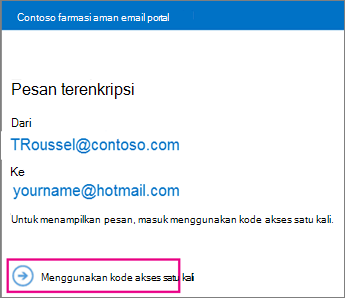
-
Anda akan menerima email yang berisi kode akses yang Anda perlukan di Outlook untuk iOS. Email akan dikirim ke alamat email yang dikirimkan pesan terenkripsi asli. Buka email dan ketuk kode akses. Jika diminta untuk membuka di OME Viewer, ketuk buka.
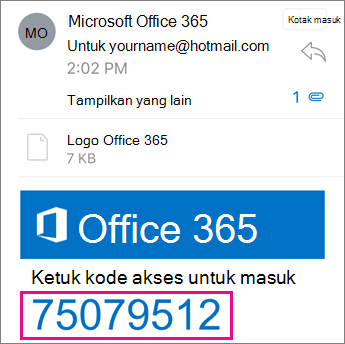
Tips: Jika Anda tidak melihat email dari enkripsi pesan Microsoft 365 , Periksa tab lainnya di kotak email Outlook untuk iOS atau email sampah Anda.
Kini Anda dapat menampilkan pesan terenkripsi, mengunduh lampiran apa pun, atau membalas dengan pesan terenkripsi Anda.
Menggunakan penampil OME dengan aplikasi email bawaan iOS
-
Buka pesan terenkripsi di aplikasi email iOS. Saat membuka pesan, Anda akan melihat lampiran yang disebut message.html. Ketuk lampiran message.html untuk membukanya.
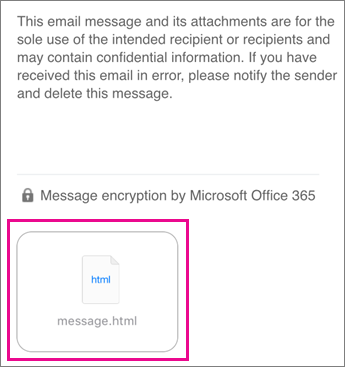
-
Dalam lampiran pesan, ketuk bagian atas layar Anda untuk menampilkan bilah tindakan. Sekarang ketuk panah di sudut kanan atas. Gulir ke kanan, lalu pilih salin ke PENAMPIL ome.
Catatan: Untuk menyelesaikan langkah ini, Anda harus memiliki penampil OME yang terinstal di iPhone atau iPad Anda.
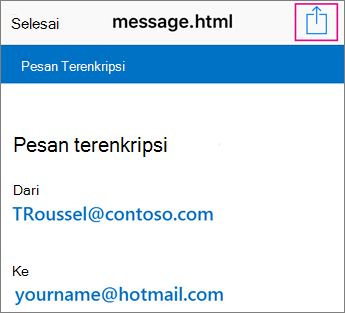
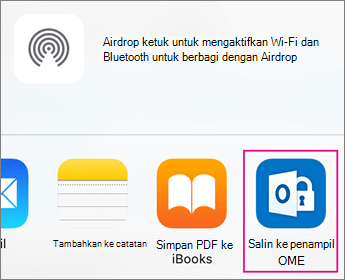
-
Di penampil OME, ketuk gunakan kode akses satu kali.
Catatan: Anda mungkin melihat opsi yang bertuliskan masuk jika Anda menampilkan pesan yang lebih lama yang dikirim pada bulan Agustus atau yang lebih lama. Cukup Lanjutkan dengan langkah-langkah yang diuraikan di sini dengan memilih gunakan kode akses satu kali.
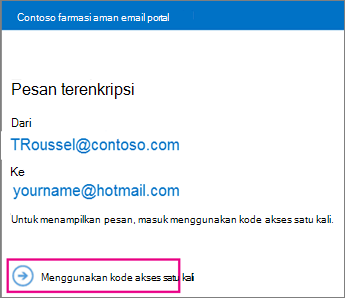
-
Anda akan menerima email yang berisi kode akses yang diperlukan dalam aplikasi email Anda. Email akan dikirim ke alamat email yang dikirimkan pesan terenkripsi asli. Buka email dan ketuk kode akses. Jika diminta untuk membuka di OME Viewer, ketuk buka.
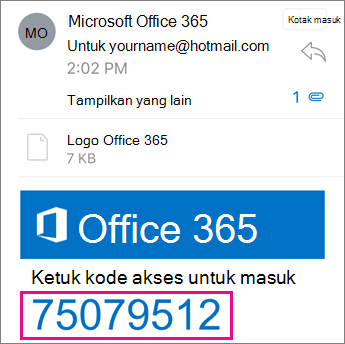
Tips: Jika Anda tidak melihat email dari enkripsi pesan Microsoft 365 , periksa folder spam Anda.
Kini Anda dapat menampilkan pesan terenkripsi, mengunduh lampiran apa pun, atau membalas dengan pesan terenkripsi Anda.
Menggunakan penampil OME dengan aplikasi Gmail di iOS
-
Buka pesan terenkripsi di aplikasi Gmail. Saat membuka pesan, Anda akan melihat lampiran yang disebut message.html. Ketuk lampiran message.html untuk membukanya.
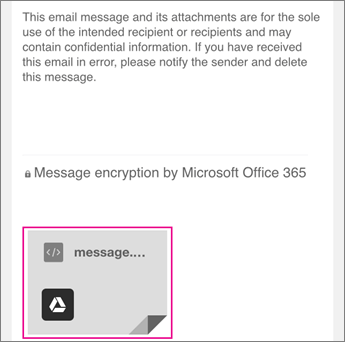
-
Dalam lampiran pesan, ketuk bagian atas layar Anda untuk menampilkan bilah tindakan. Sekarang ketuk panah di sudut kanan atas. Gulir ke kanan, lalu pilih salin ke PENAMPIL ome.
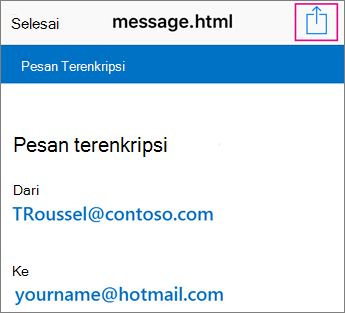
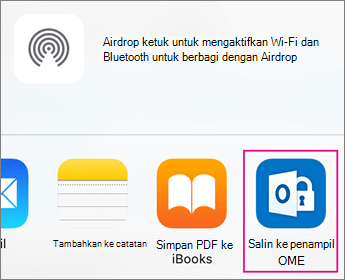
Catatan: Untuk menyelesaikan langkah ini, Anda harus memiliki penampil OME yang terinstal di iPhone atau iPad Anda.
-
Di penampil OME, ketuk gunakan kode akses satu kali.
Catatan: Anda mungkin melihat opsi yang bertuliskan masuk jika Anda menampilkan pesan yang lebih lama yang dikirim pada bulan Agustus atau yang lebih lama. Cukup Lanjutkan dengan langkah-langkah yang diuraikan di sini dengan memilih gunakan kode akses satu kali.
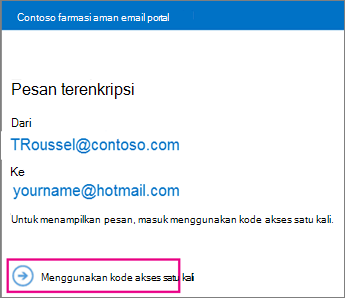
-
Anda akan menerima email yang berisi kode akses yang diperlukan di aplikasi Gmail. Email akan dikirim ke alamat email yang dikirimkan pesan terenkripsi asli. Buka email dan ketuk kode akses. Jika diminta untuk membuka di OME Viewer, ketuk buka.
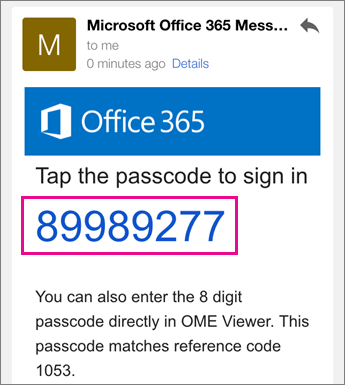
Tips: Jika tidak melihat email dari enkripsi pesan Microsoft 365 , periksa folder spam atau opsi filter.
Kini Anda dapat menampilkan pesan terenkripsi, mengunduh lampiran apa pun, atau membalas dengan pesan terenkripsi Anda.
Menggunakan OME Viewer dengan aplikasi Yahoo mail di iOS
-
Buka pesan terenkripsi di aplikasi Yahoo mail. Saat membuka pesan, Anda akan melihat lampiran yang disebut message.html. Ketuk lampiran message.html untuk membukanya.
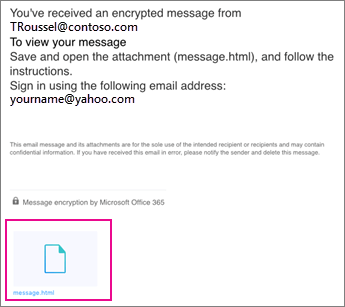
-
Dalam lampiran pesan, ketuk panah di sudut kanan atas. Ketuk buka di... lalu ketuk SALIN ke penampil ome.
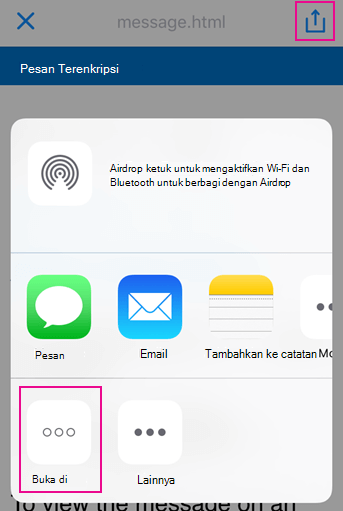
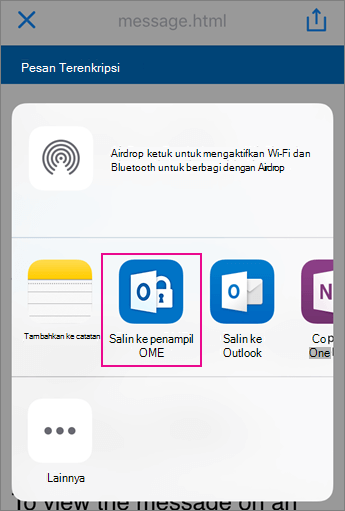
Catatan: Untuk menyelesaikan langkah ini, Anda harus memiliki penampil OME yang terinstal di iPhone atau iPad Anda.
-
Di penampil OME, ketuk gunakan kode akses satu kali.
Catatan: Anda mungkin melihat opsi yang bertuliskan masuk jika Anda menampilkan pesan yang lebih lama yang dikirim pada bulan Agustus atau yang lebih lama. Cukup Lanjutkan dengan langkah-langkah yang diuraikan di sini dengan memilih gunakan kode akses satu kali.
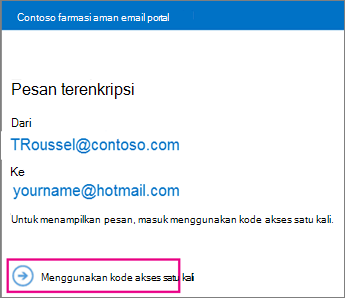
-
Anda akan menerima email yang berisi kode akses yang diperlukan di aplikasi Yahoo mail. Email akan dikirim ke alamat email yang dikirimkan pesan terenkripsi asli. Buka email dan ketuk kode akses. Jika diminta untuk membuka di OME Viewer, ketuk buka.
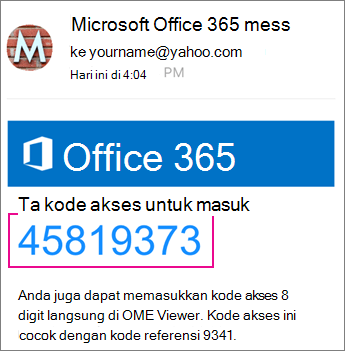
Tips: Jika tidak melihat email dari enkripsi pesan Microsoft 365 , periksa folder spam atau opsi filter.
Kini Anda dapat menampilkan pesan terenkripsi, mengunduh lampiran apa pun, atau membalas dengan pesan terenkripsi Anda.
Menggunakan penampil OME dengan aplikasi email di iOS
-
Buka pesan terenkripsi dari aplikasi email di iPhone atau iPad Anda. Saat membuka pesan, Anda akan melihat lampiran yang disebut message.html. Ketuk lampiran message.html untuk membukanya.
-
Pilih salin ke PENAMPIL ome.
Catatan: Untuk menyelesaikan langkah ini, Anda harus memiliki penampil OME yang terinstal di iPhone atau iPad Anda.
-
Di penampil OME, ketuk gunakan kode akses satu kali.
Catatan: Anda mungkin melihat opsi yang bertuliskan masuk jika Anda menampilkan pesan yang lebih lama yang dikirim pada bulan Agustus atau yang lebih lama. Cukup Lanjutkan dengan langkah-langkah yang diuraikan di sini dengan memilih gunakan kode akses satu kali.
-
Anda akan menerima email yang berisi kode akses. Email akan dikirim ke alamat email yang dikirimkan pesan terenkripsi asli. Buka email dan ketuk kode akses. Jika diminta untuk membuka di OME Viewer, ketuk buka.
Tips: Jika tidak melihat email dari enkripsi pesan Microsoft 365 , periksa folder spam atau opsi filter.
Kini Anda dapat menampilkan pesan terenkripsi, mengunduh lampiran apa pun, atau membalas dengan pesan terenkripsi Anda.
Lakukan lebih banyak hal dengan penampil OME Anda
-
Dengan pesan terenkripsi yang terbuka di OME Viewer, ketuk ikon panah balas .
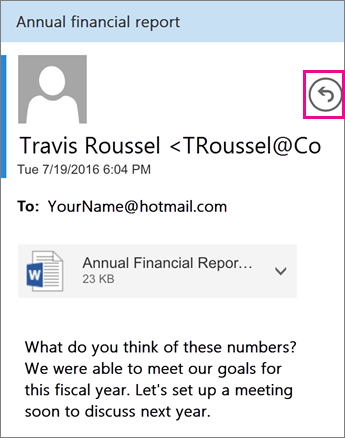
-
Ketuk Balas atau Balas Semua. Anda juga bisa memilih untuk meneruskan pesan.
-
Ketikkan balasan Anda dan ketuk kirim.
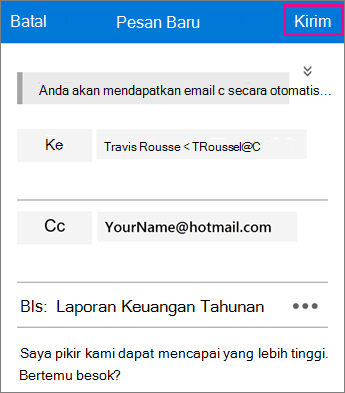
Balasan pesan Anda dienkripsi, dan salinan terenkripsi balasan Anda akan dikirim kepada Anda.
-
Dengan pesan terenkripsi yang terbuka di OME Viewer, ketuk lampiran.
-
Ketuk lampiran pratinjau untuk melihat lampiran di dalam penampil ome. Anda juga dapat memilih untuk membuka lampiran dalam aplikasi lain.
Perlu bantuan mengakses pesan terenkripsi Anda? Cobalah tips berikut ini:
-
Jika Anda terjebak pada layar pemuatan atau tidak ada yang dimuat, keluar dari aplikasi dan lanjutkan lagi langkah-langkahnya.
-
Jika Anda tidak melihat email kode akses dari enkripsi pesanMicrosoft 365 di kotak masuk Anda, periksa folder spam atau opsi filter.
-
Jika kode akses tidak lagi valid karena 15 menit atau lebih telah berlalu, lihat langkah-langkah di atas untuk meminta kode akses baru.
-
Jika Anda telah mengklik kode akses dan tidak ada yang dimuat, kembali ke email kode akses dan ketuk lagi.
-
Mengapa email pesan terenkripsi saya terlihat berbeda dari cuplikan layar di Halaman ini? Organisasi yang menggunakan Enkripsi Pesan Office 365 dapat mengustomisasi pesan mereka kepada penerima. Saat email mungkin terlihat berbeda menurut pencitraan merek organisasi, langkah umumnya akan sama.











