Anda dapat mengimpor atau menautkan ke data dari Microsoft Dynamics 365, yang berbasis awan, solusi manajemen bisnis yang mengintegrasi modul Perencanaan Sumber Daya Perusahaan (ERP) dalam satu paket perangkat lunak. Data dari Dynamics 365 dipadukan di seluruh modul ini, termasuk Penjualan, Keuangan, dan manajemen hubungan pelanggan (CRM). Untuk informasi selengkapnya, lihat Microsoft Dynamics 365.
-
Ketika menautkan ke data, Access membuat koneksi dua arah yang menyinkronkan perubahan pada data di Access dan Dynamics 365.
-
Ketika mengimpor data, Access membuat salinan data sekali pakai, sehingga perubahan pada data di Access atau Dynamics 365 tidak disinkronkan.
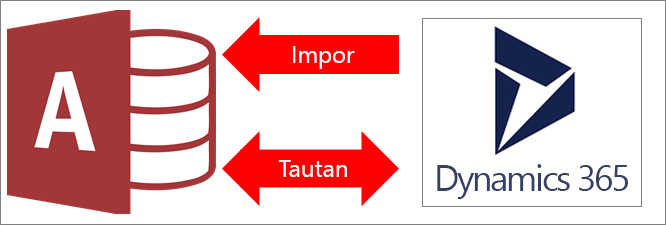
Catatan Kemampuan untuk menautkan ke atau mengimpor data dari Dynamics 365 hanya didukung dalam instans berlisensi volume Access 2019 atau paket Perusahaan Microsoft 365 berikut: Aplikasi Microsoft 365 untuk perusahaan, Office 365 Enterprise E3, dan Office 365 Enterprise E5. Untuk informasi selengkapnya, lihat Membandingkan Paket Microsoft 365 Enterprise.
Sebelum Anda memulai
Ingin proses yang lebih mulus? Lakukan persiapan berikut sebelum Anda menautkan atau mengimpor:
-
Identifikasi informasi koneksi yang diperlukan, termasuk URL situs Dynamics 365 dan akun dengan akses keamanan. Untuk informasi selengkapnya, lihat Membuat pengguna dan menetapkan peran keamanan Microsoft Dynamics 365 (online) dan Mengelola langganan, lisensi, dan akun pengguna.
-
Organisasi Anda mungkin sudah memiliki akun Dynamics 365. Jika belum, Anda dapat mendaftar untuk akun uji coba selama 30 hari di Coba Dynamics 365 (online).
-
Pertimbangkan jumlah kolom dalam tiap tabel atau tampilan. Access tidak mendukung lebih dari 255 bidang dalam satu tabel, sehingga Access hanya akan menautkan atau mengimpor 255 kolom pertama.
-
Tentukan jumlah total data yang diimpor. Ukuran maksimal database Access adalah dua gigabyte, dikurangi ruang yang diperlukan untuk objek sistem. Jika database Dynamics 365 berisi tabel yang besar, Anda mungkin tidak akan dapat mengimpor semuanya ke satu database Access. Dalam hal ini, pertimbangkan untuk menautkan ke data, dan bukan mengimpor.
-
Amankan database Access Anda beserta informasi koneksi di dalamnya menggunakan lokasi tepercaya dan kata sandi database Access. Untuk informasi selengkapnya, lihat Menentukan untuk memercayai database dan Mengenkripsi database menggunakan kata sandi database.
-
Identifikasi tabel yang ingin Anda tautkan atau impor. Anda dapat menautkan ke atau mengimpor lebih dari satu tabel dalam satu operasi. Semua tabel Dynamics 365 memiliki kunci utama yang ditetapkan sebagai kolom pertama dalam tabel yang ditautkan atau diimpor.
-
Rencanakan untuk membuat hubungan tambahan. Access menautkan ke atau mengimpor tabel yang dipilih dan tabel mana pun yang terkait dalam model data Dynamics 365. Untuk informasi selengkapnya tentang model data ini, lihat Menelusuri metadata untuk organisasi Anda.
Access berusaha membuat hubungan antar tabel terkait ini secara otomatis. Tapi, Anda mungkin perlu membuat hubungan tambahan secara manual antara tabel baru dan yang sudah ada dengan menggunakan jendela Hubungan. Untuk informasi selengkapnya, lihat Apa itu jendela Hubungan? dan Membuat, mengedit atau menghapus hubungan.
Tahap 1: Mulai
-
Pilih Data Eksternal > Sumber Data Baru > Dari Layanan Online > Dari Dynamics 365.
-
Dalam kotak dialog Masukkan URL dari situs Dynamics 365, masukkan URL situs Dynamics 365.
-
Lakukan salah satu hal berikut:
-
Untuk mengimpor data, pilih Impor data sumber ke tabel baru dalam database saat ini.
-
Untuk menautkan, pilih Tautkan sumber data dengan membuat tabel tertaut.
-
-
Pilih OK.
Tahap 2: Memilih Tabel untuk menautkan atau mengimpor
-
Dalam kotak dialog Tautkan Tabel atau Impor Objek, di bawah Tabel, pilih setiap tabel atau tampilan yang ingin Anda tautkan atau impor, lalu klik OK.
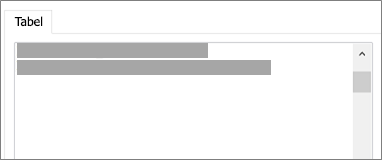
Access menautkan ke atau mengimpor tabel yang dipilih dan tabel mana pun yang terkait dalam model data Dynamics 365.
Hasil
Saat operasi menautkan atau mengimpor selesai, tabel akan muncul di Panel Navigasi dengan nama yang sama seperti tabel Dynamics 365. Selama operasi impor, jika nama itu sudah digunakan, Access menambahkan "1" pada nama tabel yang baru. Namun, Anda dapat mengganti nama tabel tersebut dengan yang lebih bermakna.
Dalam operasi impor, Access tidak pernah menimpa tabel dalam database. Meskipun tidak dapat langsung menambahkan Dynamics 365 ke tabel yang sudah ada, Anda dapat membuat kueri penambahan ke menambahkan data setelah mengimpor data dari tabel serupa.
Dalam operasi penautan, jika kolom bersifat baca-saja dalam tabel Dynamics 365, kolom juga bersifat baca-saja di Access.
Tips Untuk melihat URL Dynamics, arahkan mouse ke tabel di panel navigasi Access.
Memperbarui desain tabel tertaut
Anda tidak dapat menambahkan, menghapus, atau mengubah kolom atau mengubah tipe data dalam tabel tertaut. Jika Anda ingin membuat perubahan desain, lakukan di Dynamics 365. Perubahan desain tabel Dynamics akan terlihat ketika Anda membuka tautan tersebut di Access. Untuk informasi selengkapnya, lihat Membuat dan mengedit bidang.










