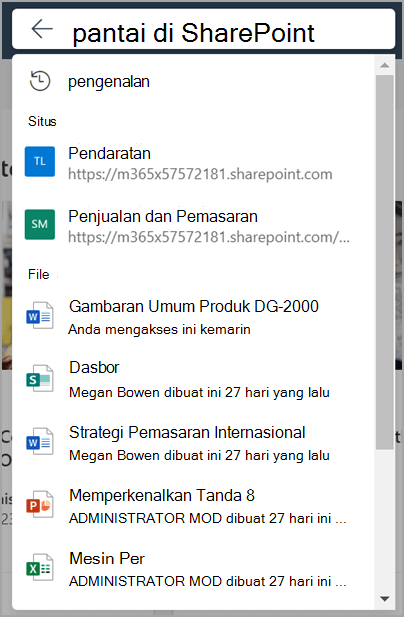Artikel ini disarankan bagi yang menggunakan program pembaca layar seperti Windows Narator, JAWS, atau NVDA dengan produk Microsoft 365. Artikel ini merupakan bagian dari kumpulan konten Dukungan pembaca layar Microsoft 365tempat Anda dapat menemukan lebih banyak informasi aksesibilitas di aplikasi kami. Untuk bantuan umum, kunjungi Dukungan Microsoft.
Microsoft SharePoint adalah platform manajemen dokumen dan kolaborasi berbasis web yang merupakan bagian dari rangkaian Microsoft 365. Ini memungkinkan pengguna untuk membuat, berbagi, dan mengelola konten, pengetahuan, dan aplikasi untuk memberdayakan kerja tim, menemukan informasi dengan cepat, dan berkolaborasi dengan mulus di seluruh organisasi. Artikel ini menyediakan instruksi tentang cara menggunakan kotak Pencarian dalam Microsoft SharePoint.
Masuk ke akun Microsoft 365 Anda
-
Buka Microsoft 365 di browser web Anda.
-
Gunakan tombol Tab untuk menelusuri halaman masuk hingga Anda mendengar "Masuk ke akun Anda." Tekan Enter untuk membuka dialog masuk.
-
Ketik alamat email Anda dan tekan Enter.
Catatan: Masukkan akun email yang sudah ada atau buat yang baru dengan memilih tautan saat pembaca layar mengatakan, "Buat tautan akun Microsoft."
-
Ketikkan kata sandi Anda dan tekan Enter untuk mengakses laman Microsoft 365.
Catatan: Setelah masuk ke Microsoft 365, Anda mungkin menemukan callout yang memperkenalkan fitur baru. Untuk menavigasi melalui callout ini, cukup pilih Berikutnya. Setelah selesai membaca callout terakhir, pilih Selesai.
Menavigasi ke SharePoint
Saat Anda berada di laman Microsoft 365, buka Microsoft SharePoint menggunakan langkah-langkah berikut:
-
Gunakan tombol Tab untuk menavigasi laman Microsoft 365 hingga Anda mendengar "Peluncur aplikasi." Tekan Enter untuk membuka dialog Peluncur aplikasi .
-
Dalam dialog Peluncur aplikasi , gunakan tombol Tab untuk menavigasi dan tekan Enter saat Anda mendengar "SharePoint." Tindakan ini akan membuka SharePoint di jendela baru.
Tips: Jika Anda tidak dapat menemukan aplikasi SharePoint di peluncur Aplikasi, navigasikan ke kotak Pencarian atau tekan Alt+S dan ketik 'SharePoint.' Gunakan tombol Panahbawah untuk menelusuri saran dan memilih SharePoint.
Untuk informasi selengkapnya tentang masuk, masuk ke SharePoint.
Menavigasi ke kotak Pencarian
-
Untuk menemukan kotak earchS di laman SharePoint, gunakan tombol Tab hingga Anda mendengar "Kotak pencarian."
-
Gunakan tombol Alt+S untuk mengakses kotak pencarian saat menggunakan browser Chrome atau Edge.
Catatan: Di laman SharePoint, kotak pencarian adalah bidang edit utama.
-
Pengguna pembaca layar dapat dengan mudah mengakses kotak pencarian menggunakan tombol navigasi cepat E.
-
Pengguna VoiceOver yang beroperasi di MacO dapat mengakses kotak pencarian menggunakan tombol Command+E.
-
Saat kotak Pencarian berada dalam fokus, menu turun bawah akan diperluas di bawahnya, untuk menampilkan saran awal. Saran ini dikategorikan ke dalam situs, file, dan orang.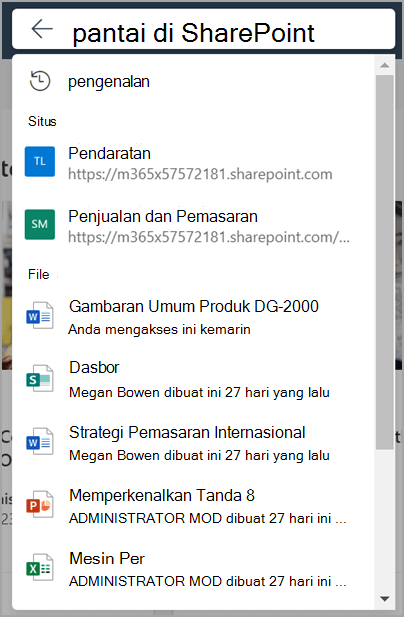
-
Masukkan kueri pencarian yang diinginkan ke dalam kotak pencarian. Pembaruan dinamis menu menurun akan membuat saran saat Anda mengetik.
Catatan: Pembaca layar menyediakan gambaran umum singkat tentang saran yang mudah diakses, yang menyatakan "Saran N tersedia untuk kueri pencarian: X di situs, Y pada orang, Z dalam file."
-
Gunakan tombol panah Atas dan Bawah untuk meninjau saran. Tekan Enter untuk memilih saran. Memilih saran dalam kategori berbeda akan melakukan tindakan berikut:
-
Saran pencarian: Tindakan ini akan memulai pencarian berdasarkan saran yang dipilih sebelumnya.
-
File: Tindakan ini akan membuka file yang dipilih untuk ditampilkan atau diedit.
-
Orang: Tindakan ini akan mempersempit hasil pencarian ke informasi yang terkait secara khusus dengan orang yang dipilih.
-
Situs: Tindakan ini akan membuka situs yang dipilih di Sharepoint.
-
Di depan kotak Pencarian, terdapat tombol Keluar dari pencarian, yang dinyatakan oleh ikon panah belakang. Tekan Shift+Tab untuk mengaksesnya dari kotak Pencarian.
-
Jika tidak ada pencarian yang dikirim, tindakan ini akan mengosongkan kotak Pencarian dan mengalihkan fokus ke awal laman SharePoint.
-
Jika pencarian dikirimkan, halaman hasil pencarian akan menavigasi kembali ke titik awal pencarian dimulai.
-
Untuk menampilkan hasil pencarian lainnya, gunakan tombol Panah bawah hingga Anda mendengar "Perlihatkan hasil lainnya," lalu tekan Enter untuk membuka halaman hasil pencarian.
-
Untuk melanjutkan pencarian tanpa meninjau saran, kirimkan pencarian dengan menekan Enter. Tindakan ini akan membuka halaman hasil pencarian.
Untuk informasi selengkapnya tentang halaman hasil pencarian di SharePoint, buka Pencarian modern di SharePoint
Dukungan teknis untuk pelanggan difabel
Microsoft ingin memberikan pengalaman yang terbaik untuk semua pelanggan. Jika Anda merupakan difabel atau memiliki pertanyaan terkait aksesibilitas, silakan hubungi Answer Desk Disabilitas Microsoft untuk mendapatkan bantuan teknis. Tim dukungan Answer Desk Disabilitas dilatih untuk menggunakan berbagai teknologi bantuan populer dan dapat memberikan bantuan dalam bahasa Inggris, Prancis, Spanyol, dan Bahasa Isyarat Amerika. Silakan kunjungi situs Answer Desk Disabilitas Microsoft untuk mendapatkan detail kontak bagi kawasan Anda.
Jika Anda merupakan pengguna paket pemerintah, komersial, atau perusahaan, silakan hubungi Answer Desk Disabilitas perusahaan.