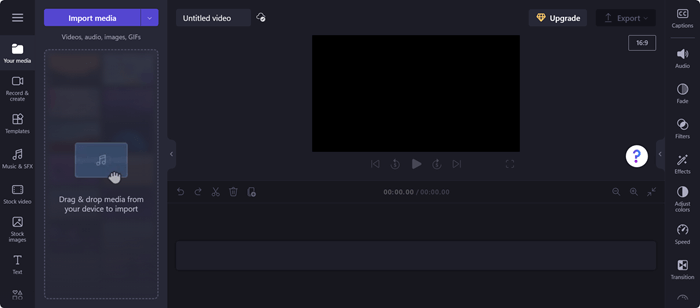Artikel ini disarankan bagi yang menggunakan program pembaca layar seperti Windows Narator, JAWS, atau NVDA dengan produk Microsoft 365. Artikel ini merupakan bagian dari kumpulan konten Dukungan pembaca layar Microsoft 365tempat Anda dapat menemukan lebih banyak informasi aksesibilitas di aplikasi kami. Untuk bantuan umum, kunjungi Dukungan Microsoft.
Gunakan Clipchamp dengan keyboard dan pembaca layar untuk menavigasi editor Clipchamp. Kami telah mengujinya dengan Narator, NVDA, dan JAWS, tetapi mungkin berfungsi dengan semua pembaca layar selama mereka mengikuti standar dan teknik aksesibilitas umum.
Catatan:
-
Fitur Microsoft 365 baru dirilis secara bertahap kepadaMicrosoft 365 pelanggan, jadi aplikasi Anda mungkin belum memiliki fitur ini. Untuk mempelajari bagaimana agar dapat memperoleh fitur baru dengan lebih cepat, bergabunglah dalam program Office Insider.
-
Untuk mempelajari selengkapnya tentang pembaca layar, buka Cara kerja pembaca layar dengan Microsoft 365.
Dalam topik ini
Membuka halaman editor Clipchamp
Membuka halaman editor Clipchamp
-
Tekan tombol logo Windows dan ketik Microsoft Clipchamp.
-
Tekan Enter saat Anda mendengar "Microsoft Clipchamp, aplikasi Desktop."
-
Membuka aplikasi Clipchamp harus masuk secara otomatis jika Anda masuk ke Windows dengan akun Microsoft pribadi. Jika tidak, halaman masuk Clipchamp akan terbuka.
-
Navigasi menggunakan tombol Tab dan pilih opsi masuk yang diinginkan.
-
Masuk dengan akun Anda untuk menavigasi laman Clipchamp. Anda dapat masuk dengan akun Microsoft pribadi, Google, email, atau akun Facebook.
-
Dari laman Clipchamp, tekan tombol Tab hingga Anda mendengar "Buat video baru dimulai dari awal." Lalu tekan Enter untuk membuka halaman editor.
Catatan:
-
Jika Clipchamp tidak ditampilkan di Semua Aplikasi, instal dari Microsoft Store.
-
Untuk informasi selengkapnya tentang membuat dan mengakses akun Clipchamp, buka Cara membuat dan mengakses akun Clipchamp.
Lihat juga
Alat aksesibilitas untuk Clipchamp
Pintasan keyboard untuk Clipchamp
Tugas dasar untuk membuat video di Clipchamp menggunakan screenreader
Menyiapkan perangkat Anda untuk bekerja dengan aksesibilitas di Microsoft 365
Dukungan teknis untuk pelanggan difabel
Microsoft ingin memberikan pengalaman yang terbaik untuk semua pelanggan. Jika Anda merupakan difabel atau memiliki pertanyaan terkait aksesibilitas, silakan hubungi Answer Desk Disabilitas Microsoft untuk mendapatkan bantuan teknis. Tim dukungan Answer Desk Disabilitas dilatih untuk menggunakan berbagai teknologi bantuan populer dan dapat memberikan bantuan dalam bahasa Inggris, Prancis, Spanyol, dan Bahasa Isyarat Amerika. Silakan kunjungi situs Answer Desk Disabilitas Microsoft untuk mendapatkan detail kontak bagi kawasan Anda.
Jika Anda merupakan pengguna paket pemerintah, komersial, atau perusahaan, silakan hubungi Answer Desk Disabilitas perusahaan.
Gunakan Clipchamp dengan keyboard dan pembaca layar untuk menavigasi editor Clipchamp. Kami telah mengujinya dengan Narator, NVDA, dan JAWS, tetapi mungkin berfungsi dengan semua pembaca layar selama mereka mengikuti standar dan teknik aksesibilitas umum.
Catatan:
-
Fitur Microsoft 365 baru dirilis secara bertahap kepadaMicrosoft 365 pelanggan, jadi aplikasi Anda mungkin belum memiliki fitur ini. Untuk mempelajari bagaimana agar dapat memperoleh fitur baru dengan lebih cepat, bergabunglah dalam program Office Insider.
-
Untuk mempelajari selengkapnya tentang pembaca layar, buka Cara kerja pembaca layar dengan Microsoft 365.
Dalam topik ini
Membuka halaman editor Clipchamp
Membuka halaman editor Clipchamp
-
Anda dapat menggunakan Clipchamp di Microsoft Edge, Chrome, atau browser apa pun dengan masuk ke https://app.clipchamp.com/login. Dari sana, pilih metode masuk pilihan Anda dan ikuti perintah untuk melanjutkan.
-
Navigasi menggunakan tombol Tab untuk memilih opsi masuk yang diinginkan.
-
Masuk dengan akun Anda untuk menavigasi laman Clipchamp. Anda dapat masuk dengan akun Microsoft pribadi, Google, email, atau akun Facebook.
-
Dari laman Clipchamp, navigasikan hingga pembaca layar membaca "Buat video baru mulai dari awal" untuk membuka halaman editor.
Catatan: Untuk informasi selengkapnya tentang membuat dan mengakses akun Clipchamp, buka Cara membuat dan mengakses akun Clipchamp - Dukungan Microsoft.
Menavigasi Editor
Untuk menavigasi di editor Clipchamp dan menelusuri elemen layar utama, tekan tombol Tab.
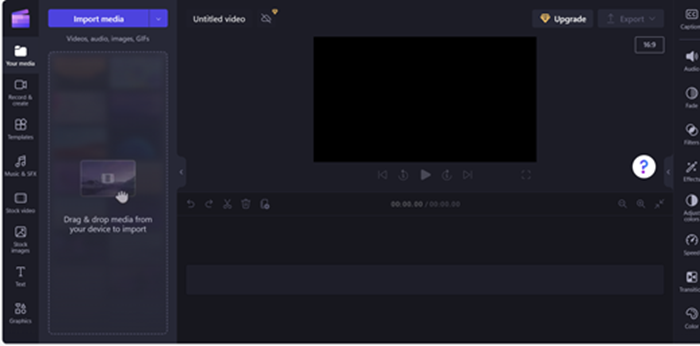
Halaman editor Clipchamp terdiri dari landmark di bawah ini:
-
Sidebar
-
Linimasa
-
Panel properti
-
Kop
Menavigasi bilah sisi
Bilah sisi di Clipchamp berfungsi sebagai hub untuk fitur dan alat penting, memungkinkan pengguna untuk melakukan berbagai tindakan pada proyek video mereka.
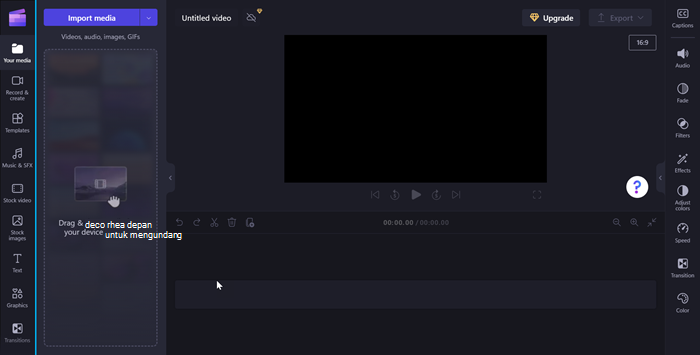
Untuk menavigasi bilah sisi, ikuti langkah-langkah ini:
-
Tekan Alt+1 untuk menavigasi ke bilah sisi.
-
Bilah sisi terdiri dari item Tab berikut ini:
-
Media Anda
-
Merekam dan membuat
-
Templat
-
Musik & SFX
-
Video saham
-
Gambar saham
-
Teks
-
Grafis
-
Transisi
-
Kit merek
-
-
Tekan tombol panah Atas/Bawah untuk menelusuri semua tab media.
-
Tekan tombol Tab hingga pembaca layar membaca "item tab media Anda, 1 dari 10" untuk membuka bilah sisi Konten.
-
Navigasi menggunakan tombol Tab dan tekan Enter saat Anda mendengar "Tombol Impor media." Kotak dialog akan terbuka.
-
Ketikkan nama media dalam kotak edit Nama file atau telusuri daftar file menggunakan tombol Panah Atas/Bawah.
-
Pilih media yang ingin Anda tambahkan dengan menekan Enter. Anda akan mendengar "Item telah berhasil ditambahkan ke bagian media Anda."
-
Untuk menambahkan media ke garis waktu, navigasi menggunakan tombol Tab dan tekan Enter saat pembaca layar membaca "Tombol Tambahkan nama media ke garis waktu."
Menavigasi garis waktu
Saat Anda membuat atau mengedit video di editor Clipchamp, garis waktu adalah landmark tempat Anda menambahkan media untuk menyusun video Anda. Garis waktu memungkinkan Anda untuk menyusun video bersama-sama, memangkas bagian yang tidak diinginkan, dan teks overlay.
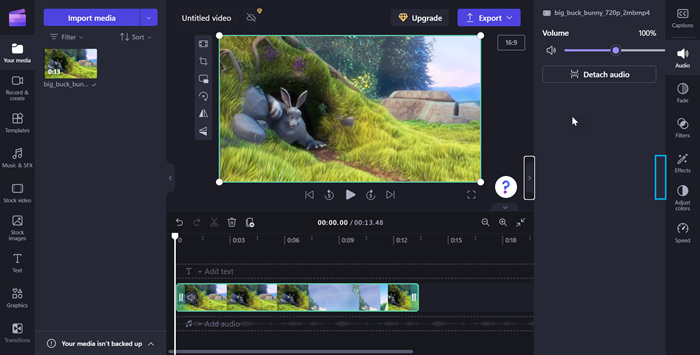
Untuk menavigasi garis waktu, gunakan pintasan keyboard berikut:
-
Tekan Alt+3untuk menavigasi ke garis waktu.
-
Gunakan tombol Tab untuk menavigasi melalui media garis waktu.
-
Navigasi menggunakan tombol Tab hingga Anda mendengar "nama media Anda dipilih."
-
Untuk memindahkan slider satu bingkai ke depan dan ke belakang, tekan tombol Panah Kiri/Kanan.
-
Tekan tombol Beranda untuk memindahkan slider ke awal garis waktu.
-
Tekan tombol End untuk memindahkan slider ke akhir garis waktu.
-
Tekan Spacebar untuk memutar atau menjeda video.
Catatan: Anda juga bisa mengunjungi Tugas dasar untuk membuat video di Clipchamp menggunakan pembaca layar,untuk membuat video di Clipchamp menggunakan pembaca layar.
Menavigasi panel properti
Panel properti adalah toolkit Anda untuk penyesuaian lengkap dalam video. Navigasikan panel properti untuk mengubah durasi klip dan teks, atau menerapkan efek, menyesuaikan video dengan penglihatan Anda.
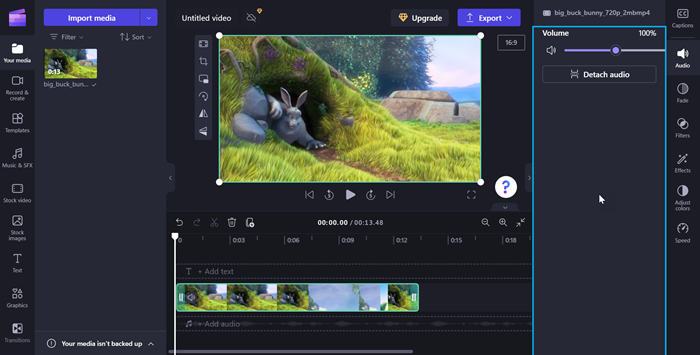
Untuk menavigasi panel properti, gunakan pintasan keyboard berikut:
-
Tekan tombol Alt+2 untuk menavigasi panel properti.
-
Panel properti terdiri dari properti berikut:
-
Keterangan
-
Audio
-
Memudar
-
Filter
-
Efek
-
Menyesuaikan warna
-
Kecepatan
-
Transisi
-
Warna
-
-
Tekan tombol panah Atas/Bawah untuk menelusuri properti.
-
Untuk menyesuaikan volume media, navigasi menggunakan tombol Tab hingga pembaca layar membaca, "penggerak volume."
-
Tekan tombol panah Kiri/Kanan untuk mengubah volume.
-
Untuk menambahkan filter, navigasi menggunakan tombol Tab hingga pembaca layar membaca "memfilter item tab 4 dari 7," lalu tekan Enter.
-
Navigasi menggunakan tombol Tab untuk memilih filter yang diinginkan.
Menavigasi header
Header di Microsoft Clipchamp berfungsi sebagai pusat perintah untuk mengelola proyek video Anda.
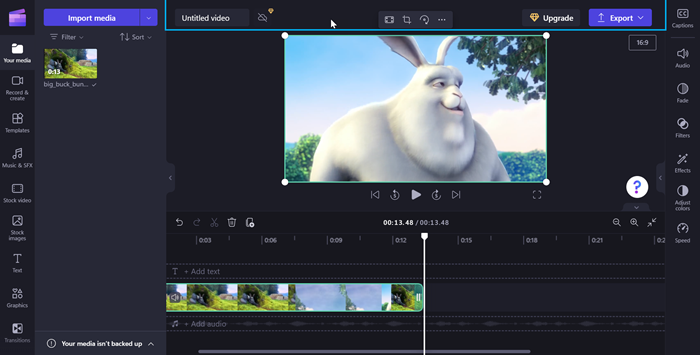
Untuk menavigasi header, gunakan pintasan keyboard berikut:
-
Tekan tombolAlt+5 untuk menavigasi ke header.
-
Tekan tombol Tab hingga Anda mendengar "Nama video, edit" untuk menambahkan nama ke video Anda.
-
Untuk mengekspor video, tekan tombol Tab hingga Anda mendengar "Tombol Ekspor, diciutkan."
-
Tekan Enter untuk membuka opsi kualitas video.
-
Navigasikan resolusi kualitas video yang tersedia dengan menekan Tab, lalu gunakan tombol panah.
-
Pilih kualitas video yang diinginkan dengan menekan Enter.
-
Video Anda kemudian akan diekspor dan diunduh ke komputer Ke folder Unduhan.
Lihat juga
Alat aksesibilitas untuk Clipchamp
Pintasan keyboard untuk Clipchamp
Tugas dasar untuk membuat video di Clipchamp menggunakan screenreader
Menyiapkan perangkat Anda untuk bekerja dengan aksesibilitas di Microsoft 365
Dukungan teknis untuk pelanggan difabel
Microsoft ingin memberikan pengalaman yang terbaik untuk semua pelanggan. Jika Anda merupakan difabel atau memiliki pertanyaan terkait aksesibilitas, silakan hubungi Answer Desk Disabilitas Microsoft untuk mendapatkan bantuan teknis. Tim dukungan Answer Desk Disabilitas dilatih untuk menggunakan berbagai teknologi bantuan populer dan dapat memberikan bantuan dalam bahasa Inggris, Prancis, Spanyol, dan Bahasa Isyarat Amerika. Silakan kunjungi situs Answer Desk Disabilitas Microsoft untuk mendapatkan detail kontak bagi kawasan Anda.
Jika Anda merupakan pengguna paket pemerintah, komersial, atau perusahaan, silakan hubungi Answer Desk Disabilitas perusahaan.