Sangat berguna untuk menghitung berapa banyak catatan yang ada dalam laporan. Dalam laporan ringkasan atau yang dikelompokkan, Anda bisa menampilkan hitungan berapa banyak rekaman dalam setiap grup. Atau, Anda bisa menambahkan nomor baris ke setiap catatan untuk memudahkan merujuk ke masing-masing catatan. Artikel ini menjelaskan, langkah demi langkah, cara menambahkan hitungan dan nomor baris ke laporan Anda.
Apa yang ingin Anda lakukan?
Menghitung jumlah rekaman dalam laporan atau grup
Tampilan Tata Letak menyediakan cara tercepat untuk menambahkan hitungan ke laporan Anda.
Menghitung rekaman dengan menggunakan tampilan Tata Letak
-
Di Panel Navigasi, klik kanan laporan, lalu klik Tampilan Tata Letak pada menu pintasan.
-
Klik bidang yang ingin Anda hitung. Untuk memastikan bahwa semua rekaman dihitung, klik bidang yang Anda ketahui tidak berisi nilai null apa pun, seperti bidang ID.
-
Pada tab Desain, dalam grup Pengelompokan & Total, klik Total.
-
Lakukan salah satu hal berikut:
-
Untuk menghitung semua rekaman dalam laporan terlepas dari apakah ada nilai dalam bidang yang dipilih, klik Hitung Rekaman.
-
Untuk menghitung hanya rekaman yang nilainya ada di bidang yang dipilih, klik Hitung Nilai.
Catatan: Hitung Nilai tidak tersedia untuk bidang tipe data berikut ini:
-
Teks Panjang (Memo)
-
Objek OLE
-
Hyperlink
-
Lampiran
-
-
-
Access menambahkan kotak teks ke bagian Footer Laporan dan mengatur properti Sumber Kontrol ke ekspresi yang menjalankan fungsi Count . Jika ada tingkat pengelompokan dalam laporan Anda, Access juga menambahkan kotak teks ke setiap footer grup yang melakukan penghitungan yang sama.
Catatan: Jika Anda menggunakan tampilan Tata Letak untuk membuat hitungan pada bidang tertentu, Access menyusun ekspresi yang hanya menghitung rekaman di mana bidang tersebut bukan nol. Misalnya, jika ada 10 rekaman dalam laporan, dan Anda menambahkan hitungan ke bidang yang berisi tiga nilai null, kotak teks hitungan menampilkan 7 — rekaman angka yang berisi nilai non-null. Anda bisa menghindari ini dengan menambahkan hitungan hanya ke bidang yang tidak memperbolehkan null (seperti bidang ID), atau Anda bisa mengedit sumber kontrol kotak teks sehingga akan selalu menghitung semua rekaman apakah berisi nilai null atau tidak. Untuk melakukannya:
-
Pilih kotak teks yang menampilkan hitungan. Jika lembar properti belum ditampilkan, tekan F4 untuk menampilkannya.
-
Klik tab Data.
-
Dalam kotak properti Sumber Kontrol , hapus ekspresi dan ketik =Count(*).
-
Simpan laporan dan beralihlah ke tampilan Laporan untuk melihat hasilnya.
Menghitung rekaman menggunakan tampilan Desain
-
Di Panel Navigasi, klik kanan laporan dan klik Tampilan Desain pada menu pintasan.
-
Di tab Desain, dalam grup Kontrol, klik Kotak Teks.
-
Lakukan salah satu dari langkah berikut ini:
-
Untuk menambahkan hitungan semua rekaman dalam laporan, klik bagian Header Laporan atau Footer Laporan tempat Anda ingin meletakkan kotak teks.
-
Untuk menambahkan hitungan semua catatan dalam setiap grup laporan yang dikelompokkan, klik bagian Header Grup atau Footer Grup tempat Anda ingin meletakkan kotak teks.
-
-
Pilih kotak teks dan tekan F4 untuk menampilkan lembar properti.
-
Klik tab Data.
-
Dalam kotak properti Sumber Kontrol , ketik =Count(*).
Ini ekspresi menggunakan fungsi Count untuk menghitung semua rekaman dalam laporan atau grup meskipun beberapa bidang dalam beberapa rekaman null. Untuk menghitung rekaman hanya ketika bidang tertentu tidak null (misalnya, NamaPersediaan), gunakan ekspresi berikut: =CDbl(Nz(Count([SupplierName]),0)).
Menambahkan nomor baris untuk setiap catatan dalam laporan atau grup
Anda bisa menomori item dalam laporan Anda. Misalnya, dalam laporan Penjualan menurut produk, Anda mungkin ingin "1" mendahului item pertama dalam grup produk, "2" untuk mendahului item kedua, dan seterusnya. Ketika grup produk berikutnya dimulai, hitungan dimulai kembali, dan "1" mendahului item pertama.
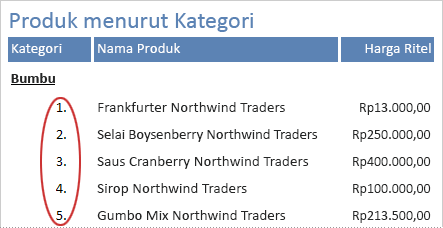
Anda bisa menomori item dalam laporan Anda dengan menggunakan kontrol terhitung dan mengatur properti Running Sum-nya .
-
Di Panel Navigasi, klik kanan laporan lalu klik Tampilan Desain pada menu pintasan.
-
Di tab Desain, dalam grup Kontrol, klik Kotak Teks.
-
Di bagian Detail laporan, seret penunjuk untuk membuat kotak teks, pastikan cukup lebar untuk mengakomodasi nomor item terbesar.
Misalnya, jika Anda kemungkinan akan memiliki seratus pesanan, Anda akan membutuhkan ruang untuk setidaknya tiga karakter (100). Jika label muncul di samping kotak teks, hapus label dengan mengkliknya lalu menekan DELETE. Jika Anda meletakkan kotak teks di dekat margin kiri, label mungkin disembunyikan di bawah kotak teks. Menggunakan gagang pemindah di sudut kiri atas kotak teks, seret kotak teks ke kanan sehingga Anda bisa melihat label. Lalu, Anda dapat mengklik label dan menekan DELETE.
-
Pilih kotak teks. Jika lembar properti belum ditampilkan, tekan F4 untuk menampilkannya.
-
Klik tab Semua . Dalam kotak properti Nama , ketikkan nama, seperti txtItemNumber.
-
Klik tab Data.
-
Dalam kotak properti Running Sum , pilih Atas Grup.
-
Dalam kotak properti Sumber Kontrol , ketik =1.
-
Klik tab Format.
-
Dalam kotak properti Format , ketik #. (tanda paund diikuti dengan tanda titik).
Ini memformat nomor baris dengan tanda titik setelah angka.
-
Simpan laporan dan beralihlah ke tampilan Laporan untuk melihat hasilnya.










