Access dan Outlook adalah dua program yang sangat tepat untuk mengelola kontak pribadi dan bisnis. Oleh karena itu, Anda mungkin ingin mengimpor atau menautkan data kontak dari Outlook ke Access.
Untuk informasi selengkapnya tentang prosedur sebaliknya (mengekspor kontak dari Access ke Outlook), lihat artikel Mengekspor kontak ke buku alamat Outlook.
Apa yang ingin Anda lakukan?
Mengimpor atau menautkan ke kontak Outlook menggunakan Panduan Exchange/Outlook
Anda dapat menggunakan Panduan Exchange/Outlook untuk mengimpor atau menautkan ke data kontak Outlook. Jika Anda mengimpor data, Access akan membuat salinan data Outlook dan meletakkannya dalam tabel Access. Perubahan yang dibuat pada data di salah satu program tidak akan memengaruhi data di program lainnya. Sebaliknya, jika Anda menggunakan opsi penautan, Access akan menyediakan tautan ke data Outlook. Perubahan yang dibuat pada data di Access akan ditampilkan di Outlook, dan sebaliknya.
-
Lokasi panduan impor/tautkan sedikit berbeda tergantung pada versi Access Anda. Pilih langkah-langkah yang sesuai dengan versi Access Anda:
-
Jika Menggunakan versi terbaru access atau Access 2019 versi langganan Microsoft 365 , pada tab Data Eksternal , dalam grup Impor tautan & , klik Sumber Data Baru > Dari Sumber Lain > Folder Outlook.
-
Jika menggunakan Access 2016, Access 2013, atau Access 2010, di tab Data Eksternal, dalam grup Impor & Tautkan, klik tombol Selengkapnya untuk daftar opsi menurun, lalu klik Folder Outlook.
-
-
Dalam kotak dialog Dapatkan Data Eksternal - Folder Outlook, pilih opsi yang diinginkan, lalu klik OK.
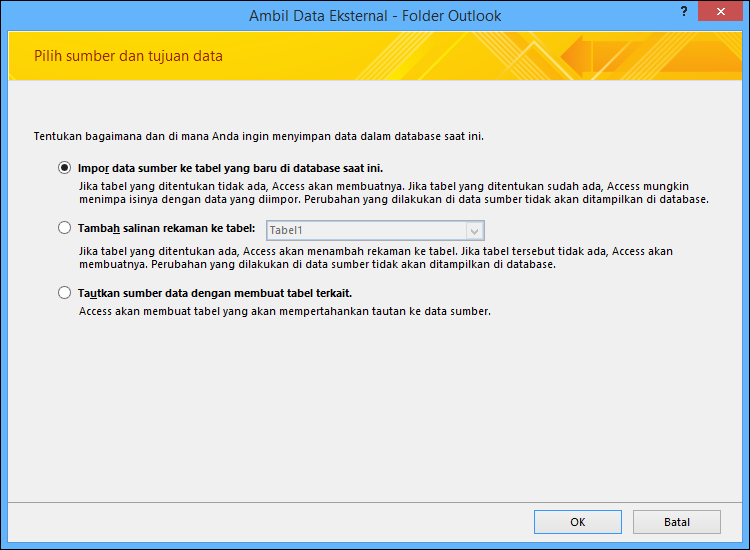
-
Dalam kotak dialog Panduan Exchange/Outlook, pilih folder atau buku alamat yang berisi kontak yang diinginkan, lalu klik Berikutnya.
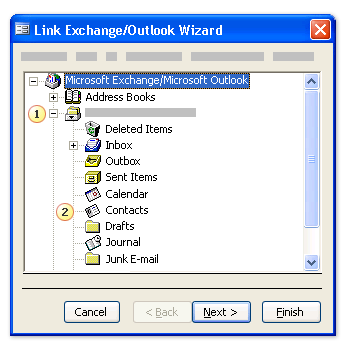
1. Perluas folder Kotak Surat teratas.
2. Pilih folder berisi kontak yang ingin Anda impor ke Access.
Catatan: Tampilan Panduan Penautan Exchange/Outlook akan sedikit berbeda tergantung pada versi Access dan Outlook Anda. Perlu diketahui, cuplikan layar di atas mungkin tidak sama persis dengan yang terlihat dalam aplikasi.
-
Ikuti semua instruksi di halaman panduan selanjutnya.
Setelah menyelesaikan panduan, Access akan mengimpor atau menautkan ke data kontak yang Anda tentukan.
Mengimpor kontak menggunakan file teks
Jika mengalami kesulitan dalam menggunakan panduan (misalnya, panduan tidak mengimpor bidang yang diperlukan), cobalah mengekspor kontak dari Outlook sebagai file teks, lalu impor file teks tersebut ke Access.
Langkah 1: Ekspor kontak Outlook ke file teks
Lakukan langkah-langkah berikut ini di Outlook:
-
Lokasi panduan ekspor akan sedikit berbeda tergantung pada versi Outlook Anda. Pilih langkah-langkah yang sesuai dengan versi Outlook Anda:
-
Jika Anda menggunakan versi langganan Outlook, Outlook 2019, Outlook 2016 atau Outlook 2013, pada tab File klik Buka & Ekspor lalu klik Impor/Ekspor.
-
Jika menggunakan Outlook 2010, klik File > Opsi. Dalam kotak dialog Opsi Outlook, klik Tingkat Lanjut, lalu di bagian Ekspor, klik Ekspor.
Catatan: Untuk diskusi lengkap tentang mengekspor data Outlook, lihat Mengekspor atau mencadangkan email, kontak, dan kalender ke file .pst Outlook.
-
-
Outlook akan membuka Panduan Impor dan Ekspor.
-
Pada Panduan Impor dan Ekspor, pilih Ekspor ke file, lalu klik Berikutnya.
-
Pilih Nilai yang Dipisahkan Tab (Windows), lalu klik Berikutnya.
-
Pilih folder Kontak yang ingin Anda ekspor ke Access, lalu klik Berikutnya.
-
Ketikkan nama untuk file, menggunakan ekstensi nama file .txt.
Catatan: Secara default, Outlook akan menyimpan file ke folder dokumen default Anda. Jika ingin menyimpan file ke lokasi lain, klik Telusuri, lalu telusuri ke folder yang diinginkan untuk menyimpan file.
-
Pada halaman panduan berikutnya, klik Selesai.
Outlook akan mengekspor konten folder yang dipilih ke file teks.
Langkah 2: Impor data kontak ke Access
-
Buka database Access yang akan menjadi tempat tujuan pengimporan data.
-
Lokasi panduan impor/tautkan teks sedikit berbeda tergantung pada versi Access Anda. Pilih langkah-langkah yang sesuai dengan versi Access Anda:
-
Jika Menggunakan versi terbaru access atau Access 2019 versi langganan Microsoft 365 , pada tab Data Eksternal , dalam grup Impor & Tautan , klik Sumber Data Baru > DariFile > File Teks.
-
Jika menggunakan Access 2016, Access 2013, atau Access 2010, di tab Data Eksternal, dalam grup Impor & Tautkan, klik File Teks.
-
-
Dalam kotak dialog Dapatkan Data Eksternal – File Teks, klik Telusuri.
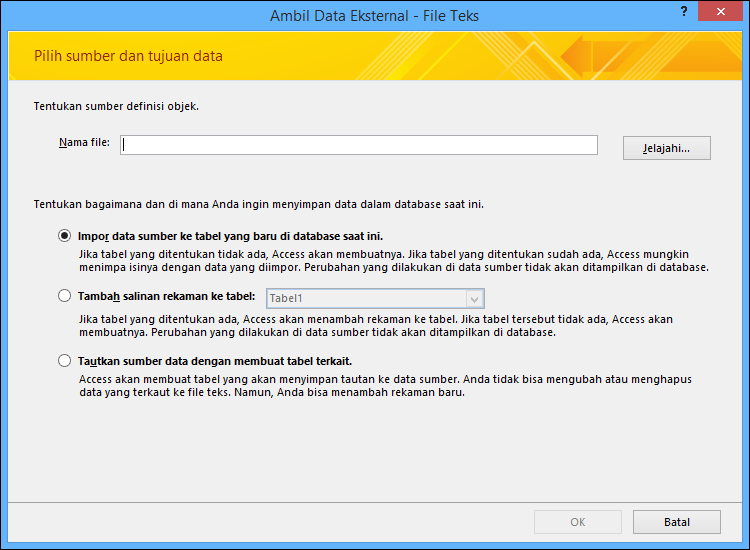
-
Pilih file yang sudah dibuat dalam prosedur sebelumnya, lalu klik Buka.
-
Pilih Impor data sumber ke tabel baru dalam database saat ini, lalu klik OK.
-
Dalam Panduan Impor Teks, pilih Dipisahkan, lalu klik Berikutnya.
-
Pada halaman panduan berikutnya, pastikan bahwa opsi ini diatur sesuai yang diperlihatkan dalam tabel berikut:
Opsi
Nilai
Pilih pemisah yang memisahkan bidang Anda
Tab
Baris Pertama Berisi Nama Bidang
Dipilih (dicentang)
Pengualifikasi Teks
" (tanda kutip ganda)
-
Ikuti semua instruksi di halaman panduan selanjutnya.
Ketika panduan selesai, Access akan mengimpor file teks tersebut.
Untuk instruksi yang lebih mendetail tentang cara mengimpor data ke Access dari file teks, lihat Mengimpor atau menautkan ke data dalam file teks.
Apa lagi yang perlu saya ketahui?
-
Untuk informasi mengenai cara menyimpan detail impor menjadi spesifikasi yang dapat Anda gunakan di kemudian hari, lihat artikel Menyimpan detail operasi impor atau ekspor sebagai spesifikasi.
-
Untuk informasi mengenai cara menjalankan spesifikasi impor yang tersimpan, lihat artikel Menjalankan operasi impor atau ekspor yang tersimpan.
-
Untuk informasi tentang cara menjadwalkan spesifikasi untuk dijalankan pada waktu tertentu, lihat artikel Menjadwalkan operasi impor atau ekspor.
-
Untuk informasi tentang cara mengubah nama spesifikasi, menghapus spesifikasi, atau memperbarui nama file sumber di spesifikasi, lihat artikel Mengelola Tugas Data.










