Dengan Microsoft Edge, Anda bisa menginstal dan mengelola aplikasi dari situs web favorit Anda ke perangkat Anda untuk akses cepat. Gunakan halaman edge://apps untuk melihat aplikasi yang terinstal dan mengelola izin aplikasi. Anda dapat mengurutkan aplikasi yang diinstal menurut tanggal penginstalan, yang baru saja digunakan dan abjad. Setiap aplikasi disajikan oleh sebuah kartu tempat Anda bisa menampilkan detail aplikasi dan mengelola tindakan aplikasi seperti menyematkan, kontrol privasi, dan penghapusan instalasi aplikasi.
Menginstal aplikasi di Microsoft Edge
-
Buka Microsoft Edge.
-
Navigasi ke aplikasi web yang ingin Anda instal
-
Jika aplikasi web merupakan PWA, Microsoft Edge akan meminta Anda mengenai kemungkinan menginstal aplikasi tersebut.
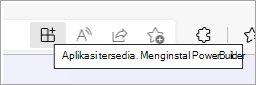
-
Cara lainnya, Anda dapat menginstal situs web apa pun dengan masuk ke sudut atas browser, lalu pilih Pengaturan lainnya ... > Aplikasi > Menginstal situs ini sebagai aplikasi.
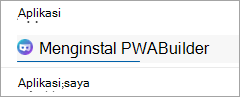
Membuka aplikasi dari Microsoft Edge
-
Buka Microsoft Edge.
-
Buka edge://apps, pilih kartu aplikasi yang ingin Dibuka.
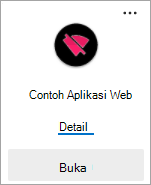
Perbolehkan aplikasi untuk memulai secara otomatis di perangkat masuk
-
Buka Microsoft Edge dan edge://apps.
-
Pilih Detail pada kartu aplikasi yang ingin anda mulai secara otomatis saat Anda masuk.
-
Pilih Mulai otomatis pada perangkat masuk.
Membuat pintasan ke aplikasi
-
Buka Microsoft Edge dan masuk ke edge://apps
-
Pilih Detail pada kartu aplikasi yang ingin Anda sematkan.
-
Pilih Sematkan ke taskbar / Sematkan ke Mulai / Buat pintasan Desktop di Windows.
-
Pilih Buat pintasan Desktop di Linux.
-
Pilih Buat pintasan di macOS.
Menghapus instalan aplikasi Microsoft Edge
-
Buka Microsoft Edge dan masuk ke edge://apps.
-
Pilih Detail di kartu aplikasi yang ingin Anda hapus instalannya.
-
Gulir ke bawah lalu pilih Hapus Instalan.
-
Konfirmasi apakah Anda juga ingin menghapus data dari asal terkait dan pilih Hapus.










