PENDAHULUAN
Microsoft Office Document Imaging (MODI) dihilangkan dalam Microsoft Office 2010. Artikel ini menyediakan metode-metode yang dapat Anda ikuti untuk menginstal MODI di komputer. Artikel ini juga menjelaskan metode alternatif yang dapat Anda gunakan untuk mendapatkan kembali fungsi fitur MODI tertentu.
Untuk memasang Microsoft Office Document Imaging (MODI) untuk digunakan dengan Microsoft Office 2010, gunakan salah satu metode berikut ini.
Metode 1: Unduh dan instal MDI to TIFF File Converter
Untuk mengunduh dan menginstal MDI to TIFF File Converter, buka situs web Microsoft berikut ini:
Metode 2: Memasang MODI dengan menginstal SharePoint Designer 2007
SharePoint Designer 2007 tersedia sebagai unduhan gratis dari Pusat Unduh Microsoft. Untuk mengunduh SharePoint Designer 2007 dan hanya mencakup MODI selama instalasi, ikuti langkah-langkah berikut ini:
-
Mengunduh dan menjalankan berkas SharePointDesigner.exe dari lokasi ini:
Unduh SharePoint Designer 2007 -
Kaji, kemudian terima lisensi perangkat lunak.
-
Klik Customize untuk membuka opsi penginstalan.
-
Pada tab Opsi Penginstalan, klik tanda panah turun dan pilih Tidak Tersedia untuk tiga bagian ini:
-
Microsoft Office SharePoint Designer
-
Fitur Bersama Office
-
Alat Office
-
-
Buka/perbesar Alat Office.
-
Klik tanda panah turun untuk opsi Microsoft Office Document Imaging, kemudian pilih Jalankan semua dari komputer saya.
-
Klik Pasang Sekarang, kemudian klik Tutup.
Screenshot menampilkan lokasi MODI selama pemasangan SharePoint Designer 2007: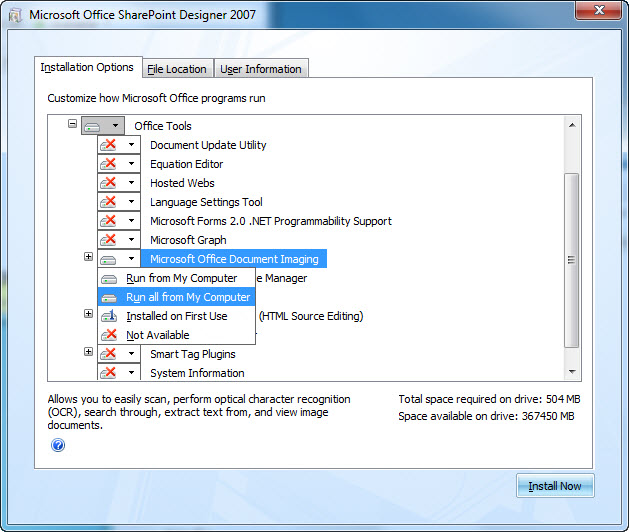
Untuk memulai Microsoft Office Document Imaging, ikuti langkah-langkah berikut ini:
-
Klik Mulai, kemudian pilih Semua Program.
-
Klik Microsoft Office, kemudian pilih Microsoft Office Tools.
-
Klik Microsoft Office Document Imaging.
Metode 3: Menginstal MODI dengan media Office System 2007
Untuk menggunakan MODI di Office System 2007 bersama-sama dengan Office 2010, ikuti langkah-langkah berikut:
-
Mulai proses penataan Sistem Office 2007.
-
Tinjau, kemudian terima lisensi piranti lunak.
-
Klik Customize untuk membuka opsi penginstalan.
-
Pada tab Opsi Pemasangan, klik tanda panah turun dan pilih Tidak Tersedia untuk semua bagian.
-
Buka/perbesar Alat Office.
-
Klik tanda panah turun untuk opsi Microsoft Office Document Imaging, kemudian pilih Jalankan semua dari komputer saya.
-
Klik Pasang Sekarang, kemudian klik Tutup.
Screenshot menampilkan lokasi MODI selama pemasangan sistem Office 2007: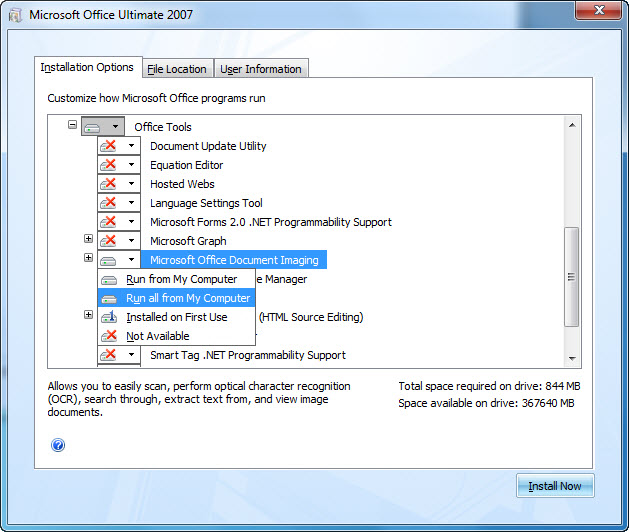
Untuk memulai Microsoft Office Document Imaging, ikuti langkah-langkah berikut ini:
-
Klik Mulai, kemudian pilih Semua Program.
-
Klik Microsoft Office, kemudian pilih Microsoft Office Tools.
-
Klik Microsoft Office Document Imaging.
Catatan: Tidak ada dukungan yang diberikan untuk pemasangan sisi-menyisi dari edisi Office 64-bit dan 32-bit. Untuk informasi selengkapnya tentang Office 2010 edisi 64-bit, kunjungi situs web Microsoft berikut ini:
Edisi Office 2010 64-bit
Catatan: Perbaikan Office 2010 mungkin harus diselesaikan setelah memasang MODI saat menggunakan media Office 2007. Untuk informasi lebih lanjut tentang cara menggunakan Office 2010 dengan versi Office lainnya yang terinstal, klik nomor artikel berikut ini untuk melihat artikel di Pangkalan Pengetahuan Microsoft:
2121447 Informasi tentang cara menggunakan Office 2010 suites dan program di komputer yang menjalankan versi Office lainnya
Informasi Selengkapnya
Apabila Anda tidak dapat memasang MODI menggunakan salah satu metode yang tersedia di bagian "Penyelesaian" dari artikel ini, terdapat beberapa metode alternatif yang dapat digunakan untuk untuk mendapatkan kembali fungsi fitur Microsoft Office Document Imaging tertentu.
Microsoft Office Document Scanning / Pemindaian Dokumen Microsoft Office
Komponen Microsoft Office Document Scanning MODI digunakan untuk memindai dokumen dan untuk membuat dokumen tersedia di komputer Anda dengan menggunakan alat pindai apa pun yang terinstal. Untuk memindai dokumen, gunakan layanan Windows Fax and Scan. Untuk informasi selengkapnya tentang layanan Windows Fax and Scan, kunjungi situs web Microsoft berikut:
Mengatur komputer Anda untuk mengirim dan menerima faks Catatan Jika Anda menggunakan perangkat lunak pemindaian pihak ketiga atau perangkat lunak pemindaian yang disertakan dalam alat pemindaian atau pencetakan milik Anda, Anda harus menghubungi pabrikan pembuat perangkat Anda untuk informasi lebih lanjut.
Pengandar cetak Microsoft Office Document Image Writer
Pengandar cetak Microsoft Office Document Image Writer sudah termasuk/disertakan dalam MODI. Dengan pengandar ini Anda dapat menyimpan dokumen Microsoft Office dalam format .tiff atau .mdi. Sebaiknya gunakan pengandar pencetak Microsoft XPS Document Writer atau pengandar Windows Fax Printer. Untuk informasi selengkapnya mengenai Microsoft XPS Document Writer, kunjungi situs web Microsoft berikut ini:
Melihat berkas .tiff atau berkas .mdi
Jika Anda ingin melihat berkas .tiff, gunakan salah satu aplikasi berikut ini:
-
Windows XP: Penampil Gambar dan Faks Windows
-
Windows Vista dan versi yang lebih baru: Penampil Foto Windows atau Galeri Foto Windows
Saat ini, tidak ada perangkat pelihat yang tersedia dari Microsoft untuk melihat berkas .mdi di Office 2010. Untuk membuka berkas .mdi, bisa menggunakan konverter pihak ketiga atau mengubah berkas ke format .tiff lalu lihat berkas dalam MODI dari Office 2003 atau dari Office System 2007.
Optical character recognition / Pengenalan karakter optik
MODI juga memungkinkan Anda untuk melakukan pengenalan karakter optik / Optical Character Recognition (OCR). Dengan melakukan OCR, Anda dapat menyalin teks dari hasil pemindaian gambar atau dari faks ke lokasi lainnya. Untuk menerapkan fungsionalitas dari fitur ini, gunakan Microsoft OneNote 2010. Untuk melakukannya, ikuti langkah-langkah berikut:
-
Di OneNote 2010, pada tab Masukkan, klik Gambar.
-
Cari dan buka berkas yang dipindai. Berkas dimasukkan ke OneNote 2010 sebagai gambar.
-
Klik kanan pada gambar, klik Salin Teks dari Gambar, lalu tempelkan informasi tersebut ke lokasi lain.
OneNote 2010 menggunakan driver/pengandar pencetak XPS Document Writer untuk mencetak ke OneNote.
iFilter
Berkas berikut tersedia untuk diunduh dari Pusat Pengunduhan Microsoft:
[Asset 4013443]Unduh paket Windows TIFF IFilter Installation dan Operations Guide.doc sekarang juga.
Untuk informasi lebih lanjut tentang cara mengunduh file pendukung Microsoft, klik nomor artikel di bawah ini untuk melihat artikel pada Pangkalan Pengetahuan Microsoft:
119591 Cara mendapatkan berkas dukungan Microsoft dari layanan daring Microsoft memindai berkas ini dari virus. Microsoft mengggunakan perangkat lunak pendeteksi-virus terbaru yang tersedia pada tanggal berkas diposting. Berkas disimpan pada server keamanan-yang ditingkatkan untuk membantu mencegah setiap perubahan berkas yang tidak sah.
Live Meeting / Pertemuan Langsung
Sebelumnya, Microsoft Live Meeting menggunakan MODI untuk mengunggah dokumen Microsoft Word ke sebuah pertemuan. Sekarang, Live Meeting menginstal versi pengandar pencetak MODI. Untuk informasi lebih lanjut, klik nomor artikel berikut ini untuk menampilkan artikel pada Pangkalan Pengetahuan Microsoft:
940842 Anda tidak dapat mengimpor dokumen ke dalam sebuah pertemuan setelah Anda menginstal Live Meeting 2007 client berbasis Windows










