Ringkasan
Untuk pengguna Mac yang juga harus menggunakan PC di kantor, rumah, atau hanya dengan aplikasi tertentu, ada solusinya. Dengan menggunakan Asisten Boot Camp, Anda bisa menginstal Windows 7 di komputer Mac berbasis Intel dalam partisinya sendiri. Anda akan memiliki sistem dual-boot dengan Mac OS pada satu partisi dan Windows pada yang lain. Lihat prasyarat di bawah ini untuk melihat apa yang Anda perlukan untuk melakukan hal ini.Prasyarat:
-
Semua pembaruan firmware diinstal pada Mac Anda
-
DVD instalasi Windows 7 dengan ID Produk (Versi penuh, bukan versi Pemutakhiran) Jika belum memiliki Windows 7, Anda dapat membelinya secara online di Microsoft Store.
-
DVD instalasi Mac OS X Snow Leopard atau Mac OS X Lion
-
Salinan Boot Camp versi 3.3 (4.0 untuk Mac OS X Lion)
Informasi Selengkapnya
Untuk menginstal Windows di Mac Anda menggunakan Boot Camp, ikuti langkah-langkah yang tercantum di bawah ini dalam urutan yang tercantum: Catatan:
-
Pastikan untuk mencadangkan semua data Anda sebelum mengikuti langkah-langkah dalam artikel ini.
-
Cetak artikel ini untuk digunakan sebagai referensi saat menginstal Windows.
1. Buka Finder dan navigasi ke Applications -> Utilities dan klik dua kali Asisten Boot Camp.

2. Klik Lanjutkan di jendela pengenalan awal.3. Mengatur ukuran partisi untuk instalasi Windows. Untuk mengubah jumlah ruang untuk mendedikasikan untuk Windows 7, klik pemisah kecil antara Mac OS X dan Windows, dan seret ke kiri.Catatan: Windows 7 memerlukan setidaknya 16 GB ruang hard drive untuk diinstal, tetapi ingatlah bahwa ruang ini juga perlu mengakomodasi aplikasi apa pun yang terinstal dan dokumen yang Disimpan. titik awal yang bagus mungkin diatur ukuran 40GB atau lebih (tergantung pada jumlah aplikasi yang ingin Anda instal). Contoh: Microsoft Office 2010 Professional requires arsom 3GB to install.
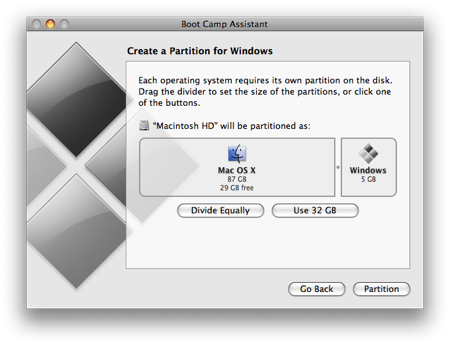
4. Setelah Anda menentukan berapa banyak ruang yang ingin Anda dedikasikan ke Windows 7, klik tombol Partisi, atau cukup klik tombol Bagi Secara Merata untuk merancang partisi secara sama.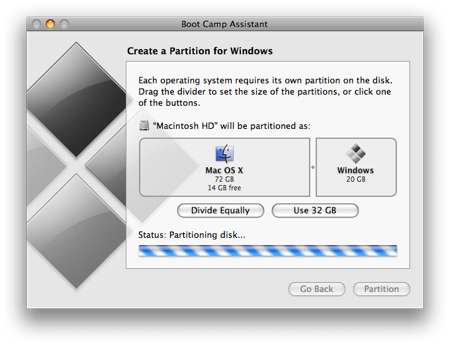
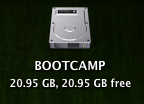
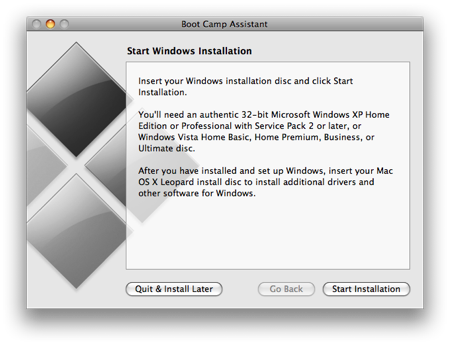
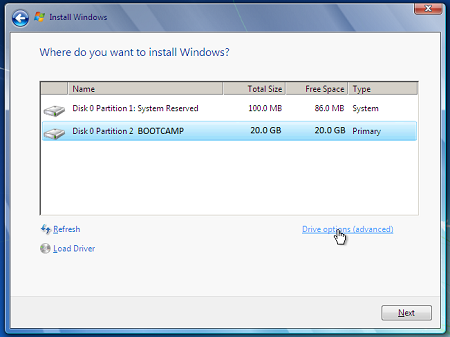
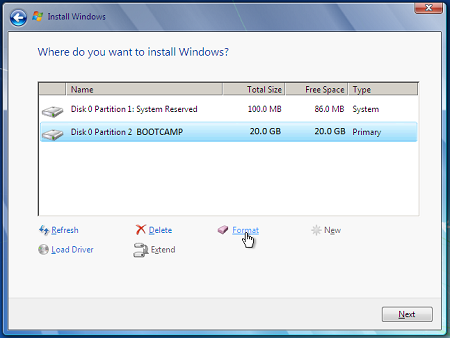
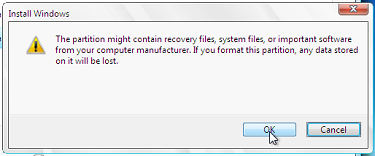
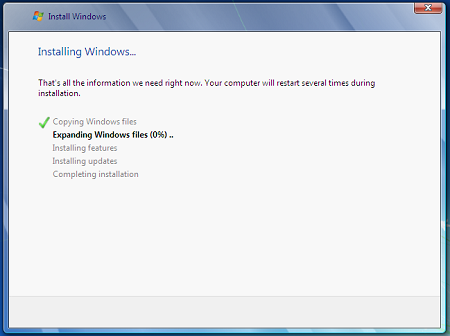
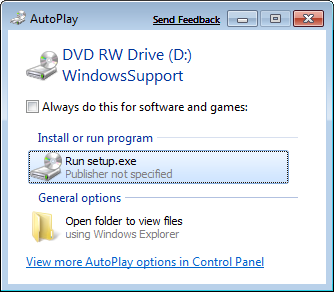
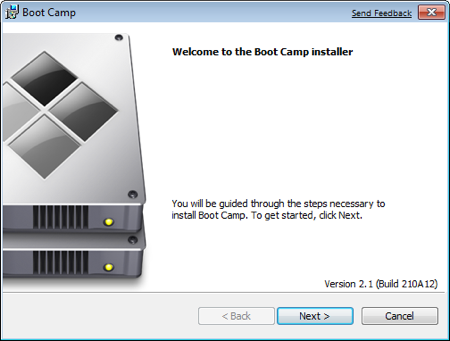
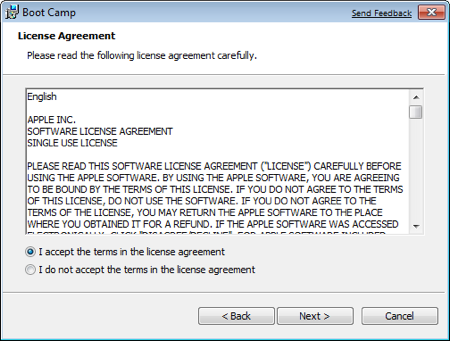
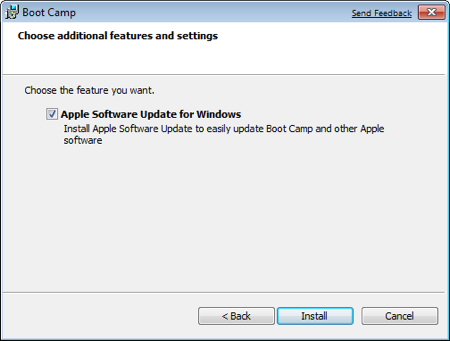
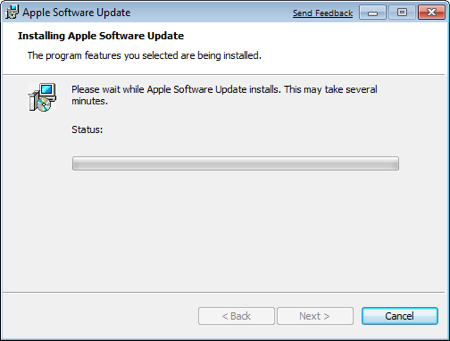
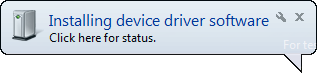
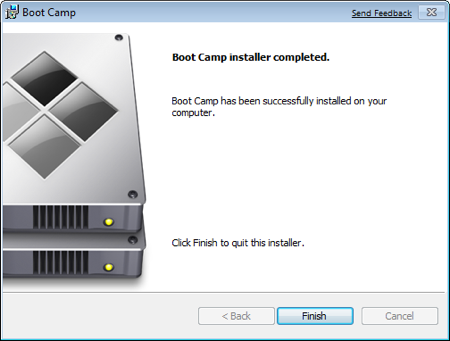
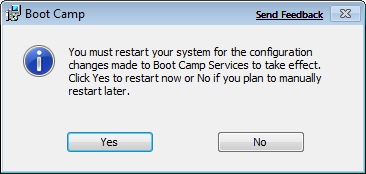
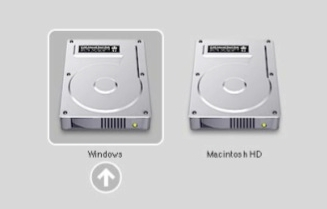
Tautan tambahan Kunjungi Microsoft Store untuk menemukan paket Perangkat Lunak atau Pembaruan pada perangkat lunak Anda saat ini, atau untuk mencari perangkat lunak tambahan.Mulai menggunakan OneDrive, jika belum memiliki akun, lihat: Mendapatkan akun OneDrive.Jika ingin Memigrasikan file dari Mac ke PC, lihat Memigrasikan file dari Mac ke PC Jika baru menggunakan PC dan ingin mengetahui aplikasi apa yang berfungsi di PC untuk apa yang Anda lakukan di MAC, lihat: Aplikasi apa yang saya gunakan di Windows setelah berpindah dari MAC?










