Catatan: Artikel ini telah bermanfaat selama ini, dan akan segera dihapus. Untuk mencegah kesalahan "Halaman tidak ditemukan", kami menghapus tautan yang kami ketahui. Jika Anda sudah membuat tautan ke halaman ini, silakan hapus tautan, dan kami akan mengupayakan agar web tetap tersambung.
Anda bisa mengubah grafik SmartArt untuk mengubah warna bentuk tertentu, batas bentuk tertentu, atau bahkan mengubah warna untuk seluruh grafik.
Gambaran umum mengubah warna dalam grafik SmartArt
Anda bisa menggunakan warna untuk meningkatkan pesan dalam grafik SmartArt Anda. Misalnya, Anda bisa mengubah warna bentuk individual, atau Anda bisa mengubah warna semua bentuk di grafik SmartArt Anda dengan menerapkan kombinasi warna berbeda. Gambar mini warna memperlihatkan berbagai cara berbeda warna diterapkan (seperti, selang-seling, atau paling gelap ke paling terang), bukannya cara warna digunakan.
Anda bisa menerapkan warna dari warna tema dokumen Anda ke grafik SmartArt Anda, dan variasi warna otomatis menyesuaikan dengan warna yang digunakan di slide atau dokumen Anda. Jika Anda mengubah tema dokumen, grafik SmartArt Anda juga akan mencerminkan warna tema baru.
Mengubah warna bentuk
-
Klik bentuk di grafik SmartArt yang ingin Anda ubah.
-
Di bawah Alat SmartArt, pada tab Format, dalam grup Gaya Bentuk, klik panah di samping Isian Bentuk, lalu klik warna yang Anda inginkan. Untuk memilih tanpa warna, klik Tanpa Isian.
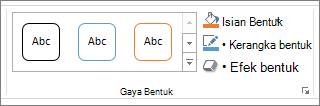
Jika Anda tidak melihat perintah pada tab format , Anda mungkin harus mengklik ganda tab format untuk membuka perintah.
Untuk mengubah warna yang tidak ada di warna tema, klik Warna Isian Lainnya, lalu klik warna yang Anda inginkan pada tab Standar, atau campur warna Anda sendiri pada tab Kustom. Warna kustom dan warna pada tab Standar tidak diperbarui jika Anda selanjutnya mengubah tema dokumen.
Catatan:
-
Jika grafik SmartArt Anda berisi banyak bentuk, ketimbang mengubah warna untuk semua bentuk secara individual, ubah warna untuk seluruh grafik SmartArt, lalu ubah secara manual warna bentuk individual apa pun.
-
Untuk mengakses panel Format Bentuk yang memiliki banyak opsi pemformatan bentuk, klik kanan bentuk tersebut, lalu klik Format Bentuk pada menu pintasan di menu pintasan.
-
Mengubah warna batas bentuk
-
Klik bentuk yang memiliki batas yang ingin Anda ubah.
Jika Anda ingin mengubah beberapa batas bentuk menjadi warna yang sama, klik bentuk pertama, lalu tekan dan tahan CTRL sambil mengklik bentuk lainnya.
-
Di bawah Alat SmartArt, pada tab Format, dalam grup Gaya Bentuk, klik panah di samping Kerangka Bentuk, lalu klik warna yang Anda inginkan. Untuk menyembunyikan batas, klik Tanpa Kerangka.
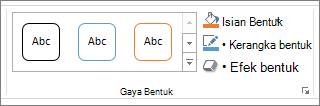
Jika Anda tidak melihat tab Alat SmartArt atau tab Format, pastikan Anda sudah memilih grafik SmartArt. Anda mungkin harus mengklik ganda bentuk untuk membuka tab Format.
Untuk mengubah warna yang tidak ada di warna tema, klik Warna Kerangka Lainnya, lalu klik warna yang Anda inginkan pada tab Standar, atau campur warna Anda sendiri pada tab Kustom. Warna kustom dan warna pada tab Standar tidak diperbarui jika Anda selanjutnya mengubah tema dokumen.
Mengubah warna atau gaya seluruh grafik SmartArt
-
Klik grafik SmartArt.
-
Di bawah Alat SmartArt, pada tab Desain, dalam grup Gaya SmartArt, klik Ubah Warna, lalu klik gambar mini yang Anda inginkan.
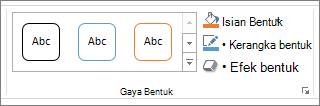
Jika Anda tidak melihat alat SmartArt atau tab desain , pastikan Anda telah memilih grafik SmartArt. Anda mungkin harus mengklik ganda bentuk tersebut untuk membuka tab desain .
Catatan:
-
Untuk melihat cara warna akan diterapkan ke grafik SmartArt Anda sebelum Anda memilih gambar mini, letakkan penunjuk Anda ke gambar mini yang Anda inginkan, lalu lihat grafik SmartArt Anda.
-
Anda juga dapat menerapkan gaya yang terlihat profesional ke grafik SmartArt dengan memilih opsi dalam grup Gaya SmartArt. Klik menu Lainnya

-
Untuk memastikan dokumen akan terlihat bagus saat dicetak hitam dan putih, Anda dapat mempratinjau bagaimana tampilannya. Klik bentuk di grafik SmartArt, dan di tab Desain, klik panah pada Ubah Warna, lalu klik gambar mini di bawah Warna Tema Utama.
-
Gambaran umum mengubah warna dalam grafik SmartArt
Anda bisa menggunakan warna untuk meningkatkan pesan dalam grafik SmartArt Anda. Misalnya, untuk memperlihatkan bahwa setiap langkah dalam proses berbeda, Anda dapat menerapkan warna beraksen berwarna-warni.
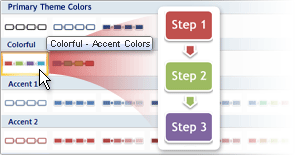
Atau Anda bisa menggunakan Gradient Range Accent 1 untuk menggarisbawahi arah pesan Anda untuk proses linier.
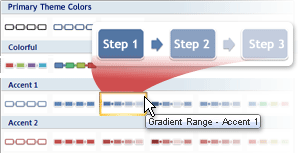
Anda dapat mengubah warna semua bentuk di grafik SmartArt Anda dengan menerapkan kombinasi warna yang berbeda. Gambar Mini berwarna memperlihatkan cara warna yang berbeda diterapkan (seperti, bergantian, atau tergelap untuk paling terang), daripada bagaimana warna digunakan.
Anda bisa menerapkan warna dari warna tema dokumen Anda ke grafik SmartArt Anda, dan variasi warna otomatis menyesuaikan dengan warna yang digunakan di slide atau dokumen Anda. Jika Anda mengubah tema dokumen, grafik SmartArt Anda juga akan mencerminkan warna tema baru.
Anda bisa membuat efek perubahan warna secara bertahap dengan menerapkan gradien ke objek, sehingga warnanya bervariasi secara mulus dari bayangan yang lebih gelap hingga lebih terang. Anda juga bisa menggunakan gradien untuk memberi bentuk di grafik Anda efek pelangi.
Mengubah warna bentuk
-
Klik bentuk di grafik SmartArt yang ingin Anda ubah.
Jika Anda ingin mengubah beberapa bentuk menjadi warna yang sama, klik bentuk pertama, lalu tekan dan tahan CTRL saat Anda mengklik bentuk lain.
-
Di bawah Alat SmartArt, pada tab Format, dalam grup Gaya Bentuk, klik panah di samping Isian Bentuk, lalu klik warna yang Anda inginkan. Untuk memilih tanpa warna, klik Tanpa Isian.
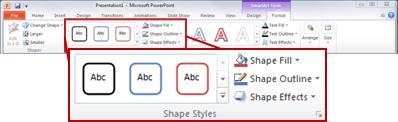
Tab format di bawah alat SmartArt di PowerPoint 2010Jika Anda tidak melihat tab alat SmartArt atau format , pastikan Anda telah memilih grafik SmartArt. Anda mungkin harus mengklik ganda bentuk untuk membuka tab Format.
Untuk mengubah warna yang tidak ada di warna tema, klik Warna Isian Lainnya, lalu klik warna yang Anda inginkan pada tab Standar, atau campur warna Anda sendiri pada tab Kustom. Warna kustom dan warna pada tab Standar tidak diperbarui jika Anda nantinya mengubah tema dokumen.
Catatan:
-
Untuk informasi selengkapnya tentang cara menerapkan isian gradien, lihat menambahkan isian gradien ke bentuk.
-
Jika grafik SmartArt Anda berisi banyak bentuk, ketimbang mengubah warna untuk semua bentuk secara individual, ubah warna untuk seluruh grafik SmartArt, lalu ubah secara manual warna bentuk individual apa pun.
-
Jika Anda menerapkan gaya cepat lalu mengubah warna bentuk, Anda dapat mengustomisasi efek yang diterapkan ke bentuk.
-
Untuk mengakses kotak dialog format bentuk yang memiliki banyak opsi pemformatan bentuk, klik kanan bentuk tersebut, lalu klik Format bentuk pada menu pintasan.
-
Mengubah warna batas bentuk
-
Klik bentuk yang memiliki batas yang ingin Anda ubah.
Jika Anda ingin mengubah beberapa batas bentuk menjadi warna yang sama, klik bentuk pertama, lalu tekan dan tahan CTRL saat Anda mengklik bentuk lain.
-
Di bawah Alat SmartArt, pada tab Format, dalam grup Gaya Bentuk, klik panah di samping Kerangka Bentuk, lalu klik warna yang Anda inginkan. Untuk menyembunyikan batas, klik Tanpa Kerangka.
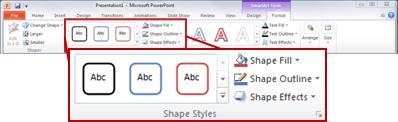
Tab format di bawah alat SmartArt di PowerPoint 2010Jika Anda tidak melihat tab alat SmartArt atau format , pastikan Anda telah memilih grafik SmartArt. Anda mungkin harus mengklik ganda bentuk untuk membuka tab Format.
Untuk mengubah warna yang tidak ada di warna tema, klik Warna Kerangka Lainnya, lalu klik warna yang Anda inginkan pada tab Standar, atau campur warna Anda sendiri pada tab Kustom. Warna kustom dan warna pada tab Standar tidak diperbarui jika Anda selanjutnya mengubah tema dokumen.
Mengubah warna seluruh grafik SmartArt
-
Klik grafik SmartArt.
-
Di bawah Alat SmartArt, pada tab Desain, dalam grup Gaya SmartArt, klik Ubah Warna, lalu klik gambar mini yang Anda inginkan.
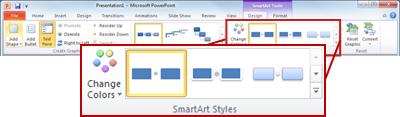
Tab desain di bawah alat SmartArt di PowerPoint 2010Jika tidak melihat tab Alat SmartArt atau Desain, pastikan Anda telah memilih grafik SmartArt. Anda mungkin harus mengklik ganda bentuk untuk membuka tab Format.
Catatan:
-
Untuk melihat cara warna akan diterapkan ke grafik SmartArt Anda sebelum Anda memilih gambar mini, letakkan penunjuk Anda ke gambar mini yang Anda inginkan, lalu lihat grafik SmartArt Anda.
-
Untuk memastikan bahwa dokumen Anda akan terlihat baik dicetak hitam dan putih, klik gambar mini di bawah warna tema utama.
-










