Microsoft Teams untuk Pendidikan memudahkan untuk menilai tugas dan melacak kemajuan siswa seiring waktu! Anda dapat memberikan nilai dan umpan balik kepada siswa, menyiapkan kategori penilaian dan skema penilaian alternatif, serta melihat perubahan nilai siswa seiring waktu. Anda juga bisa meminta revisi tentang pekerjaan siswa ketika Anda memberi mereka umpan balik.
Cari tahu selengkapnya tentang cara menilai, mengembalikan, menetapkan ulang, dan memaklumi siswa dari tugas di bawah ini!
Cara menilai tugas di Microsoft Teams
1. Buka tim kelas.
2. Navigasikan ke Tugas.
3. Pilih tugas yang telah diserukan siswa.
4. Pilih status siswa di kolom Status untuk membuka pekerjaan mereka.
5. Tinjau pekerjaan dan tambahkan komentar pada dokumen itu sendiri, jika relevan. Jika siswa mengirimkan lebih dari satu file, Anda dapat memilih file lain di sebelah kanan untuk ditampilkan.
Catatan: Tidak dapat melihat file di Teams? Anda mungkin harus membuka file yang dibuat di aplikasi lain sendiri. File Microsoft Office yang lebih lama dengan ekstensi file .doc, .xls, dan .ppt perlu diedit di versi desktop aplikasi tersebut.
6. Tambahkan umpan balik dengan mengetik di kotak teks Umpan Balik . Lampirkan file dengan memilih Lampirkan file atau + Baru.
7. Jika Anda menetapkan poin untuk tugas ini, tambahkan poin dalam kotak di bawah kotak teks Umpan Balik.
8. Jika Anda siap untuk mengembalikan pekerjaan ke siswa, pilih Kembalikan, atau pilih Kembalikan > Kembalikan untuk revisi.
9. Gunakan panah di salah satu sisi nama siswa di sebelah kanan untuk menavigasi dari siswa ke siswa.
Catatan: Untuk bekerja dengan lebih sedikit gangguan, Anda bisa memilih Sembunyikan panel di sudut kanan bawah panel penilaian. Ini akan menyembunyikan panel, tetapi Anda masih bisa menggunakan panah untuk berpindah ke pekerjaan siswa lain dan mengembalikan pekerjaan dengan memilih Return.
10. Pilih Tutup untuk kembali ke daftar siswa penuh untuk tugas ini.
Menandai siswa sebagai permisi dari tugas
1. Ulangi instruksi di atas untuk mengembalikan tugas kepada beberapa siswa atau satu per satu.
2. Pilih panah turun bawah di samping Return, lalu pilih Return untuk revisi.
3. Pilih opsi untuk Tandai sebagai dimaafkan dan dikembalikan.
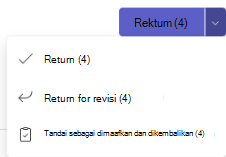
4. Kotak dialog akan muncul menanyakan apakah Anda ingin menandai pengiriman ini sebagai permisi. Ketahuilah bahwa semua data rubrik dan titik akan dihapus. Umpan balik akan tetap dibagikan siswa.
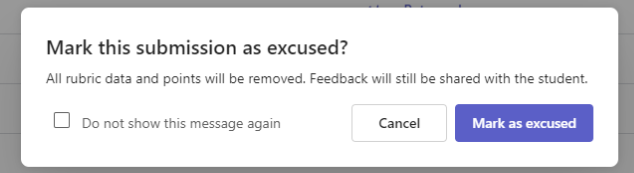
5. Pilih tombol Tandai sebagai permisi .
6. Siswa dengan tugas yang ditandai sebagai permisi akan mengubah status mereka menjadi "Permisi."
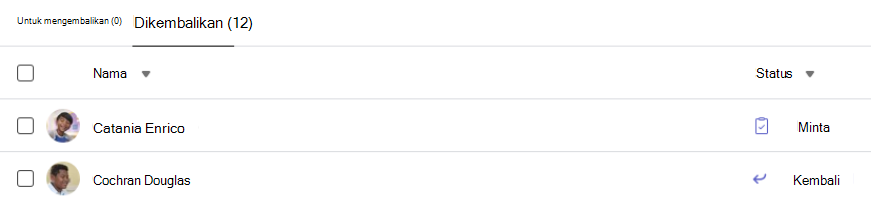
Menilai beberapa tugas sekaligus
1. Navigasikan ke nama siswa dalam daftar Untuk kembali .
Tips: Pilih panah untuk mengurutkan siswa dalam urutan naik atau turun sesuai alfabet.
2. Periksa kolom Status untuk melihat apakah siswa mengirimkan dokumen untuk tugas ini. Ini juga akan menunjukkan kepada Anda jika pekerjaan mereka terlambat, hilang, atau dikembalikan untuk revisi.
3. Pilih ikon Umpan Balik di samping status siswa untuk membuka kotak Umpan Balik untuk siswa tersebut. Di sini Anda bisa menulis komentar cepat. Komentar Anda akan dipertahankan meskipun Anda menavigasi ke halaman lain di Teams, menutup tab, atau mulai menilai tugas satu per satu.
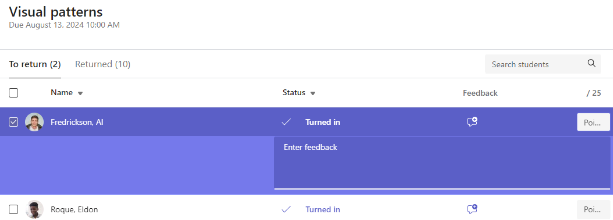
Catatan: Jika ingin melampirkan file sebagai umpan balik, Anda perlu menilai dan mengembalikan tugas satu per satu. Anda juga dapat mengambil tindakan atau menyerahkan atas nama siswa.
4. Tambahkan poin dalam kotak di sebelah kanan kotak teks Umpan Balik jika Anda menetapkan poin untuk tugas ini. Anda juga dapat menambahkan skema penilaian. Pelajari selengkapnya tentang menyiapkan kategori dan skema penilaian tertimbang.
5. Untuk mengembalikan tugas yang dinilai ke siswa yang diperiksa, pilih Kembalikan atau Kembalikan > Kembali untuk revisi di bagian atas. Memeriksa umpan balik atau nilai untuk siswa memeriksa nama mereka. Kosongkan kotak centang jika Anda ingin mempertahankan tugas mereka.
Catatan: Siswa yang Anda pilih akan menerima pemberitahuan bahwa tugas mereka telah dikembalikan. Nama mereka sekarang akan muncul dalam daftar Dikembalikan . Status tugas mereka di tab Nilai juga akan diperbarui.
Menilai tugas grup
Jika Anda telah membuat tugas grup, berikan nilai grup atau berikan nilai individual kepada anggota grup.
Setelah membuka tugas, Anda akan melihat setiap grup dan anggotanya di tab pengembalian .
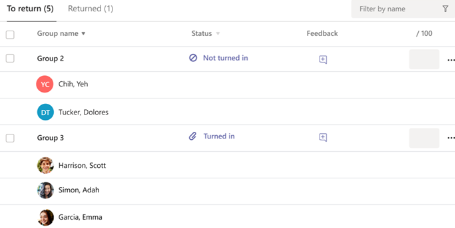
Menilai dan mengembalikan beberapa tugas grup sekaligus
1. Navigasikan ke grup di daftar pengembalian Anda.
Tips: Pilih panah untuk mengurutkan grup dalam urutan naik atau turun sesuai alfabet..
2. Periksa kolom Status jika grup dibalik dalam dokumen dengan tugas ini. Anda juga akan melihat apakah pekerjaan mereka terlambat, tidak diserahkan, atau dikembalikan untuk revisi.
3. Pilih ikon Umpan Balik 
4. Tambahkan poin dalam kotak di sebelah kanan kotak teks Umpan Balik jika Anda menetapkan poin untuk tugas ini.
Catatan: Jika Anda ingin memberikan nilai individual kepada anggota grup, pilih Opsi lainnya di baris grup, lalu Nilai siswa secara individual.
5. Pilih Kembali, kembali untuk revisi, atau Tandai sebagai dimaafkan dan kembali di bagian atas halaman untuk mengirim kembali tugas yang dinilai ke grup yang dicentang.
Saat Anda memberikan nilai atau umpan balik untuk tugas grup, kotak centang di samping nama mereka ditandai. Anda bisa menghapus tanda centang kotak tersebut jika Anda ingin menyimpan tugas grup untuk nanti.
Catatan: Siswa dalam grup yang Anda pilih akan menerima pemberitahuan bahwa tugas mereka telah dikembalikan atau jika mereka telah ditandai sebagai permisi. Nama mereka sekarang akan muncul dalam daftar Dikembalikan . Status tugas mereka di tab Nilai juga akan diperbarui.
Umpan Balik Video
1. Pilih tugas.
2. Pilih siswa dari daftar.
3. Tugas siswa akan terbuka. Navigasikan ke bawah ke bagian Umpan Balik .
4. Pilih ikon kamera untuk membuka rapat video.
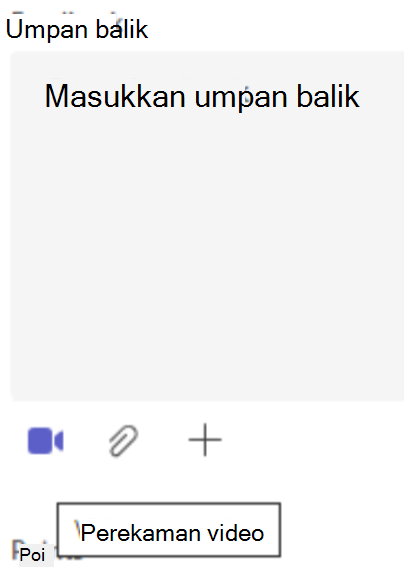
5. Dengan jendela video terbuka, tekan tombol tengah untuk merekam dan menghentikan perekaman.
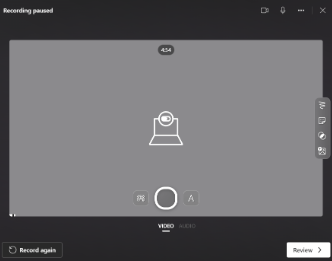
6. Setelah selesai, pilih tombol Tinjau untuk menampilkan rekaman. Jika Anda menyetujui, lanjutkan dengan memilih tombol Berikutnya .
7. Nama file untuk rekaman diperlukan untuk mengunggahnya. File akan disimpan sebagai ekstensi .webm.
8. Pilih tombol Unggah .
9. Setelah video diunggah, pilih tombol Selesai untuk menyelesaikan umpan balik video.
Return as assignment for revisi
1. Pilih status siswa di kolom Status untuk membuka pekerjaan mereka.
2. Pilih panah menurun di samping Kembali.
3. Pilih opsi untuk Return untuk revisi.
Tugas siswa akan muncul dalam daftar Dikembalikan, dan mereka akan melihat Perlu revisi. Siswa akan menerima pesan untuk mengedit tugas mereka dan mengirimkannya lagi.
Tips: Jika Anda ingin mengubah tenggat waktu untuk menerima turn-in, Anda bisa melakukannya kapan saja dengan memilih tugas lalu memilih Opsi lainnya > Edit. Pilih Edit garis waktu penetapan di bawah tanggal jatuh tempo dan waktu, lalu sesuaikan.
Menyiapkan kategori penilaian tertimbang
1. Navigasikan ke tim kelas yang Anda inginkan dan pilih tab Nilai.
2. Pilih ikon pengaturan Tugas.
3. Gulir ke Pengaturan nilai dan alihkan kategori penilaian Tertimbang ke Aktif.
4. Jendela Kelola kategori penilaian akan muncul. Pilih Tambahkan kategori penilaian.
5. Beri nama kategori penilaian Anda dan masukkan persentase yang ingin Anda tetapkan sebagai berat kategori tersebut.
6. Ulangi untuk setiap kategori penilaian yang diinginkan.
7. Setelah selesai menambahkan kategori, pilih Simpan.
Catatan: Persentase harus menambahkan hingga 100% untuk melanjutkan.
8. Dalam pengaturan nilai, kategori penilaian dan persentase Anda kini terlihat. Untuk mengedit, pilih Kelola kategori penilaian.
9. Kini Anda dapat memilih kategori penilaian setiap kali membuat tugas.
Penting: Dalam kelas yang menggunakan kategori penilaian, setiap tugas dengan poin harus memiliki kategori penilaian.
Pelajari selengkapnya
Tugas dan nilai di tim kelas Anda
Menilai, mengembalikan, dan menetapkan ulang tugas
Melacak kemajuan siswa di tab Nilai











