Agar data ringkasan di Access lebih mudah dibaca dan dipahami, pertimbangkan penggunaan kueri tab silang. Kueri tab silang menghitung jumlah, rata-rata, atau fungsi agregat lainnya, lalu mengelompokkan hasilnya menjadi dua kumpulan nilai: satu kumpulan di samping lembar data dan kumpulan lainnya di bagian atas. Pada pita, klik Buat, lalu dalam grup Kueri, klik Panduan Kueri. Dalam kotak dialog Kueri Baru, klik ganda Panduan Kueri Tab Silang.
Jika salah satu set judul memiliki nilai tanggal, panduan akan membantu Anda mengelompokkan rekaman berdasarkan interval standar – seperti bulan atau kuartal.
Dalam artikel ini
Catatan: Kueri tab silang tidak tersedia dalam aplikasi web Access dan hanya didukung sebagian dalam database web: kueri tidak dapat digunakan oleh semua objek web.
Gambaran umum
Kueri tab silang merupakan tipe dari kueri pemilihan. Ketika Anda menjalankan kueri tab silang, hasilnya akan ditampilkan dalam lembar data yang memiliki struktur berbeda dari tipe lembar data lain.
Struktur kueri tab silang dapat membuatnya lebih mudah dibaca daripada kueri pemilihan sederhana yang menampilkan data yang sama, seperti yang diperlihatkan dalam ilustrasi berikut ini.
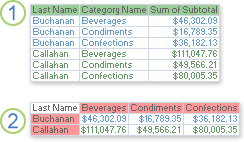
1. Kueri pemilihan ini mengelompokkan data ringkasan secara vertikal berdasarkan karyawan dan kategori.
2. Kueri tab silang dapat menampilkan data yang sama, namun mengelompokkan data secara horizontal dan vertikal sehingga lembar data dapat menjadi lebih ringkas dan mudah dibaca.
Ketika Anda membuat kueri tab silang, Anda menentukan bidang mana yang memuat judul baris, bidang mana yang memuat judul kolom, dan bidang mana yang memuat nilai untuk diringkas. Anda bisa menggunakan satu bidang saja ketika menentukan judul kolom dan nilai untuk diringkas. Anda bisa menggunakan sebanyak tiga bidang ketika menentukan judul baris.
Anda juga dapat menggunakan ekspresi untuk menghasilkan judul baris, judul kolom, atau nilai untuk diringkas. Lihat Fungsi Agregat SQL untuk informasi selengkapnya.
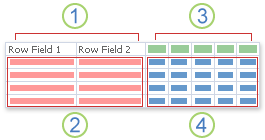
1. Satu, dua, atau tiga kolom di samping ini memuat judul baris. Nama bidang yang Anda gunakan sebagai judul baris muncul di baris atas kolom ini.
2. Judul baris muncul di sini. Jumlah baris dalam lembar data tab silang bisa bertambah dengan cepat jika Anda menggunakan lebih dari satu bidang judul baris, karena setiap kombinasi judul baris ditampilkan.
3. Kolom di sisi ini memuat judul kolom dan nilai ringkasan. Ketahui bahwa nama bidang judul kolom tidak muncul di lembar data.
4. Nilai ringkasan muncul di sini.
Metode untuk membuat kueri tab silang
Menggunakan Panduan Kueri Tab Silang Panduan Kueri Tab Silang biasanya merupakan cara tercepat dan termudah untuk membuat kueri tab silang. Panduan akan melakukan sebagian besar pekerjaan untuk Anda, namun ada beberapa opsi yang tidak disediakan panduan.
Berikut adalah beberapa keunggulan panduan:
-
Mudah digunakan. Untuk menggunakannya, mulai panduan, lalu jawab serangkaian pertanyaan yang dipandu.
-
Panduan dapat mengelompokkan tanggal secara otomatis ke dalam interval. Jika menggunakan bidang yang berisi data tanggal/waktu untuk judul kolom, panduan juga akan membantu Anda mengelompokkan tanggal ke dalam interval, seperti bulan atau kuartal.
Tips: Jika ingin menggunakan nilai dari bidang Tanggal/Waktu untuk judul kolom, tetapi ingin mengelompokkan tanggal ke dalam interval yang tidak disediakan panduan, seperti tahun fiskal atau biennium, jangan gunakan panduan untuk membuat kueri. Sebagai gantinya, buat kueri tab silang dalam tampilan Desain, dan gunakan ekspresi untuk membuat interval.
-
Anda dapat menggunakannya sebagai titik awal. Gunakan panduan untuk membuat kueri tab silang dasar yang diinginkan, lalu sesuaikan desain kueri menggunakan tampilan Desain.
Namun, dengan panduan, Anda tidak dapat:
-
Menggunakan lebih dari satu tabel atau kueri sebagai sumber rekaman.
-
Menggunakan ekspresi untuk membuat bidang.
-
Menambahkan perintah parameter.
-
Menentukan daftar nilai tetap yang akan digunakan sebagai judul kolom.
Pada langkah terakhir panduan, Anda dapat memilih untuk mengubah kueri dalam tampilan Desain. Hal ini memungkinkan Anda untuk menambahkan elemen desain kueri yang tidak didukung panduan, seperti sumber data tambahan.
Bekerja dalam tampilan Desain Tampilan Desain memungkinkan Anda mengontrol desain kueri secara lebih menyeluruh. Tampilan Desain mendukung fitur yang tidak tersedia dalam panduan.
Pertimbangkan penggunaan tampilan Desain untuk membuat kueri tab silang jika Anda ingin:
-
Memiliki kontrol yang lebih besar atas proses. Panduan membuat beberapa keputusan untuk Anda.
-
Menggunakan lebih dari satu tabel atau kueri sebagai sumber data.
-
Menambahkan perintah parameter pada kueri.
-
Menggunakan ekspresi sebagai bidang dalam kueri.
-
Menentukan daftar nilai tetap yang akan digunakan sebagai judul kolom.
-
Berlatih menggunakan kisi desain.
Menulis kueri dalam tampilan SQL Anda dapat menulis kueri tab silang dalam tampilan SQL, jika menginginkannya. Namun, Anda tidak dapat menentukan tipe data parameter menggunakan tampilan SQL. Jika ingin menggunakan parameter dalam kueri tab silang, tentukan tipe data parameter dengan mengubah kueri dalam tampilan Desain.
Tips: Ingat, Anda tidak hanya dapat menggunakan satu metode untuk membuat kueri tab silang. Anda dapat menggunakan panduan untuk membuat kueri, lalu menggunakan tampilan Desain untuk mengubah desain kueri.
Membuat kueri tab silang menggunakan Panduan Kueri Tab Silang
Penggunaan Panduan Kueri Tab Silang mengharuskan Anda menggunakan tabel atau kueri tunggal sebagai sumber data untuk kueri tab silang. Jika tabel tunggal tidak memiliki semua data yang ingin disertakan dalam kueri tab silang, mulailah dengan membuat kueri pemilihan yang mengembalikan data yang diinginkan. Untuk informasi selengkapnya tentang membuat kueri pemilihan, baca bagian Lihat Juga.
Untuk contoh ini, kami akan membuat kueri tab silang menggunakan tabel Produk dari database contoh Northwind. Kami ingin menampilkan hitungan jumlah produk dalam setiap kategori dari semua pemasok.
-
Pada tab Buat, dalam grup Kueri, klik Panduan Kueri.
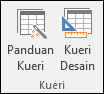
-
Di kotak dialog Kueri Baru, klik Panduan Kueri Tab Silang, lalu klik OK.
Panduan Kueri Tab Silang dimulai.
-
Pada halaman pertama panduan, pilih tabel atau kueri yang ingin digunakan untuk membuat kueri tab silang. Untuk contoh ini, pilih tabel Produk lalu klik Berikutnya.
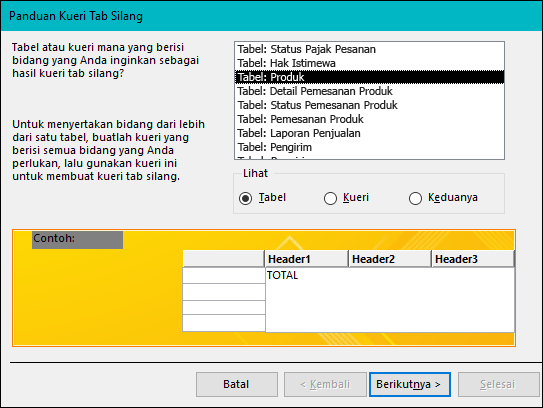
-
Pada halaman berikutnya, pilih bidang berisi nilai yang ingin digunakan sebagai judul baris. Anda dapat memilih hingga tiga bidang untuk digunakan sebagai sumber judul baris, namun semakin sedikit judul baris yang digunakan, semakin mudah lembar data tab silang dapat dibaca. Jika Anda memilih lebih dari satu bidang untuk judul baris, urutan yang digunakan saat memilih bidang akan menentukan urutan default pengurutan hasil.
Untuk contoh ini, pilih ID Pemasok.Nilai lalu klik tombol berlabel simbol >. Perhatikan bahwa Access menampilkan nama bidang di sepanjang sisi kiri pratinjau kueri sampel di bagian bawah kotak dialog. Klik Berikutnya untuk melanjutkan.
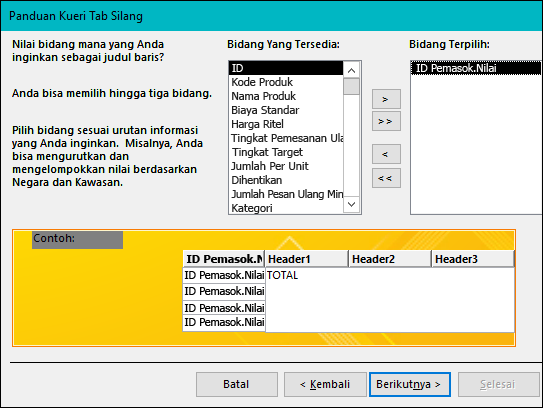
-
Di halaman berikutnya, pilih bidang berisi nilai yang ingin digunakan sebagai judul kolom. Secara umum, Anda harus memilih bidang yang berisi beberapa nilai agar hasil menjadi lebih mudah dibaca. Misalnya, menggunakan bidang yang hanya memiliki beberapa kemungkinan nilai (seperti jenis kelamin) mungkin lebih disukai daripada menggunakan bidang yang memuat banyak nilai berbeda (seperti usia).
Jika bidang yang Anda pilih untuk digunakan pada judul kolom memiliki tipe data Tanggal/Waktu, panduan menambah langkah yang memungkinkan Anda menentukan cara mengelompokkan tanggal ke dalam interval, seperti bulan atau kuartal.
Untuk contoh ini, pilih Kategori dan perhatikan bahwa Access akan menampilkan nama sampel kategori di sepanjang bagian atas pratinjau kueri sampel, di bagian bawah kotak dialog. Klik Berikutnya untuk melanjutkan.
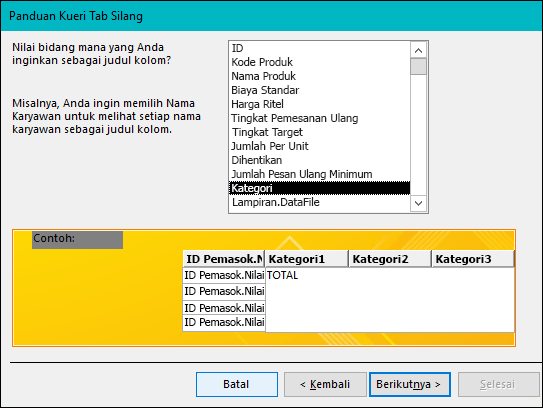
-
Jika Anda memilih bidang Tanggal/Waktu untuk judul kolom, halaman panduan berikutnya meminta Anda menentukan interval yang akan digunakan untuk mengelompokkan tanggal. Anda bisa menentukan Tahun, Kuartal, Bulan, Tanggal, atau Tanggal/Waktu. Jika Anda tidak memilih bidang Tanggal/Waktu untuk judul kolom, panduan akan melompati halaman ini.
-
Di halaman berikutnya, pilih bidang dan fungsi yang akan digunakan untuk menghitung nilai ringkasan. Tipe data bidang yang Anda pilih akan menentukan fungsi yang tersedia.
Di halaman yang sama, pilih atau hapus centang kotak Ya, sertakan jumlah baris untuk menyertakan atau meniadakan jumlah baris.
Jika Anda menyertakan jumlah baris, kueri tab silang memiliki judul baris tambahan yang menggunakan bidang dan fungsi yang sama seperti nilai bidang. Penyertaan jumlah baris menyisipkan kolom tambahan yang meringkas sisa kolom. Misalnya, jika kueri tab silang Anda menghitung usia rata-rata berdasarkan lokasi dan jenis kelamin (dengan judul kolom jenis kelamin), kolom tambahan menghitung usia rata-rata berdasarkan lokasi, apa pun jenis kelaminnya.
Untuk contoh ini, pilih ID dalam kotak Bidang dan Count dalam kotak Fungsi agar Access menghitung jumlah produk di setiap titik potong antara pemasok dan kategori. Biarkan kotak centang Ya, sertakan jumlah baris dipilih. Access akan membuat kolom yang menghitung total jumlah produk dari setiap pemasok. Klik Berikutnya untuk melanjutkan.
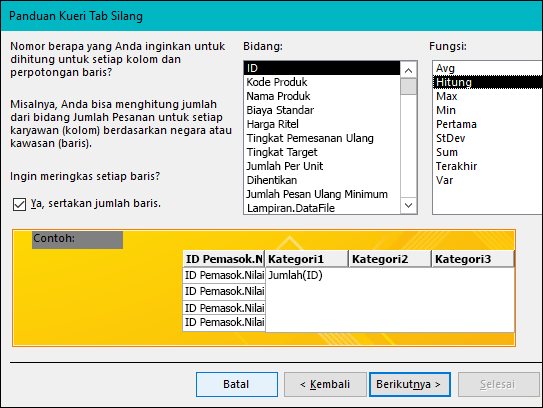
-
Di halaman terakhir panduan, ketikkan nama kueri, lalu tentukan apakah Anda ingin menampilkan hasil atau mengubah desain kueri.
Anda dapat mengubah fungsi yang digunakan untuk menghasilkan jumlah baris dengan mengedit kueri tab silang dalam tampilan Desain.
-
Jika mengikuti contoh ini menggunakan tabel Produk dari database Northwind, kueri tab silang akan menampilkan daftar nama pemasok sebagai baris, nama kategori produk sebagai kolom, dan hitungan jumlah produk di setiap titik potong.
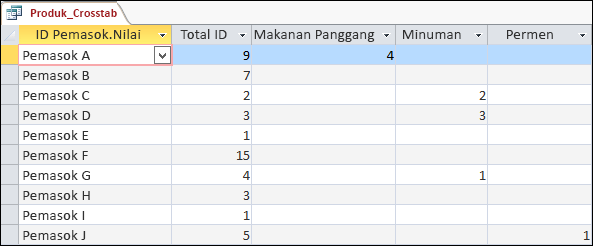
Dengan tampilan Desain untuk membuat kueri tab silang, Anda dapat menggunakan sebanyak mungkin sumber data (tabel dan kueri) yang diinginkan. Namun, Anda dapat mengatur agar desainnya tetap sederhana dengan membuat kueri pemilihan yang mengembalikan semua data yang diinginkan terlebih dahulu, lalu menggunakan kueri tersebut sebagai sumber data untuk kueri tab silang. Untuk informasi selengkapnya tentang pembuatan kueri pemilihan, lihat bagian Lihat Juga.
Jika Anda membuat kueri tab silang dalam tampilan Desain, Anda bisa menggunakan baris Total dan Tab silang dalam kisi desain untuk menentukan nilai bidang mana yang akan menjadi judul kolom, nilai bidang mana yang akan menjadi judul baris, dan nilai bidang mana untuk dijumlahkan, dirata-rata, dihitung, atau dikalkulasi.
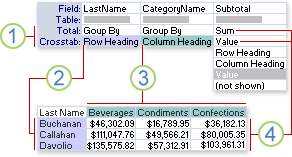
1. Pengaturan dalam baris ini menentukan apakah bidang adalah judul baris, judul kolom, atau nilai ringkasan.
2. Pengaturan ini menampilkan nilai bidang sebagai judul baris.
3. Pengaturan ini menampilkan nilai bidang sebagai judul kolom.
4. Pengaturan ini menghasilkan nilai ringkasan.
Membuat kueri
-
Di tab Buat, dalam grup Kueri, klik Desain Kueri.
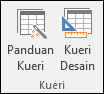
-
Dalam kotak dialog Perlihatkan Tabel, klik ganda setiap tabel atau kueri yang ingin digunakan sebagai sumber data.
Jika Anda menggunakan lebih dari satu sumber data, pastikan bahwa tabel atau kueri digabungkan pada bidang yang serupa dalam sumber data. Untuk informasi selengkapnya tentang penggabungan tabel dan kueri, baca bagian Lihat Juga.
-
Tutup kotak dialog Perlihatkan Tabel.
-
Pada tab Desain, di grup Tipe Kueri, klik Tab silang.
-
Di jendela desain kueri, klik ganda setiap bidang yang ingin Anda gunakan sebagai judul baris. Anda bisa memilih sebanyak tiga bidang untuk judul baris.
-
Di kisi desain kueri, di baris Tab silang untuk setiap bidang judul baris, pilih Judul Baris.
Anda bisa memasukkan ekspresi pada baris Kriteria guna membatasi hasil untuk bidang tersebut. Anda juga bisa menggunakan baris Urutkan untuk menentukan susunan urutan bidang.
-
Di jendela desain kueri, klik ganda bidang yang ingin Anda gunakan sebagai sumber judul kolom. Anda bisa memilih satu bidang saja untuk judul kolom.
-
Di kisi desain kueri, di baris Tab silang untuk setiap bidang judul kolom, pilih Judul Kolom.
Anda bisa memasukkan ekspresi pada baris Kriteria guna membatasi hasil untuk bidang judul kolom. Namun, penggunaan ekspresi kriteria dengan bidang judul kolom tersebut tidak membatasi jumlah kolom yang dimunculkan kueri tab silang. Sebaliknya, ini membatasi kolom mana yang memuat data. Misalnya, anggap Anda memiliki bidang judul kolom yang memiliki tiga kemungkinan nilai: merah, hijau, dan biru. Jika Anda menerapkan kriteria ='biru' pada bidang judul kolom, tab silang masih menampilkan kolom untuk merah dan kolom untuk hijau, namun hanya kolom untuk biru yang memuat data.
Jika ingin membatasi nilai yang ditampilkan sebagai judul kolom, Anda dapat menentukan daftar nilai tetap menggunakan properti Judul Kolom kueri. Untuk informasi selengkapnya, lihat bagian berikutnya.
-
Di jendela desain kueri, klik ganda bidang yang ingin Anda gunakan untuk menghitung nilai ringkasan. Anda bisa memilih satu bidang saja untuk nilai ringkasan.
-
Di kisi desain kueri, di baris Total untuk bidang nilai ringkasan, pilih fungsi agregat yang akan digunakan untuk menghitung nilai.
-
Di baris Tab silang untuk bidang nilai ringkasan, pilih Nilai.
Anda tidak bisa menentukan kriteria untuk atau mengurutkan berdasarkan bidang nilai ringkasan.
-
Pada tab Desain, di grup Hasil, klik Jalankan.
Menentukan nilai tetap untuk judul kolom
Jika Anda ingin menentukan nilai tetap yang akan digunakan untuk judul kolom, Anda bisa mengatur properti Judul Kolom kueri.
-
Buka kueri tab silang dalam tampilan Desain.
-
Jika lembar properti tidak terlihat, tekan F4 untuk menampilkannya.
-
Di lembar properti, di atas tab Umum, pastikan bahwa Tipe pilihan adalah Properti Kueri. Jika bukan, klik tempat kosong pada ruang di atas kisi desain kueri.
-
Di lembar properti, di tab Umum, dalam properti Judul Kolom, masukkan daftar nilai yang dipisahkan koma yang ingin Anda gunakan sebagai judul kolom.
Beberapa karakter (seperti kebanyakan tanda baca) tidak diperbolehkan pada judul kolom. Jika Anda menggunakan karakter ini dalam daftar nilai Anda, Access menggantinya dengan garis bawah (_) untuk setiap karakter tersebut.
Sintaks SQL untuk kueri tab silang
Di SQL, kueri tab silang dinyatakan sebagai pernyataan TRANSFORM. Pernyataan TRANSFORM memiliki sintaks sebagai berikut:
TRANSFORM aggfungsi
selectstatement
Bidang pivot PIVOT [IN (nilai1[, nilai2[, ...]])]
Pernyataan TRANSFORM memiliki bagian sebagai berikut:
|
Bagian |
Deskripsi |
|
fungsiagre |
Sebuah fungsi agregat SQL yang beroperasi pada data yang dipilih. |
|
pernyataanselect |
Pernyataan SELECT. |
|
bidangpivot |
Bidang atau ekspresi yang ingin digunakan untuk membuat judul kolom dalam kumpulan hasil kueri. |
|
nilai1, nilai2 |
Nilai tetap yang digunakan untuk membuat judul kolom. |
Tampilan SQL tidak membatasi jumlah tabel atau kueri yang dapat digunakan sebagai sumber data untuk kueri tab silang. Namun, Anda dapat mengatur agar desainnya tetap sederhana dengan membuat kueri pemilihan yang mengembalikan semua data yang ingin digunakan dalam kueri tab silang, lalu menggunakan kueri pemilihan tersebut sebagai sumber data. Untuk informasi selengkapnya tentang pembuatan kueri pemilihan, lihat bagian Lihat Juga.
-
Pada tab Buat, dalam grup Lainnya, klik Desain Kueri.
-
Tutup kotak dialog Perlihatkan Tabel.
-
Pada tab Desain, dalam grup Tampilan, klik Tampilan, lalu klik Tampilan SQL.
-
Pada tab Objek SQL, ketikkan atau tempelkan SQL berikut ini:
TRANSFORM SELECT FROM GROUP BY PIVOT ;
-
Pada baris pertama, setelah TRANSFORM, ketikkan ekspresi yang akan digunakan untuk menghitung nilai ringkasan; misalnya, Sum([Jumlah]).
Jika Anda menggunakan lebih dari satu tabel atau kueri sebagai sumber data, sertakan nama kueri atau tabel sebagai bagian dari setiap nama bidang; misalnya Sum([Pengeluaran].[Jumlah]).
-
Pada baris kedua, setelah SELECT, ketikkan daftar bidang atau ekspresi bidang yang ingin Anda gunakan untuk judul baris. Pisahkan item daftar dengan menggunakan koma; misalnya, [Budget].[Dept_ID], [Pengeluaran]. [Ketik].
-
Pada baris ketiga, setelah FROM, ketikkan daftar tabel atau kueri yang digunakan sebagai sumber data; misalnya, Anggaran, Pengeluaran.
-
Pada baris keempat, setelah GROUP BY, ketikkan daftar bidang yang sama yang Anda gunakan dalam klausul SELECT, di langkah 6.
-
Pada baris kelima, setelah PIVOT, ketikkan nama bidang atau ekspresi yang ingin digunakan untuk judul kolom; misalnya PIVOT [Anggaran].[Tahun].
Untuk menambahkan perintah pengurutan pada kueri tab silang dalam tampilan SQL, gunakan klausul ORDER BY.
-
Sisipkan baris di antara klausul GROUP BY dan klausul PIVOT.
-
Di baris baru, ketikkan ORDER BY yang diikuti oleh spasi.
-
Ketik nama bidang atau ekspresi yang ingin Anda urutkan; misalnya ORDER BY [Pengeluaran].[Tingkat_Pengeluaran]
Secara default, klausul ORDER BY akan mengurutkan nilai dalam urutan naik. Jika ingin mengurutkan dalam urutan menurun, ketikkan DESC setelah nama bidang atau ekspresi.
-
Jika ingin mengurutkan bidang atau ekspresi tambahan, ketikkan koma, lalu ketikkan nama bidang atau ekspresi tambahan. Pengurutan terjadi sesuai urutan kemunculan bidang atau ekspresi dalam klausul ORDER BY.
-
Di akhir klausul PIVOT dalam tampilan SQL kueri tab silang, ketikkan IN, diikuti oleh daftar nilai (diapit dalam tanda kurung) yang dipisahkan tanda koma untuk digunakan sebagai judul kolom. Misalnya, IN (2007, 2008, 2009, 2010) akan menghasilkan empat judul kolom: 2007, 2008, 2009, 2010.
Jika Anda menentukan nilai tetap yang tidak sesuai dengan nilai bidang dari bidang pivot, nilai tetap tersebut akan menjadi judul kolom untuk kolom kosong.
-
Sisipkan baris baru setelah klausul FROM dalam tampilan SQL kueri tab silang.
-
Ketikkan WHERE diikuti oleh kriteria bidang.
Jika ingin menggunakan kriteria tambahan, Anda dapat menggunakan operator AND dan OR untuk memperluas klausul WHERE. Anda juga dapat menggunakan tanda kurung untuk mengelompokkan kriteria ke dalam set logika.
Terkadang, daripada menggunakan setiap nilai bidang untuk judul baris atau kolom, Anda ingin mengelompokkan nilai bidang ke dalam rentang dan menggunakan rentang tersebut untuk judul baris atau kolom. Misalnya, Anda menggunakan bidang "Usia" untuk judul kolom. Daripada menggunakan kolom untuk setiap usia, Anda mungkin lebih memilih untuk menggunakan kolom yang mewakili rentang usia.
Anda dapat menggunakan Fungsi IIf dalam ekspresi untuk membuat rentang yang akan digunakan untuk judul baris atau kolom.
Tips: Jika Anda ingin membuat interval dengan bidang Tanggal/Waktu, pertimbangkan penggunaan Panduan Kueri Tab Silang. Panduan ini memungkinkan Anda mengelompokkan tanggal ke dalam interval Tahun, Kuartal, Bulan, Tanggal, atau Tanggal/Waktu. Jika tak satu pun interval ini yang Anda inginkan, Anda harus membuat kueri tab silang di tampilan Desain, lalu gunakan teknik yang dijelaskan di bagian ini untuk membuat interval yang Anda inginkan.
-
Buka kueri tab silang dalam tampilan Desain.
-
Di kisi desain kueri, di baris Bidang, klik kanan kolom yang kosong, lalu klik Zoom di menu pintasan.
-
Dalam kotak Zoom, ketikkan alias bidang, diikuti oleh tanda titik dua (:).
-
Ketikkan IIf().
-
Di dalam tanda kurung setelah IIf, ketik ekspresi perbandingan yang menentukan rentang pertama nilai bidang.
Misalnya, anggap Anda membuat rentang untuk bidang Usia, dan Anda ingin setiap rentangnya dua puluh tahun. Ekspresi perbandingan untuk rentang pertama adalah [Usia]<21.
-
Ketik koma setelah ekspresi perbandingan, lalu ketik nama untuk rentang, yang diapit tanda petik. Nama yang Anda masukkan adalah judul tab silang untuk nilai yang termasuk dalam rentang tersebut.
Misalnya, setelah [Usia]<21, ketikkan tanda koma, lalu ketik "0-20 tahun".
-
Ketik koma setelah nama rentang (di luar tanda petik), lalu lakukan salah satu hal berikut:
-
Untuk membuat rentang lain, ketikkan IIf() lalu ulangi langkah 5, 6, dan 7.
-
Untuk rentang terakhir, cukup ketik nama rentang.
Misalnya, ekspresi IIf tersusun lengkap yang memisahkan bidang Usia ke dalam rentang dua puluh tahun mungkin tampak seperti ini (hentian garis ditambahkan agar bisa dibaca):
IIf([Age]<21,"0-20 years", IIf([Age]<41,"21-40 years", IIf([Age]<61,"41-60 years", IIf([Age]<81,"61-80 years", "80+ years"))))
Catatan: Ketika Access mengevaluasi ekspresi ini, Access berhenti mengevaluasi begitu salah satu pernyataan IIf dievaluasi benar. Anda tidak perlu menentukan ujung bawah setiap rentang, karena semua nilai yang tidak termasuk ujung bawah rentang tertentu telah dievaluasi benar.
-
-
Di kisi desain kueri, di baris Total, pilih Kelompokkan Menurut.
-
Di baris Tab silang, tentukan apakah menggunakan rentang sebagai judul baris atau judul kolom. Ingat bahwa Anda bisa menentukan satu dari tiga judul baris, dan satu judul kolom.
Anda mungkin ingin kueri tab silang Anda meminta input saat dijalankan. Misalnya, anggap Anda menggunakan beberapa judul baris, yang salah satunya adalah Negara/Kawasan. Daripada selalu menampilkan data untuk setiap negara atau kawasan, mungkin Anda ingin kueri meminta nama, lalu menampilkan data sesuai input pengguna.
Anda bisa menambahkan permintaan parameter ke bidang judul baris apa pun.
Catatan: Anda juga dapat menambahkan perintah parameter pada bidang judul kolom, namun hal ini tidak akan membatasi kolom yang muncul.
-
Buka kueri tab silang dalam tampilan Desain.
-
Di baris Kriteria untuk bidang judul baris yang digunakan untuk meminta input pengguna, ketik teks pertanyaan yang diapit tanda kurung siku. Teks pertanyaan akan muncul sebagai permintaan ketika kueri dijalankan.
Misalnya, jika Anda mengetik [Negara atau kawasan mana?] di baris Kriteria, ketika kueri berjalan, kotak dialog yang memuat pertanyaan "Negara atau kawasan mana?", kotak input, dan tombol OK muncul.
Tips: Jika ingin parameter yang fleksibel, gabungkan ekspresi dengan wildcard menggunakan operator Like. Misalnya, sebagai ganti menggunakan [Negara atau kawasan mana?] sebagai kriteria, Anda dapat menggunakan Like [Negara atau kawasan mana?]&"*" agar parameter mencocokkan rentang input yang lebih luas. Menggunakan Like tidak akan mengubah tampilan perintah parameter.
-
Pada tab Desain, di grup Perlihatkan/Sembunyikan, klik Parameter.
-
Pada kotak dialog Parameter Kueri, di kolom Parameter, masukkan permintaan parameter yang sama seperti yang digunakan di baris Kriteria. Sertakan kurung siku, namun jangan sertakan wildcard gabungan atau operator Like.
-
Pada kolom Tipe Data, pilih tipe data untuk parameter. Tipe data harus cocok dengan tipe data pada bidang judul baris.
Jika bidang yang Anda gunakan untuk menghitung nilai ringkasan di kueri tab silang memuat nilai null, nilai tersebut diabaikan fungsi agregat yang Anda gunakan. Untuk beberapa fungsi agregat, hasil Anda bisa terpengaruh. Misalnya, untuk menghitung rata-rata, Anda menambah semua nilai dan membagi hasilnya dengan jumlah nilai tersebut. Namun, jika bidang memuat nilai null, nilai null tersebut tidak dihitung sebagai bagian dari jumlah nilai.
Di beberapa kasus, Anda mungkin memilih untuk mengganti nilai null dengan nol sehingga nilai tersebut akan dihitung selama penghitungan agregat. Anda bisa menggunakan fungsi Nz untuk mengganti nilai null dengan nol.
Sintaks Nz
Nz ( variant [, nilaijikanull ] )
Sintaks fungsi Nz memiliki argumen ini:
|
Argumen |
Deskripsi |
|
varian |
Diperlukan. Variabel tipe data Varian. |
|
valueifnull |
Opsional (kecuali digunakan dalam kueri). Varian yang memasukkan nilai akan muncul jika argumen varian Kosong. Argumen ini memungkinkan Anda menampilkan nilai selain nol atau string panjang-nol. Catatan: Jika Anda menggunakan fungsi Nz pada ekspresi dalam kueri tanpa menggunakan argumen valueifnull, hasilnya akan berupa string panjang-nol di bidang yang memuat nilai null. |
-
Dengan kueri yang dibuka pada tampilan Desain, di kisi desain kueri, klik kanan bidang Nilai.
-
Di menu pintasan, klik Zoom.
-
Dalam kotak Zoom, masukkan nama bidang atau ekspresi dalam tanda kurung, lalu ketikkan Nz di depan tanda kurung.
-
Ketik , 0 di dalam tanda kurung kanan.
Misalnya, jika Anda menggunakan Nz dengan bidang yang disebut "Hours Lost" untuk mengubah nilai null menjadi nol, ekspresi rampung Anda akan tampak seperti ini:
Nz([Hours Lost], 0)
-
Sederhanakan Kueri tab silang bisa jadi sulit dibaca jika jumlah kombinasinya semakin panjang. Jangan gunakan lebih banyak judul baris dari yang diperlukan.
-
Pertimbangkan membuat tab silang Anda dalam beberapa langkah Jangan batasi diri Anda dengan menggunakan tabel saja. Anda bisa sering memulainya dengan membuat kueri total, lalu menggunakan kueri tersebut sebagai kueri tab silang.
-
Pilih bidang judul kolom secara cermat Lembar data tab silang cenderung lebih mudah dibaca jika jumlah judul kolom relatif kecil. Setelah Anda menentukan bidang yang ingin Anda gunakan sebagai judul, pertimbangkan penggunaan bidang yang memiliki nilai berlainan terkecil untuk menghasilkan judul kolom. Misalnya, jika kueri Anda menghitung nilai berdasarkan usia dan jenis kelamin, pertimbangkan penggunaan judul kolom, bukan usia karena jenis kelamin biasanya memiliki nilai kemungkinan yang lebih kecil daripada usia.
-
Menggunakan subkueri dalam klausul WHERE Anda dapat menggunakan subkueri sebagai bagian dari klausul WHERE dalam kueri tab silang.










