Panduan ini menyediakan instruksi langkah demi langkah dan praktik terbaik untuk memastikan dokumen Word Anda mudah diakses, membuat konten Anda tersedia untuk semua orang.
Asisten Aksesibilitas membantu Anda mengatasi masalah aksesibilitas saat menulis dokumen. Ini memandu Anda tentang cara menambahkan teks alt ke gambar, memungkinkan orang-orang yang menggunakan pembaca layar untuk memahami konten gambar. Selain itu, aplikasi ini menyediakan tips menggunakan font, warna, dan gaya untuk membuat dokumen Word Anda lebih inklusif.
Catatan: Asisten Aksesibilitas kini tersedia secara eksklusif untuk Microsoft Word di Windows. Fitur dan instruksi yang disebutkan dalam artikel ini hanya berlaku untuk Microsoft Word versi Windows.
Dalam artikel ini
Memeriksa aksesibilitas saat Anda bekerja di Word
Menggunakan warna font yang mudah diakses
Menambahkan teks alt ke visual
Hindari menggunakan tabel dengan lebar tetap
Menggunakan judul, subjudul, dan gaya judul bawaan
Menambahkan teks hyperlink dan Tips layar yang mudah diakses
Membuat daftar yang mudah diakses
Memeriksa aksesibilitas saat Anda bekerja di Word
Asisten Aksesibilitas adalah alat yang meninjau konten Anda dan menandai masalah aksesibilitas dalam dokumen Anda. Di Word, Asisten Aksesibilitas secara otomatis berjalan di latar belakang, mendeteksi masalah aksesibilitas dan mengirim pengingat di bilah status.
Pilih Tinjau lalu Periksa Aksesibilitas untuk membuka panel aksesibilitas, tempat Anda dapat meninjau dan memperbaiki masalah aksesibilitas.
Untuk menggunakan fitur yang diuraikan dalam artikel ini, buka dokumen baru di Word atau akses yang sudah ada.
Menggunakan warna font yang mudah diakses
Teks dalam dokumen Anda akan mudah dibaca, dengan kontras yang cukup terhadap warna latar belakang.
-
Masuk ke tab Beranda atau tekan Alt+H.
-
Dalam grup Font , klik panah di samping Warna Font.
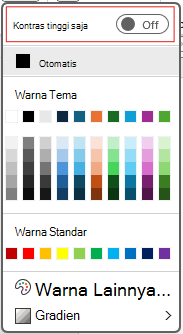
-
Untuk melihat hanya warna yang memiliki kontras yang cukup, pilih Kontras tinggi saja dan alihkan untuk mengaktifkan mode kontras tinggi.
Catatan:
-
Saat Anda mengarahkan mouse ke atas pilihan warna apa pun di pemilih warna, tips alat akan menunjukkan apakah warna yang dipilih memiliki kontras rendah atau baik dengan latar belakang.
-
Asisten Aksesibilitas menandai warna teks dengan kontras buruk dan memberikan saran untuk menyempurnakannya.
Menambahkan teks alt ke visual
Teks alt membantu pengguna tunanetra atau memiliki daya penglihatan rendah memahami konten elemen visual. Elemen visual ini menyertakan gambar, grafik SmartArt, bentuk, grup, bagan, objek yang disematkan, tinta, dan video.
-
Klik gambar, video, atau konten visual lainnya dalam dokumen.
-
Klik kanan konten visual dan pilih Tampilkan Teks Alt dari menu konteks.
-
Di panel kanan, pilih Teks Alt, Ketikkan deskripsi untuk konten visual dalam satu atau dua kalimat.
Catatan: Jika konten visual bersifat dekoratif, pilih kotak centang Tandai sebagai dekoratif
Tips:
-
Hindari menggunakan gambar dengan teks untuk menyampaikan informasi penting. Jika ya, letakkan teks yang sama dalam dokumen.
-
Gunakan teks alt untuk menjelaskan gambar dan teks secara singkat serta alasannya berada di sana.
-
Tulis teks alt yang akurat dan singkat yang menjelaskan konten dan fungsi gambar.
-
Beberapa kata cukup sering. Jangan menulis lebih dari satu atau dua kalimat.
-
Jangan ulangi teks di sekitar gambar; gunakan "grafik" atau "gambar dari."
-
Untuk audio dan video, gunakan teks alt dan teks tertutup bagi penyandang tuna rungu atau mengalami gangguan pendengaran.
-
Buat diagram menjadi gambar dan tambahkan teks alt. Hindari pengelompokan objek dalam diagram, karena objek akan tetap berada dalam urutan tab.
Menggunakan header tabel
Gunakan struktur tabel sederhana dengan header kolom. Tabel bertumpuk, sel kosong dan sel yang digabungkan atau dipisahkan mungkin membingungkan pembaca, sehingga sulit untuk menyampaikan informasi yang berguna.
-
Di panel kiri, pilih Sisipkan.
-
Klik tombol Tabel . Menu turun bawah akan muncul.
-
Pilih jumlah baris dan kolom dengan menyeret kursor ke kisi.
-
Setelah tabel disisipkan, klik di dalam baris pertama tabel.
-
saat Anda memilih tabel, tab Desain Tabel akan muncul di tab pita.
-
Centang kotak berlabel Baris Header di bagian Opsi Gaya Tabel.
-
Saat Anda memilih tabel, tab Tabel Design akan muncul dengan kursor di baris pertama.
-
Centang kotak berlabel Header Row di bagian Opsi Gaya Tabel.
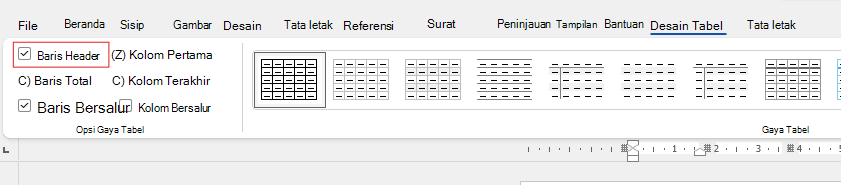
-
Ini akan memformat baris pertama sebagai baris header.
Hindari menggunakan tabel dengan lebar tetap
Menggunakan tabel dengan lebar tetap di file Word dapat menyebabkan beberapa masalah aksesibilitas. Ukuran layar atau tingkat zoom tidak disesuaikan dengan baik, membuat konten sulit dibaca di perangkat seluler atau saat memperbesar. Pembaca layar mungkin kesulitan dengan struktur tetap, yang mengakibatkan kebingungan bagi pengguna tunanetra atau memiliki daya penglihatan rendah.
Tabel dengan lebar tetap juga dapat menyebabkan teks meluap atau terpotong, sehingga sulit untuk mengakses semua informasi.
Selain itu, karena kaca pembesar layar hanya memperbesar sebagian layar, memotong konten atau mengharuskan pengguliran berlebihan, pengguna yang menggunakan kaca pembesar layar mungkin merasa sulit untuk menampilkan konten dengan benar. Untuk aksesibilitas yang lebih baik, gunakan lebar fleksibel dan pastikan struktur tabel yang jelas.
Menggunakan judul, subjudul, dan gaya judul bawaan
Gunakan judul dan gaya subjudul bawaan untuk judul dan subjudul dokumen Anda. Gaya ini dirancang untuk dipindai dengan mudah baik secara visual maupun dengan teknologi bantuan. Judul harus menyediakan struktur yang ditentukan dengan baik dan berfungsi sebagai landmark navigasi
-
Pilih teks yang ingin Anda format sebagai judul.
-
Klik pada tab Beranda atau tekan Alt+H.
-
Pilih gaya yang diperlukan dari grup Gaya .

Catatan: Atur judul dalam urutan logis yang ditentukan; jangan lewati tingkat judul. Misalnya, gunakan Judul 1, Judul 2, lalu Judul 3, bukan Judul 3, Judul 1, lalu Judul 2.
Untuk instruksi langkah demi langkah tentang cara menggunakan judul dan gaya, lihat: Meningkatkan aksesibilitas dengan gaya judul.
Membuat banner paragraf
Di Word, banner paragraf adalah elemen visual yang sering digunakan untuk menekankan atau menyoroti paragraf tertentu dalam dokumen. Biasanya terdiri dari garis horizontal, atau batas dekoratif yang diletakkan di atas atau di bawah paragraf.
Teknik pemformatan ini membantu menarik perhatian pada paragraf, membuatnya menonjol dari teks sekitarnya. Banner paragraf dapat dikustomisasi dengan gaya, warna, dan ketebalan garis yang berbeda agar sesuai dengan desain dan tujuan dokumen.
-
Pilih teks yang ingin Anda terapkan bayangannya.
-
Masuk ke tab Beranda .
-
Pilih tombol Bayangan dalam grup Paragraf .
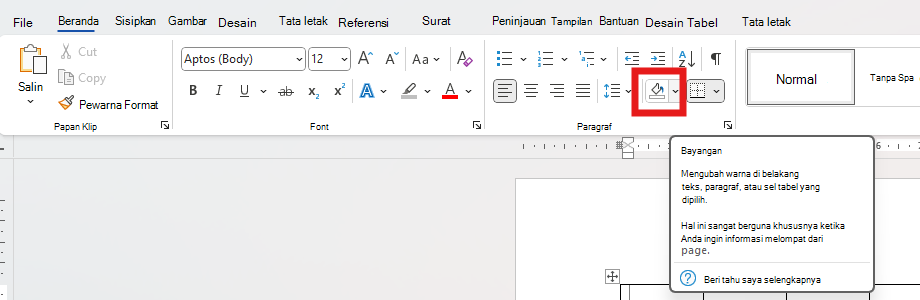
-
Buka menu Bayangan dan pilih warna yang diinginkan dari opsi yang disediakan.
Menambahkan teks hyperlink dan TipLayar yang mudah diakses
Orang-orang yang menggunakan pembaca layar memiliki opsi untuk memindai daftar tautan dalam dokumen. Tautan harus menyampaikan informasi yang jelas dan akurat tentang tujuan. Anda juga bisa menambahkan TipLayar yang muncul saat kursor mengarahkan mouse ke atas teks atau gambar yang menyertakan hyperlink.
Untuk instruksi langkah demi langkah tentang cara membuat hyperlink dan TipLayar yang mudah diakses, buka Membuat tautan yang mudah diakses di Word dan Membuat atau mengedit hyperlink.
-
Sorot teks atau gambar yang ingin Anda tambahkan link.
-
Masuk ke tab T Inser.
-
Klik tombol Hyperlink atau tekan Ctrl+K.
Untuk menautkan file atau halaman web yang sudah ada:
-
Masuk ke bagian "Tautkan ke" dan pilih File atau Halaman Web yang Sudah Ada.
-
Masukkan alamat halaman web atau pilih file yang ingin Anda tautkan.
Untuk menautkan tempat dalam dokumen yang sama:
-
Masuk ke bagian "Tautkan ke" dan pilih Tempatkan di Dokumen Ini.
-
Daftar lokasi dalam dokumen akan muncul; dari daftar, pilih Judul atau Bookmark yang ingin Anda tautkan.
-
-
Klik Teks untuk menampilkan dan menyediakan informasi yang akurat dan pasti tentang tujuan tautan, lalu pilih OK.
Catatan: Hindari penggunaan teks tautan seperti "klik di sini," "lihat halaman ini," "buka di sini," atau "pelajari selengkapnya." Sebagai gantinya, sertakan judul lengkap halaman tujuan.
Membuat daftar yang mudah diakses
Untuk mempermudah dokumen bagi pembaca layar, gunakan potongan kecil seperti daftar berpoin atau bernomor. Hindari paragraf biasa di tengah daftar untuk mencegah kebingungan. Ini memastikan navigasi yang akurat dan meningkatkan keterbacaan untuk semua pengguna.
Daftar Berpoin:
-
Letakkan kursor di tempat Anda ingin memulai daftar berpoin.
-
Masuk ke tab Beranda atau tekan Alt+H.
-
Klik tombol Poin dalam grup Paragraf.
-
Ketikkan item daftar Anda. Tekan Enter setelah setiap item untuk membuat poin poin baru.
Daftar Bernomor:
-
Letakkan kursor di tempat Anda ingin memulai daftar bernomor.
-
Masuk ke tab Beranda atau tekan Alt+H.
-
Klik tombol Penomoran dalam grup Paragraf.
-
Ketikkan item daftar Anda. Tekan Enter setelah setiap item untuk membuat titik bernomor baru.
Daftar Multitingkat:
-
Letakkan kursor di tempat Anda ingin memulai daftar multitingkat.
-
Masuk ke tab Beranda atau tekan Alt+H.
-
Klik tombol DaftarMultitingkat dalam grup Paragraf.
-
Pilih tipe daftar multitingkat yang ingin Anda buat dari gaya daftar yang disediakan.
-
Ketikkan item daftar Anda. Tekan Enter setelah setiap item untuk membuat titik baru. Untuk membuat item sub-tingkat, tekan tombol Tab sebelum mengetik.
Menyesuaikan penspasian di antara kalimat dan paragraf
Teks dapat muncul untuk "menyatu" pada halaman (baris teks saling menekan). Untuk mempermudah membaca, Anda bisa menambah penspasian baris di antara kalimat dan menambahkan spasi sebelum atau sesudah paragraf.
-
Pilih satu atau beberapa paragraf untuk menyesuaikan spasi.
-
Masuk ke tab Beranda atau tekan Alt+H.
-
Dalam grup paragraf, klik tombol Penspasian Baris dan Paragraf .
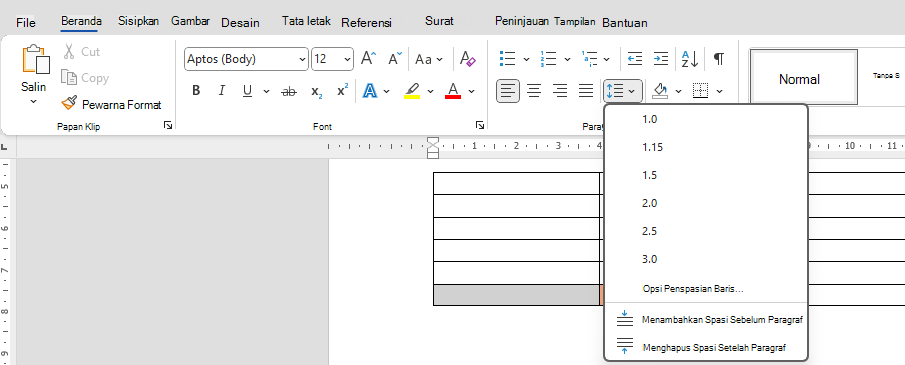
Catatan: Disarankan untuk menggunakan penspasian baris 1,5 dalam file Word.
-
Dari menu turun bawah, pilih penspasian baris dan paragraf yang diinginkan.
Untuk instruksi langkah demi langkah tentang cara menyesuaikan penspasian, buka Menyesuaikan inden dan penspasian di Word.
Menguji aksesibilitas dengan Pembaca Imersif
Pembaca Imersif di Microsoft Word meningkatkan keterbacaan dengan fitur seperti Baca Dengan Lantang, Penspasian Teks, Uraian Suku Kata, dan Fokus Garis. Akses melalui tab Tampilan dan pilih Pembaca Imersif.
Untuk informasi selengkapnya, kunjungi Menggunakan Pembaca Imersif di Word.
Lihat juga
Meningkatkan aksesibilitas di dokumen Anda dengan Asisten Aksesibilitas
Semua yang perlu Anda ketahui untuk menulis teks alt yang efektif










