Artikel ini disiapkan untuk orang-orang yang ingin mengontrol PC dan menulis teks menggunakan suara mereka dengan Windows. Artikel ini merupakan bagian dari kumpulan konten Dukungan aksesibilitas untuk Windows tempat Anda dapat menemukan informasi tentang fitur aksesibilitas Windows. Untuk bantuan umum, kunjungi beranda Dukungan Microsoft.
Untuk menyelesaikan penyetelan awal akses suara di Windows, Anda memerlukan koneksi internet. Untuk daftar perintah akses suara, masuk ke daftar perintah Akses suara.
Akses suara adalah fitur Windows 11 yang memungkinkan semua orang mengontrol PC dan menulis teks hanya menggunakan suara dan tanpa koneksi internet. Misalnya, Anda dapat membuka dan beralih antar-aplikasi, menjelajahi web, serta membaca dan menulis email menggunakan suara Anda. Untuk informasi selengkapnya, buka Menggunakan akses suara untuk mengontrol PC & menulis teks dengan suara Anda.
Akses suara tersedia di Windows 11, versi 22H2 dan yang lebih baru. Untuk informasi selengkapnya tentang fitur baru Windows 11 22H2, dan cara mendapatkan pembaruan, lihat Yang baru dalam pembaruan Windows terkini. Tidak yakin versi Windows mana yang Anda miliki? Lihat: Menemukan versi Windows.
Dalam topik ini
Luncurkan akses suara
Anda dapat meluncurkan akses suara dari Pengaturan atau dengan menggunakan pencarian Windows.
Memulai akses suara dari Pengaturan
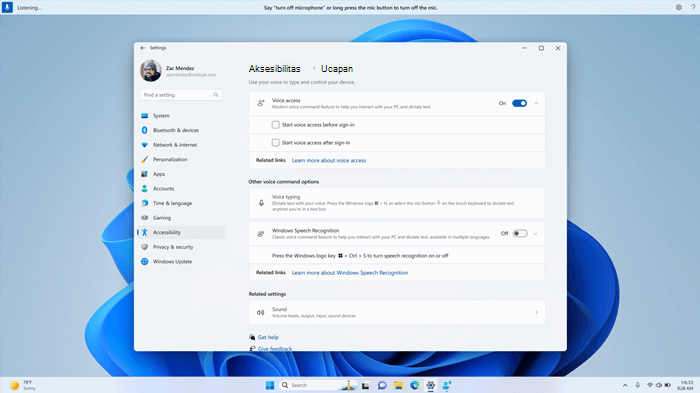
-
Di menu Mulai, pilih PengaturanUcapan Aksesibilitas.
-
Aktifkan sakelar Akses suara .
Tips: Jika Ingin meluncurkan akses suara secara otomatis setiap kali memulai komputer, pilih kotak centang "Mulai akses suara sebelum masuk ke PC" atau "Mulai akses suara setelah masuk ke PC".
Memulai akses suara dari pencarian Windows
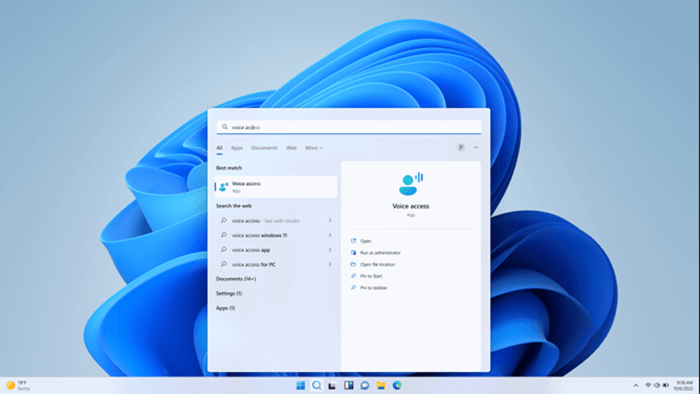
-
Buka pencarian Windowsdan ketikkan akses suara.
-
Pilih Buka untuk memulai akses suara.
Tips: Pilih Sematkan ke Mulai atau Sematkan ke taskbar untuk membuat akses suara lebih cepat ditemukan di masa mendatang.
Mengunduh file bahasa
Akses suara saat ini tersedia dalam bahasa dan dialek berikut: Inggris–AS, Inggris–Inggris–Inggris,India, Inggris–Selandia Baru, Inggris–Kanada, Inggris–Australia, Spanyol–Spanyol, Spanyol–Meksiko, Jerman–Jerman, Prancis–Prancis, dan Prancis–Kanada. Saat pertama kali Anda meluncurkan akses suara, kami memeriksa apakah bahasa tampilan Anda adalah sesuatu yang didukung. Jika ya, Anda dapat melanjutkan dengan pengalaman penyiapan. Jika kami mengidentifikasi bahwa bahasa tampilan Anda tidak ada dalam daftar bahasa yang didukung, kami masih memberikan opsi untuk meluncurkan akses suara, tetapi dalam bahasa Inggris (AS). Anda dapat memilih untuk melanjutkan pada titik ini atau menonaktifkan akses suara.
-
Saat anda mengaktifkan akses suara untuk pertama kalinya, Anda diminta untuk mengunduh file bahasa akses suara untuk digunakan oleh pengenalan ucapan di perangkat. Pilih Unduh untuk melanjutkan atau Tidak sekarang jika Anda ingin melakukannya nanti. Pengunduhan mungkin memerlukan waktu beberapa menit.
-
Jika Anda ingin mempelajari selengkapnya sebelum mengunduh, pilih tautan Selengkapnya tentang akses suara dan Pernyataan Privasi Microsoft .
-
Anda dapat beralih ke bahasa lain kapan saja dariBahasaPengaturan Akses Suara.
Catatan:
-
Setelah file bahasa diunduh, akses suara berfungsi terlepas dari status koneksi internet Anda.
-
Jika Anda mengalami masalah saat mengunduh file bahasa, lihat Memecahkan masalah keterangan langsung atau masalah penyiapan akses suara untuk panduan lebih lanjut.
Menyiapkan mikrofon Anda
Setelah berhasil mengunduh file bahasa, Kini Anda dapat menggunakan akses suara baik secara online maupun offline. Namun, sebelum memulai, Anda harus memilih mikrofon mana yang ingin digunakan.
-
Saat model ucapan diunduh, jendela Siapkan mikrofon untuk akses suara Akan terbuka. Pilih mikrofon yang ingin Anda gunakan dari daftar Mikrofon jika belum dipilih.
-
Jika Anda tidak dapat menemukan mikrofon yang ingin digunakan dari daftar, pilih Tambahkan mikrofon baru. Jika Anda perlu memeriksa atau menyesuaikan pengaturan terkait suara, pilih Pengaturan suara.
-
Pilih(Berikutnya), lalu pilih Selesai untuk menyelesaikan pengaturan akses suara dan langsung mulai menggunakannya. Atau, Anda dapat membaca panduan interaktif terlebih dahulu. Untuk informasi selengkapnya, lihat Mulai menggunakan akses suara.
Catatan: Penggunaan mikrofon dengan akses suara dikontrol oleh pengaturan privasi Anda. Untuk memeriksa apakah penggunaan mikrofon diperbolehkan, navigasikan ke PengaturanPrivasi & keamananMikrofonIzinkan aplikasi mengakses mikrofon AndaIzinkan aplikasi desktop mengakses mikrofon Anda.
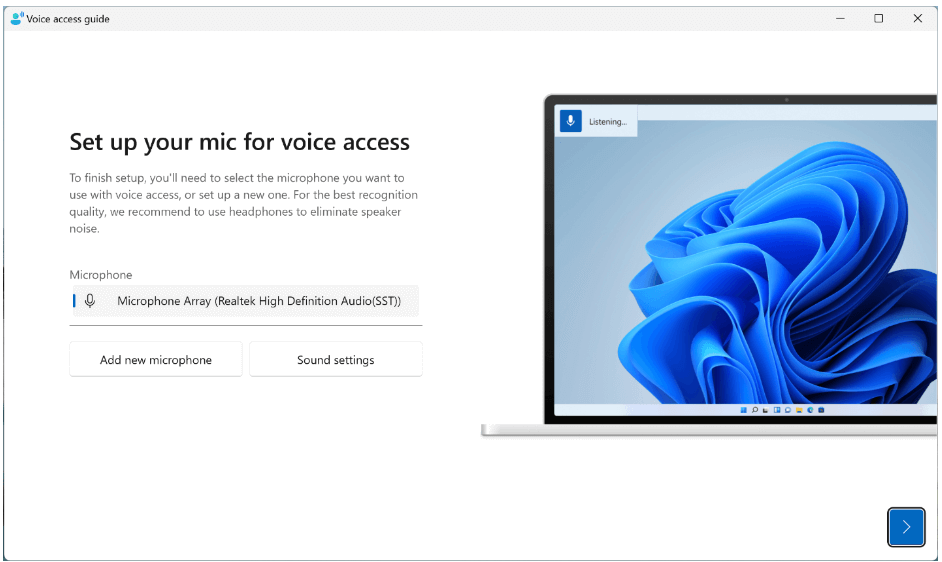
Catatan: Akses suara berfungsi paling baik dengan mikrofon yang cenderung tidak mengambil latar belakang dan suara sekitar. Untuk informasi selengkapnya, lihat bagian "Pengaturan akses suara" di Mulai menggunakan akses suara.
Lihat juga
Menggunakan suara untuk bekerja dengan jendela dan aplikasi
Menggunakan mouse dengan suara
Dukungan teknis untuk pelanggan difabel
Microsoft ingin memberikan pengalaman yang terbaik untuk semua pelanggan. Jika Anda merupakan difabel atau memiliki pertanyaan terkait aksesibilitas, silakan hubungi Answer Desk Disabilitas Microsoft untuk mendapatkan bantuan teknis. Tim dukungan Answer Desk Disabilitas dilatih untuk menggunakan berbagai teknologi bantuan populer dan dapat memberikan bantuan dalam bahasa Inggris, Prancis, Spanyol, dan Bahasa Isyarat Amerika. Silakan kunjungi situs Answer Desk Disabilitas Microsoft untuk mendapatkan detail kontak bagi kawasan Anda.
Jika Anda merupakan pengguna paket pemerintah, komersial, atau perusahaan, silakan hubungi Answer Desk Disabilitas perusahaan.











