Lembar data adalah tampilan sederhana data yang disusun dalam baris dan kolom. Jika Anda mengklik ganda tabel di Panel Navigasi, Access menampilkan tabel sebagai lembar data. Karena presentasi data yang ringkas, lembar data berfungsi dengan baik ketika digunakan sebagai subformulir untuk menampilkan data dari sisi "banyak" hubungan satu ke banyak. Artikel ini menguraikan cara menambahkan lembar data ke formulir dalam Access.
Apa yang ingin Anda lakukan?
Menampilkan contoh lembar data pada formulir
Misalnya Anda ingin membuat formulir yang memperlihatkan data tentang kategori produk dan juga semua produk dalam kategori tersebut. Data dalam tabel Kategori mewakili sisi "satu" hubungan, dan data dalam tabel Produk mewakili sisi "banyak" hubungan. Setiap kategori dapat memiliki banyak produk.
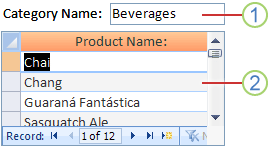
1. Formulir utama memperlihatkan data dari sisi "satu" hubungan tersebut.
2. Lembar data memperlihatkan data dari sisi "banyak" hubungan.
Menyeret dan meletakkan lembar data ke dalam formulir
Cara tercepat untuk menambahkan lembar data yang sudah ada ke formulir adalah membuka formulir dalam tampilan Desain lalu mengklik, menahan, dan menyeret formulir lembar data yang sudah ada dari Panel Navigasi ke area desain formulir.
Jika Anda menyiapkan hubungan dengan benar sebelum memulai prosedur ini, Access secara otomatis mengatur properti Tautkan Bidang Turunan dan Tautkan Bidang Master dengan nilai yang benar yang akan menautkan formulir utama ke lembar data.
Bidang Turunan Link saya dan properti Bidang Master Link kosong
Jika Access tidak dapat menentukan cara menautkan kontrol subformulir ke formulir utama, access membiarkan properti Tautkan Bidang Turunan dan Tautkan Bidang Master kontrol subformulir kosong. Anda harus menyetel properti ini secara manual.
Menyisipkan lembar data ke formulir yang sudah ada menggunakan tampilan Tata Letak
Jika Anda sudah menentukan hubungan antar tabel dalam database, Anda bisa dengan cepat menambahkan lembar data ke formulir yang sudah ada dengan menggunakan tampilan Tata Letak. Saat Anda menambahkan bidang dari sisi "banyak" hubungan ke formulir yang didasarkan pada sisi "satu" hubungan, Access secara otomatis membuat lembar data untuk menampilkan rekaman terkait.
-
Buka formulir yang sudah ada dalam tampilan Tata Letak dengan mengklik kanan formulir di panel Navigasi, lalu klik Tampilan Tata Letak pada menu pintasan.
Jika panel Daftar Bidang tidak ditampilkan:
-
Tekan ALT+F8.
—atau—
Pada tab Desain, di grup Alat, klik Tambahkan Bidang yang Ada.
Perhatikan bahwa panel Daftar Bidang membagi tabel menjadi beberapa bagian: Bidang yang tersedia untuk tampilan ini dan, di bawahnya, Bidang tersedia dalam tabel terkait. Di bagian bawah panel Daftar Bidang , tabel lain yang tidak terkait langsung dengan tabel utama tercantum di bawah Bidang yang tersedia di tabel lain.
-
-
Di bagian Bidang yang tersedia dalam tabel terkait , perluas tabel yang berisi bidang pertama yang Anda inginkan di lembar data Anda, dan seret bidang ke formulir. Access membuat lembar data dan menambahkan bidang ke dalamnya.
-
Untuk menambahkan bidang tambahan ke lembar data baru, Anda harus mengklik lembar data terlebih dahulu untuk memilihnya. Perhatikan bahwa Access menyusun ulang panel Daftar Bidang sehingga bidang yang tersedia untuk lembar data berada di bagian atas. Dari bagian Bidang yang tersedia untuk tampilan ini , seret bidang lain yang Anda inginkan ke lembar data. Saat Anda menyeret setiap bidang ke lembar data, Access menggambar bilah penyisipan untuk memperlihatkan di mana bidang akan disisipkan saat Anda melepaskan tombol mouse.
-
Lanjutkan menambahkan bidang ke formulir utama atau lembar data dengan terlebih dahulu mengklik formulir atau lembar data utama untuk memilihnya, lalu seret bidang dari panel Daftar Bidang .
Bagian Bidang yang tersedia di tabel lain dari panel Daftar Bidang berisi tabel yang tidak terkait langsung dengan tabel atau kueri yang didasarkan pada formulir yang dipilih. Jika Anda telah menentukan semua hubungan tabel yang valid di jendela Hubungan, maka bidang di bagian Bidang yang tersedia di tabel lain tidak mungkin merupakan pilihan valid untuk formulir yang Anda susun. Jika Anda menyeret bidang dari bagian ini ke formulir, Access menampilkan kotak dialog Tentukan Hubungan . Anda harus memasukkan bidang yang menghubungkan kedua tabel satu sama lain sebelum melanjutkan. Jika Anda melakukan ini, panel Daftar Bidang tidak akan lagi diurutkan ke dalam bagian menurut hubungan yang sudah ditentukan sebelumnya. Sebaiknya klik Batalkan dalam kotak dialog ini dan periksa kembali hubungan tabel Anda sebagai gantinya. Untuk informasi selengkapnya tentang hubungan, lihat artikel Create, mengedit atau menghapus hubungan.
Menyisipkan lembar data ke formulir yang sudah ada menggunakan tampilan Desain
Gunakan prosedur ini untuk menambahkan lembar data yang didasarkan langsung pada tabel atau kueri ke formulir yang sudah ada dalam tampilan Desain.
-
Buka formulir dalam tampilan Desain dengan mengklik kanan formulir di Panel Navigasi, lalu klik Tampilan Desain.
-
Pada tab Desain , dalam grup Kontrol , jika alat Gunakan Panduan Kontrol dipilih, klik alat tersebut agar tidak dipilih.

Mengapa?
Jika digunakan, Panduan Kontrol subformulir menyusun objek formulir terpisah dan mendasarkan kontrol subformulir pada objek formulir tersebut. Sebaliknya, prosedur ini membuat lembar data yang didasarkan langsung pada tabel atau kueri, bukan formulir.
-
Di tab Desain, dalam grup Kontrol, klik tombol Subformulir/Sublaporan.
-
Di kisi desain formulir, klik di mana Anda ingin lembar data disisipkan.
-
Memosisikan ulang dan mengubah ukuran kontrol subformulir dengan menyeret gagang di tepi dan sudut kontrol.
-
Edit label lampiran untuk kontrol subformulir dengan terlebih dahulu mengklik label, mengklik ganda label tersebut untuk memilih teksnya, lalu mengetik label baru. Jika Anda lebih suka menghapus label, klik label sekali lalu tekan DELETE.
-
Jika lembar properti belum ditampilkan, tekan F4 untuk menampilkannya.
-
Jika kontrol subformulir saat ini tidak dipilih, klik sekali untuk memilihnya.
-
Pada tab Data dari lembar properti, klik daftar menurun Objek Sumber , lalu klik tabel atau kueri yang ingin Anda tampilkan di lembar data. Misalnya, jika Anda ingin menampilkan data dari tabel Pesanan, klik Tabel.Pesanan.
-
Jika Anda menyiapkan hubungan dengan benar sebelum memulai prosedur ini, Access secara otomatis mengatur properti Tautkan Bidang Turunan dan Tautkan Bidang Master dengan nilai yang benar yang akan menautkan formulir utama ke lembar data.
Bidang Turunan Link saya dan properti Bidang Master Link kosong
Jika Access tidak dapat menentukan cara menautkan kontrol subformulir ke formulir utama, access membiarkan properti Tautkan Bidang Turunan dan Tautkan Bidang Master kontrol subformulir kosong. Anda harus mengatur properti ini secara manual dengan melakukan langkah berikut:
-
Buka formulir utama dalam tampilan Desain.
-
Klik kontrol subformulir sekali untuk memilihnya.
-
Jika lembar properti saat ini tidak ditampilkan, tekan F4.
-
Pada tab Data dari lembar properti, klik (...) di samping kotak properti Tautkan Bidang Turunan .
Kotak dialog Penaut Bidang Subformulir akan muncul.
-
Dalam daftar menurun Bidang Master dan Bidang Turunan , pilih bidang yang ingin Anda tautkan dengan formulir. Jika Anda tidak yakin bidang mana yang akan digunakan, klik Sarankan agar Access menentukan bidang yang ditautkan. Jika sudah selesai, klik OK.
Jika tidak melihat bidang yang ingin digunakan untuk menautkan formulir, Anda mungkin perlu mengedit sumber rekaman master atau formulir turunan untuk memastikan bidang berada di dalamnya. Misalnya, jika formulir didasarkan pada kueri, pastikan bidang penautan ada dalam hasil kueri.
-
Simpan formulir utama dan beralihlah ke tampilan Formulir untuk memverifikasi bahwa formulir berfungsi seperti yang Anda harapkan.
-
-
Simpan formulir dengan mengklik Simpan di Bilah Alat Akses Cepat atau dengan menekan CTRL+S.
-
Beralihlah ke Tampilan formulir dan verifikasi bahwa lembar data berfungsi seperti yang Anda harapkan.
Memahami perbedaan antara formulir terpisah dan formulir yang berisi lembar data
Formulir yang berisi lembar data menampilkan data dari sumber data yang berbeda (tapi biasanya terkait). Misalnya, formulir mungkin memperlihatkan karyawan, dan mungkin memiliki lembar data yang memperlihatkan semua tugas yang ditetapkan untuk setiap karyawan. Lembar data memiliki sumber data berbeda dari formulir yang berisinya. Sebaliknya, formulir terpisah memiliki dua bagian (formulir dan lembar data), tetapi data yang sama ditampilkan di kedua bagian. Kedua bagian melacak satu sama lain dan memberi Anda dua tampilan data yang berbeda sekaligus.
Untuk informasi selengkapnya tentang membuat dan bekerja dengan formulir terpisah, lihat artikel Create formulir terpisah.










