Gejala
Saat Anda menggunakan salah satu perangkat nirkabel Microsoft (keyboard, mouse, dan seterusnya) yang tercantum di bagian "berlaku untuk", perangkat mungkin berhenti merespons setelah beberapa minggu penggunaan umum, atau Anda menerima pesan berikut ini:
Kualitas sinyal nirkabel rendah. Jika Anda tidak dapat menavigasi dengan keyboard nirkabel atau mouse, Anda mungkin perlu menyambungkan perangkat berkabel untuk melanjutkan.
Jika perangkat Anda berfungsi dengan benar tetapi Anda terus menerima pesan kesalahan sinyal rendah, klik untuk memilih kotak centang jangan Perlihatkan lagi ini di jendela pesan.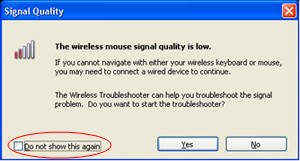
Artikel ini membahas cara mengatasi masalah yang terkait dengan perangkat keyboard dan mouse nirkabel Microsoft non-Bluetooth. Perangkat nirkabel berbeda dari perangkat Bluetooth. Perangkat nirkabel memiliki simbol yang menyerupai cabang pohon yang ditampilkan pada konektor/receiver USB atau pada perangkat keras itu sendiri.
Penyebab
Masalah ini dapat terjadi jika satu atau beberapa kondisi berikut ini benar:
-
Baterai yang Anda gunakan dapat diisi ulang.
-
Baterai yang Anda gunakan memiliki daya rendah.
-
Penerima dicolokkan ke dalam port yang tidak berfungsi.
-
Perangkat nirkabel yang Anda gunakan mengalami masalah sinkronisasi dengan penerima. Mungkin ada gangguan dari perangkat nirkabel lainnya.
-
Warna pad perangkat penunjuk nirkabel mencegah perangkat penunjuk nirkabel menangguhkan.
-
Mungkin ada masalah koneksi dalam wadah baterai atau pada basis isi ulang.
Pemecahan Masalah
Untuk memecahkan masalah yang mempengaruhi keyboard nirkabel dan perangkat mouse nirkabel Microsoft, gunakan metode berikut ini dalam urutan yang muncul.
Metode 1: menginstal perangkat lunak IntelliPoint atau Intellitype
Untuk mengunduh dan menginstal versi terbaru perangkat lunak IntelliPoint atau Intellitype, ikuti langkah-langkah ini:
-
Kunjungi situs web Microsoft berikut ini:
http://www.microsoft.com/hardware/download/download.aspx?category=MK
-
Di daftar pilih tipe produk , pilih perangkat Anda.
-
Dalam kotak Daftar lainnya, pilih opsi yang sesuai.
-
Klik Buka.
-
Klik link yang sesuai untuk mengunduh perangkat lunak untuk perangkat Anda.
-
Klik jalankan program ini dari lokasi saat ini, lalu klik OK.
-
Ikuti instruksi yang muncul di layar untuk menginstal perangkat lunak.
-
Mulai ulang komputer.
Apabila masalah tetap terjadi, buka metode selanjutnya.
Metode 2: uji penerima untuk gangguan
Untuk menguji penerima untuk gangguan, cobalah metode berikut ini:
-
Jika perangkat nirkabel Anda memiliki tombol untuk menyinkronkan ke receiver, tekan tombol untuk membatalkan perangkat dengan memilih saluran yang berbeda. Perangkat yang tidak memiliki tombol ini akan disinkronkan secara permanen ke penerima.
-
Bereksperimen dengan menempatkan receiver dalam posisi yang berbeda. Misalnya, putar Penerima terbalik atau pada sisinya.
-
Pastikan bahwa perangkat nirkabel dan Penerima adalah jarak minimal tiga kaki dari perangkat nirkabel lainnya.
-
Jangan Letakkan perangkat penunjuk nirkabel, keyboard nirkabel, atau receiver di dekat perangkat listrik, seperti telepon tanpa kabel, telepon seluler, atau perangkat atau receiver penunjuk nirkabel lainnya. Kami menyarankan agar Anda mempertahankan jarak setidaknya 8 inci antar perangkat ini.
-
Jangan Letakkan perangkat penunjuk nirkabel, keyboard nirkabel, atau receiver pada permukaan logam atau objek, seperti rel logam panjang atau kabel. Kami menyarankan agar Anda mempertahankan jarak tiga kaki antara perangkat penunjuk nirkabel dan objek logam tersebut.
Apabila masalah tetap terjadi, buka metode selanjutnya.
Metode 3: menguji permukaan perangkat penunjuk nirkabel
Perangkat penunjuk nirkabel mungkin tidak berfungsi pada permukaan yang tidak memiliki detail yang terlihat atau pada permukaan yang reflektif atau glossy, seperti kaca. Selain itu, sensor mungkin sulit dilacak pada pola yang berulang, seperti foto majalah atau koran.
Warna berikut ini diketahui menyebabkan kesulitan dalam pelacakan untuk beberapa perangkat mouse:
-
Merah atau warna yang memiliki basis merah, seperti Brown, Maroon, dan Purple
-
Hitam datar
-
Biru tua
-
Warna putih yang berisi garis biru (misalnya, permukaan Notes)
-
Black
Catatan informasi ini tidak berlaku untuk perangkat yang menggunakan Teknologi BlueTrack. Perangkat mouse yang memiliki Teknologi BlueTrack sebaiknya mengalami lebih sedikit masalah dibandingkan pengalaman perangkat standar pada sebagian besar permukaan. Untuk melihat daftar perangkat BlueTrack, kunjungi situs web Microsoft berikut ini:
http://www.microsoft.com/hardware/mouseandkeyboard/tracklanding.mspx Apabila masalah tetap terjadi, buka metode selanjutnya.
Metode 4: Periksa status baterai dalam panel kontrol
Untuk memeriksa status baterai di panel kontrol, ikuti langkah-langkah berikut:
-
Klik mulai, klik jalankan, ketik main.cpl, lalu klik OK.
-
Pada tab nirkabel , verifikasi status baterai. Jika status baterai bagus, baterai kemungkinan besar tidak harus diubah.
Catatan tidak semua perangkat memiliki tab nirkabel. Jika perangkat Anda tidak memiliki tab nirkabel, masuk ke metode berikutnya.
Metode 5: mengganti baterai (perangkat non-isi ulang)
Jika perangkat tidak dapat diisi ulang, ikuti langkah-langkah berikut:
-
Putar perangkat terbalik, lalu Hapus tutup wadah baterai.
-
Sisipkan baterai baru. Pastikan bahwa Anda meratakan akhiran positif dan negatif dengan benar, seperti yang ditentukan oleh label kompartemen baterai.
-
Tutup tutup wadah baterai.
Catatan gunakan hanya baterai alkaline yang baru. Jangan gunakan isi ulang atau jenis baterai lain dalam produk yang tidak didesain untuk menggunakan baterai isi ulang.
Untuk informasi selengkapnya tentang cara mengganti baterai, lihat dokumentasi yang disertakan dengan produk. Apabila masalah tetap terjadi, buka metode selanjutnya.
Metode 6: isi ulang baterai (perangkat isi ulang)
Jika perangkat tersebut dapat diisi ulang, ikuti langkah-langkah ini:
-
Sambungkan perangkat untuk pengisian ulang. Bergantung pada produk, titik koneksi mungkin berupa "Dock" di mana perangkat berada atau mungkin kabel tempat perangkat tersambung.
-
Jika lampu pengisian daya berwarna merah atau berkedip berwarna merah setelah beberapa detik, ikuti langkah-langkah berikut:
-
Putuskan sambungan perangkat dari koneksi pengisian daya.
-
Nonaktifkan perangkat.
-
Keluarkan baterai dari perangkat.
-
Seka baterai dengan menggunakan kain yang bersih dan lembut.
-
Tunggu 10 detik. Lalu, ganti baterai di perangkat.
-
Mengaktifkan perangkat. Kemudian coba langkah 1 lagi.
-
-
Jika masalah terus terjadi, cobalah salah satu langkah tambahan berikut:
-
Jika perangkat memiliki adaptor AC untuk pengisian daya, coba gunakan stopkontak berbeda.
-
Jika perangkat mengisi daya melalui port USB, coba gunakan port USB yang berbeda. Port pilihan adalah yang ada di belakang komputer.
Catatan Jika perangkat menyertakan baterai isi ulang, mencoba mengisi ulang baterai alkaline atau lainnya yang tidak dapat diisi ulang di perangkat menyebabkan kondisi cahaya merah berkedip. Jika baterai alkaline digunakan dalam perangkat, perangkat tidak boleh diisi ulang. Kondisi cahaya merah yang berkedip juga bisa terjadi jika pegas yang memegang baterai longgar dan tidak memegang baterai dengan aman.
-
Apabila masalah tetap terjadi, buka metode selanjutnya.
Metode 7: Periksa koneksi
Verifikasi bahwa tidak ada masalah koneksi. Untuk melakukannya, ikuti langkah-langkah berikut:
-
Buka wadah baterai, lalu Periksa apakah ada penghalang atau korosi. Hapus atau Bersihkan kompartemen jika perlu.
-
Periksa apakah baterai disisipkan ke arah yang benar dan apakah ada koneksi yang solid.
-
Jika ini adalah perangkat yang dapat diisi ulang, periksa basis pengisian ulang atau kabel untuk koneksi yang longgar, penghalang apa pun, atau korosi apa pun.
-
Jika perangkat memiliki Sakelar deteksi baterai, periksa apakah baterai yang terinstal terlalu kecil untuk memicu Sakelar. Anda mungkin dapat mengatasi masalah ini dengan membungkus strip kertas di sekitar baterai untuk menambahkan ketebalan.
Apabila masalah tetap terjadi, buka metode selanjutnya.
Metode 8: Coba perangkat di Port lain
Untuk menguji kualitas koneksi Port, cobalah metode berikut ini:
-
Sambungkan perangkat ke port USB yang berbeda di komputer Anda untuk mengatasi masalah yang terkait dengan port USB tertentu.
-
Abaikan replicators Port, hub USB, Sakelar KVM, dan perangkat serupa. Sebagai gantinya, sambungkan Penerima secara langsung ke port USB di komputer.
-
Jika sebelumnya Anda Menyambungkan perangkat ke port USB di bagian depan komputer, coba sambungkan perangkat ke port USB di bagian belakang komputer. (Saluran USB di bagian belakang komputer biasanya memiliki bandwidth yang lebih baik.)
Jika masalah terus terjadi, masuk ke metode berikutnya.
Metode 9: menonaktifkan pesan
Catatan gunakan metode ini hanya jika memilih kotak centang "Jangan Tampilkan pesan ini" di jendela pesan kesalahan tidak mencegah pesan muncul kembali.
Jika perangkat nirkabel berfungsi dengan benar tapi jendela pesan tetap ditampilkan sesekali, Anda bisa menonaktifkan pesan. Untuk melakukannya, ikuti langkah-langkah berikut.
-
Windows Vista
Klik mulai

Windows XP
Klik mulai, klik Jalankan, ketikkan regedit, lalu klik OK. -
Temukan lalu klik subkunci registri berikut ini.
Catatan Intellipoint adalah perangkat lunak mouse, dan Intellitype Pro adalah perangkat lunak keyboard.
HKEY_CURRENT_USER\Software\Microsoft\Intellipoint HKEY_CURRENT_USER\Software\Microsoft\IntelliType Pro -
Klik folder Intellipoint untuk memilihnya.
-
Klik Edit, klik baru, lalu klik DWORD.
-
Klik kanan nilai baru, klik ganti nama, ketikkan SuppressBatteryStatusMessages, lalu tekan Enter.
-
Klik kanan Suppressbatterystatusmessages, lalu klik Ubah.
-
Dalam kotak data nilai , ketik 1.
-
Klik OK.
Informasi Selengkapnya
Untuk informasi selengkapnya tentang cara memecahkan masalah produk nirkabel, klik nomor artikel berikut ini untuk menampilkan artikel di Basis Pengetahuan Microsoft:
838398 Memecahkan masalah kegagalan respons dalam keyboard atau mouse nirkabel










