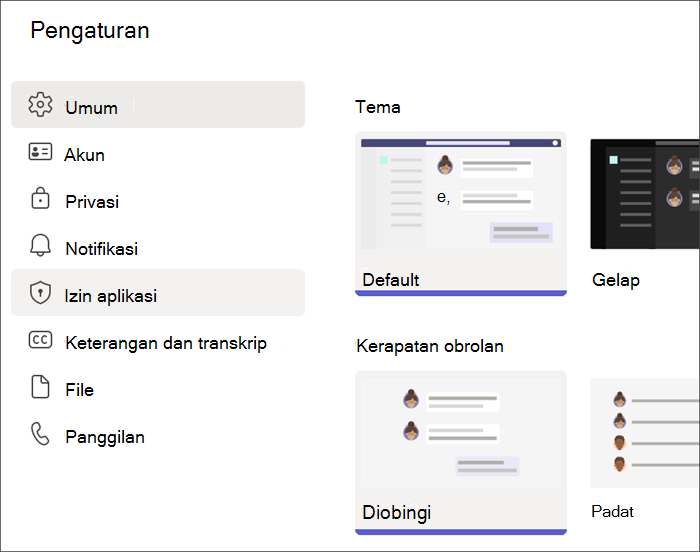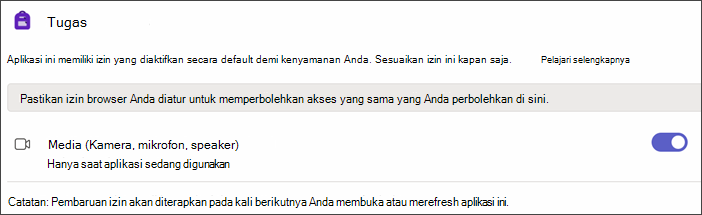Kemajuan Membaca adalah alat gratis bawaan Microsoft Teams yang dirancang untuk mendukung dan melacak kefasihan membaca di kelas Anda. Siswa merekam pembacaan mereka di kamera dan mengirimkannya kepada Anda. Saat Anda menandai dan mengembalikan pekerjaan mereka, data dikumpulkan dan ditata secara otomatis dalam Wawasan, membantu Anda menghabiskan lebih banyak waktu dengan siswa dan lebih sedikit waktu menganalisis data.
Membuat penetapan Kemajuan Baca
Mendukung praktik membaca independen dengan tugas Kemajuan Baca di Teams.
-
Navigasikan ke kelas yang diinginkan, lalu pilih Tugas.
-
Pilih Buattugas>.
-
Masukkan judul untuk tugas ini – ini diperlukan.
-
Pilih Lampirkan. Lalu pilih Kemajuan Membaca dari menu turun bawah.
-
Untuk memilih bagian bagi siswa Anda:
-
Pilih Unggah Word atau PDF untuk menggunakan file Anda sendiri, termasuk file dari Buku Catatan Kelas, file Teams, atau OneDrive.
-
Pilih Telusuri pustaka sampel untuk menggunakan bagian yang disediakan oleh ReadWorks.
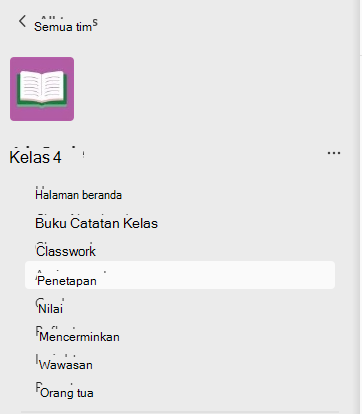
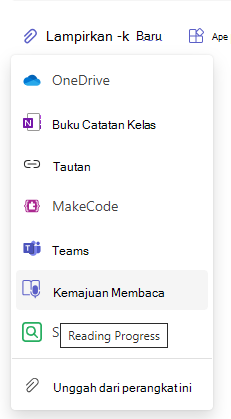
6. (Opsional) Selesaikan bidang tambahan untuk membuat lebih banyak peluang pengurutan data saat meninjau pekerjaan siswa.
-
Tingkat bacaan: Identifikasi tingkat bacaan dengan cara yang paling sesuai untuk kelas Anda. Tingkat bacaan apa pun yang Anda masukkan akan dapat dicari di Insights.
-
Genre: Pilih Fiksi atau Non-fiksi.
-
Jumlah Upaya: Pilih Tidak Terbatas untuk memungkinkan siswa banyak kesempatan berlatih, atau pilih jumlah apa pun untuk membatasi upaya.
-
Sensitivitas pelafalan: Tentukan seberapa ketat deteksi otomatis saat mendengarkan dan memperkirakan kesalahan. Pilih Kurang sensitif untuk memberikan lebih banyak fleksibilitas untuk pengucapan, dan Lebih sensitif untuk menuntut kinerja membaca yang lebih tepat. Pengaturan ini dapat disesuaikan ketika meninjau pekerjaan siswa.
Catatan: Deteksi pengucapan untuk setiap bahasa disingkat berdasarkan pelcapaian umum dan mungkin tidak mengenali aksen dan dialek dengan baik. Ini hanyalah titik awal, dan kami berupaya memastikan bahwa mereka yang memiliki aksen dan dialek disertakan. Gunakan kebijaksanaan Anda untuk menandai kesalahan secara manual saat deteksi ucapan tidak memenuhi kebutuhan siswa Anda.
-
Pemahaman: default ke Nonaktif saat Anda membuat penetapan Kemajuan Baca. Alihkan Pemahaman ke Aktif dari sini jika diinginkan.
-
Memerlukan video:Pilih Tidak untuk memberi siswa pilihan untuk mengirimkan audio saja.
-
Membaca Pelatih secara default ke Aktif saat Anda membuat tugas Kemajuan Baca. Alihkan Reading Coach ke Nonaktif dari sini jika diinginkan.
-
Edit bagian Anda: Jika Anda telah mengunggah dokumen Word atau PDF Anda sendiri, Anda bisa mengedit bagian tersebut langsung dalam Kemajuan Membaca. Pilih Edit, lalu buat perubahan apa pun yang Anda inginkan dalam dokumen.
-
Pilih Edit bahasa untuk menyesuaikan bahasa Deteksi otomatis akan didengarkan.
-
Pilih tanda centang ketika Anda selesai mengedit.
-
Catatan: Bagian ReadWorks tidak dapat diedit. Detail bagian seperti judul, tingkat bacaan, dan genre akan terisi secara otomatis.
-
Tampilan Siswa:Pilih tampilan siswa untuk menguji pengalaman siswa.
7. Pilih Berikutnya.
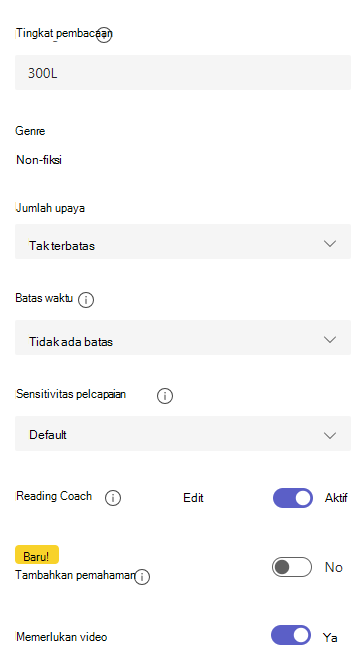
8. (Opsional) Edit aspek tambahan tugas Anda dengan menambahkan Instruksi, mengubah Poin , atau memperpanjang Tanggal jatuh tempo.
9. Pilih siswa mana yang ingin Anda selesaikan tugas ini, lalu pilih Tetapkan.
Siswa Anda akan diberi tahu tentang tugas baru mereka, dan tugas tersebut akan muncul dalam daftar tugas Anda.
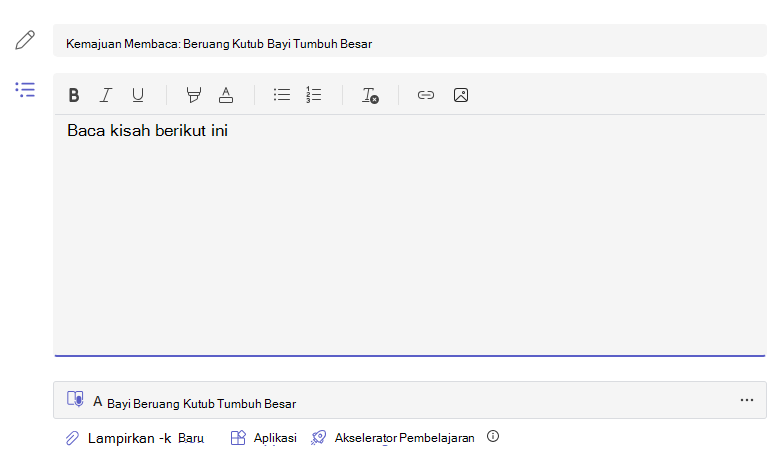
Meninjau dan Mengembalikan pekerjaan siswa dalam Kemajuan Membaca
Kumpulkan data berharga selagi Anda meninjau dan mengembalikan tugas Kemajuan Baca siswa.
-
Navigasikan ke kelas yang diinginkan, lalu pilih tab Tugas di bagian atas halaman.
-
Di bawah Yang Akan Datang pilih tugas yang siap Anda tinjau.
-
Tugas diurutkan menurut Untuk dikembalikan dan Dikembalikan.
-
Di Dikembalikan, pilih siswa yang telah menyerahkan tugas mereka. Rekaman mereka dan teks yang ditetapkan akan terbuka di panel penilaian Anda.
-
Tekan Putar di rekaman siswa Anda untuk mendengar mereka membaca bagian tersebut.
-
Tandai dan kategorikan kesalahan siswa dengan memilih kata apa pun yang salah dibaca. Gunakan menu turun bawah untuk menandai kata sebagai benar atau mengkategorikan kesalahan. Kemajuan Membaca akan mengumpulkan dan menabulasi kesalahan dalam tingkat akurasi dan Mengoreksi kata per kartu menit di bagian atas panel peninjauan.
Tipe kesalahan meliputi:
- Kelalaian: kata di bagian yang dilewati siswa.
- Penyisipan: kata yang tidak ditulis dalam bagian yang ditambahkan siswa.
- Mispronunciation: kata yang tidak diucapkan dengan jelas atau benar.
- Pengulangan: kata yang dibaca siswa lebih dari sekali.
- Koreksi diri: ketika siswa salah membaca, mengenali kesalahan mereka, dan membaca lagi dengan benar. -
Jika siswa telah menambahkan kata tambahan, Anda bisa menyisipkannya ke dalam isi teks.
-
Pilih kata yang paling dekat dengan tempat Anda ingin menyisipkan teks.
-
Pilih Edit teks dari menu turun bawah.
-
Pilih tempat Anda ingin menyisipkan teks, lalu ketikkan apa yang Anda dengar kata siswa.
-
-
Untuk menampilkan kata-kata yang dipraktikkan siswa dengan Pelatih Baca, pilih Kata yang dipraktikkan.
-
Upaya memperlihatkan berapa kali siswa berlatih, dengan bintang untuk menunjukkan seberapa baik kinerja mereka.
-
Alat yang digunakan menunjukkan tempat siswa menggunakan alat untuk membantu mereka berlatih dan alat mana yang mereka gunakan.
9. Tentukan apa yang ingin Anda lihat siswa dalam laporan mereka.
-
Pilih Edit di samping Kembalikan laporan lengkap ke siswa.
-
Pilih Laporan lengkap untuk menyertakan kata yang Benar per menit dan Tingkat akurasi siswa, serta kesalahan yang ditandai, atau Laporan sederhana untuk mengembalikan kesalahan berkode warna saja.
-
Pilih Laporan kustom untuk memilih sendiri titik data mana yang ingin dilihat siswa, lalu pilih Simpan.
-
Putuskan apakah Anda ingin perubahan ini diterapkan ke tugas mendatang atau pilih Hanya sekali ini.
-
Pilih Simpan.
10. Masukkan umpan balik tertulis dan poin untuk tugas, lalu pilih Kembalikan.
11. Tekan panah di samping nama siswa Anda untuk menavigasi dengan cepat ke siswa berikutnya.
Catatan: Anda juga dapat memilih Return for Revisi untuk meminta siswa mencoba tugas lagi.
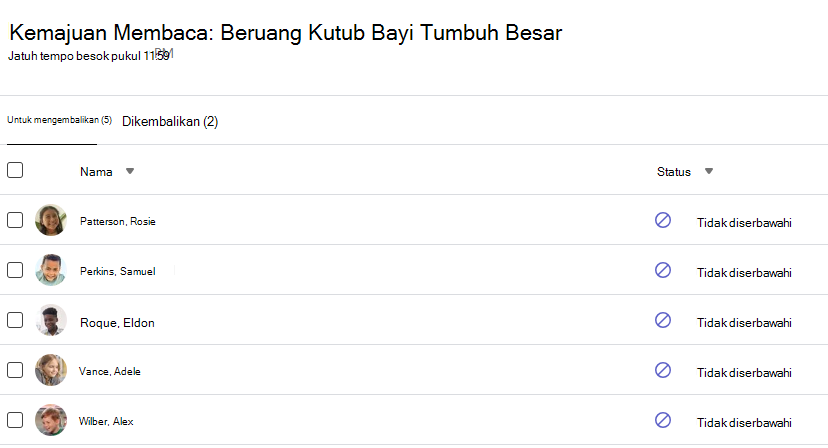
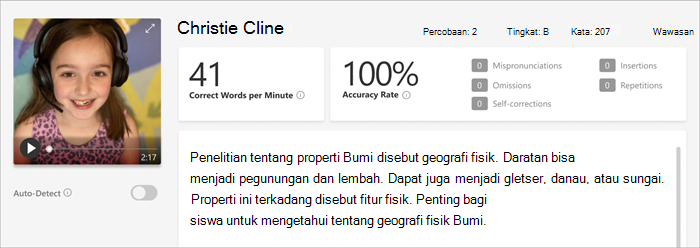
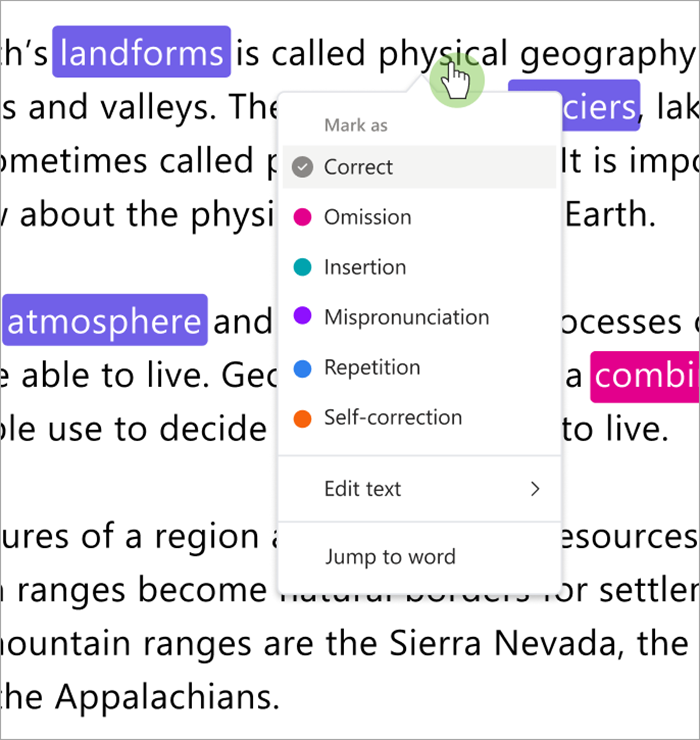
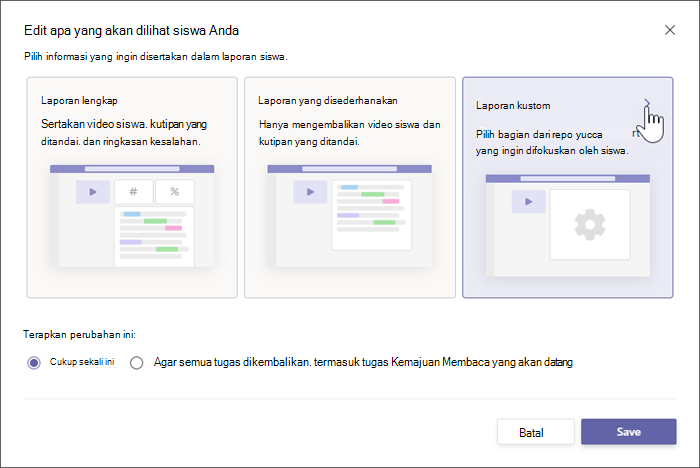
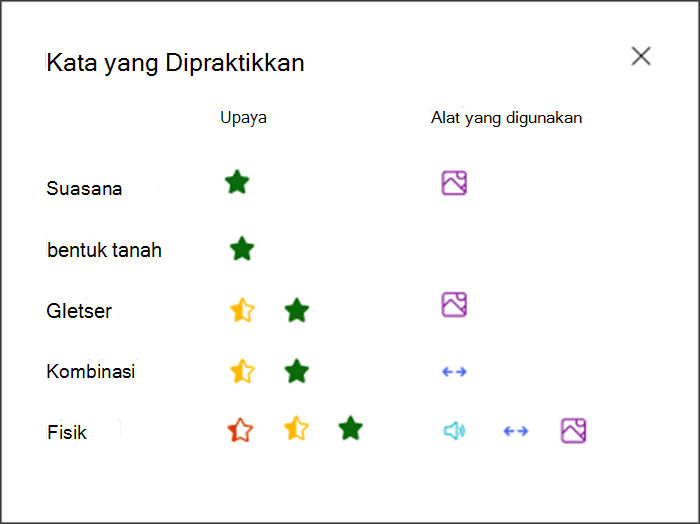
Gunakan Deteksi otomatis untuk menghemat waktu
Perkirakan kesalahan siswa untuk menghemat waktu. Deteksi otomatis mengevaluasi rekaman siswa untuk mengidentifikasi kemungkinan kesalahan pengejaan dan kesalahan baca lainnya untuk pendidik. Pendidik selalu dapat menyesuaikan kesalahan untuk mencerminkan kinerja siswa.
-
Alihkan Deteksi Otomatis ke Aktif. Perkiraan kesalahan akan muncul sudah ditandai dan dikategorikan pada bagian dan dalam kartu gambaran umum.
-
Tekan Putar di rekaman siswa untuk mendengar mereka membaca bagian tersebut.
-
Pilih kata apa pun yang ingin Anda sesuaikan. Anda dapat menyusun ulang kesalahan, menandai kesalahan tambahan, atau memilih Tandai sebagai benar sesuai kebutuhan. Data yang dikumpulkan akan ditabulasi ulang saat Anda melakukan penyesuaian.
-
Untuk langsung masuk ke kata apa pun, pilih kata dalam bagian dan pilih Lompat ke kata dari menu turun bawah.
-
Jika Deteksi otomatis tidak menerjemahkan siswa Anda dengan baik, coba sesuaikan sensitivitas pelafalan untuk mengubah seberapa hati-hati deteksi otomatis ketika mendengarkan dan memperkirakan kesalahan.
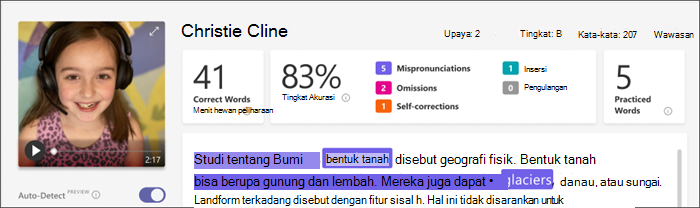
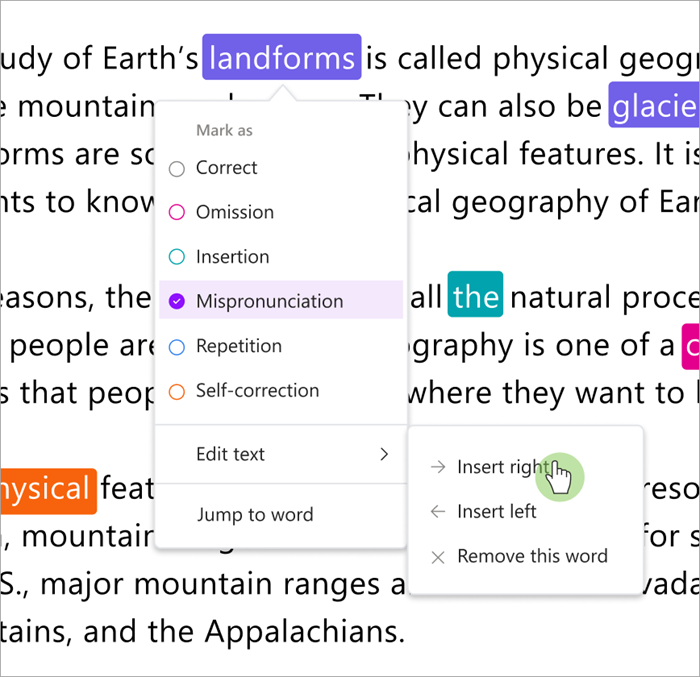
Pintasan keyboard untuk peninjauan cepat
Setelah memilih kata apa pun dalam teks, Anda dapat menggunakan pintasan keyboard untuk menavigasi kesalahan membaca dan mengkategorikan kesalahan.
1. Berpindah dari kata ke kata dengan tombol panahKiri dan Kanan.
2. Gunakan Ctrl+> untuk melompat ke kata kesalahan berikutnya. Video akan mulai diputar lagi dari titik tersebut.
3. Gunakan bilah Spasi untuk memutar dan menjeda video sesuai kebutuhan.
4. Ketika menemukan kata yang ingin disesuaikan, tekan Bawah atau Enter untuk membuka menu kesalahan.
-
Terus tekan Bawah hingga tipe kesalahan yang Anda inginkan diuraikan dengan kotak hitam.
3. Pilih Enter untuk menandai kesalahan; dasbor akan dihitung ulang saat Anda menandai kesalahan dan menu menurun akan tertutup.
-
Untuk menutup menu menurun tanpa menandai kesalahan, pilih tombol Panah atas.
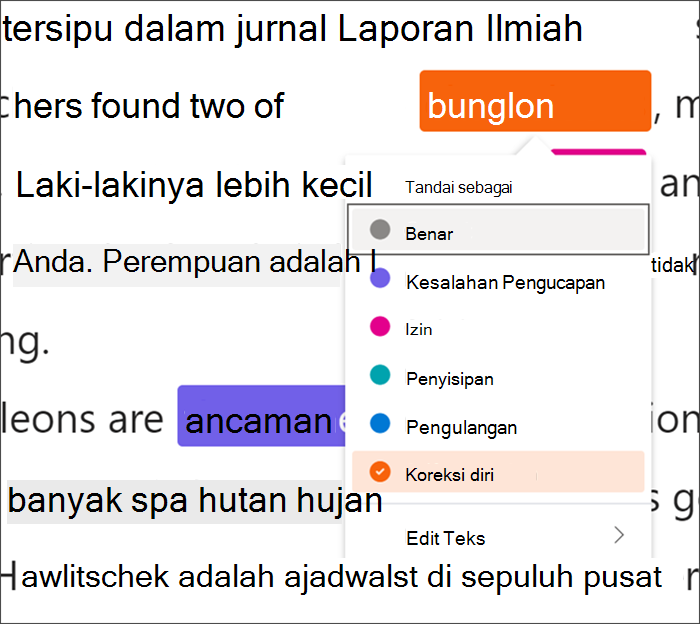
Menggunakan Ekspresi Deteksi Otomatis untuk menemukan kesalahan
Ekspresi menulis kinerja siswa berdasarkan akurasi dan kata-kata yang benar per menit. Akurasi dinilai oleh pembacaan monoton, jeda yang panjang, tidak berhenti sebentar untuk tanda titik atau koma, infleksi suara untuk tanda tanya atau tanda seru, dan bahkan stres kata-kata multi suku kata. Hasilnya kemudian dapat ditambahkan ke tampilan siswa tentang pekerjaan yang dikembalikan dan juga ditambahkan dalam Insights sehingga dapat dengan mudah dipantau dari waktu ke waktu.
Catatan: Membaca pembaruan ekspresi akan mulai diluncurkan ke Kemajuan Membaca pada akhir musim semi.
Untuk Ekspresi, Anda dapat:
1) Pilih Kelas 4.
2) Pilih Tugas.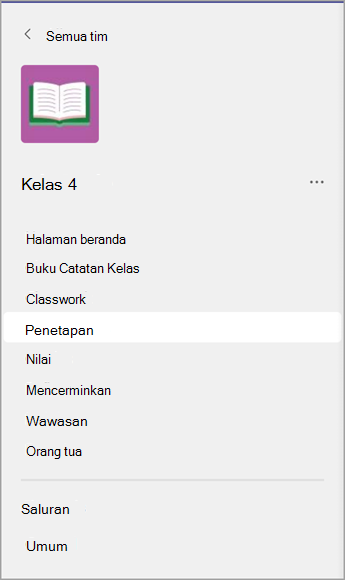
3) Dari daftar, beralihlah ke tab Siap untuk Dinilai.
4) Buka tugas Geografi di bagian atas daftar untuk 29 Juli.
5) Pilih salah satu nama siswa. Misalnya pilih Ashley Kozak.
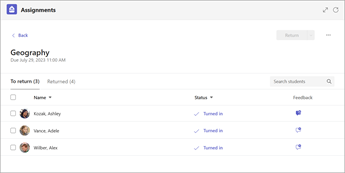
Menyerahkan tugas melalui Pemahaman
Jika pengajar mengaktifkan "Pemahaman" ke Aktif, panel Formulir akan terbuka di sisi kanan dan panel kiri diminimalkan. Terdapat tombol perluas mini di kanan bawah untuk mengembalikan panel kiri untuk pengaturan pembuatan penetapan Kemajuan Baca.
Pada titik ini, guru dapat menambahkan pertanyaan Pemahaman menggunakan UI Formulir. Setelah selesai memasukkan pertanyaan, pendidik dapat menekan Berikutnya di kanan atas.
Untuk Pemahaman, Anda dapat:
1) Pilih Tugas lalu di bagian bawah layar pilih Buat >Tugas baru.
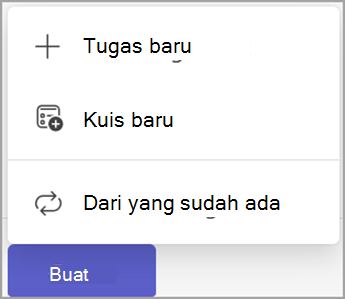
2) Pilih Lampirkan.
3) Pilih Kemajuan Membaca.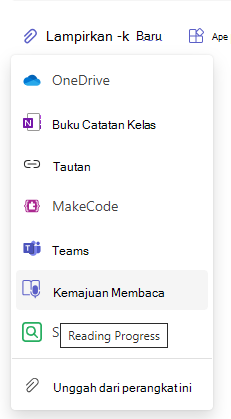
4) Pilih Telusuri pustaka sampel.
5) Pilih bagian.
6) Kemudian Anda akan melihat UI untuk memungkinkan Anda menambahkan Pemahaman.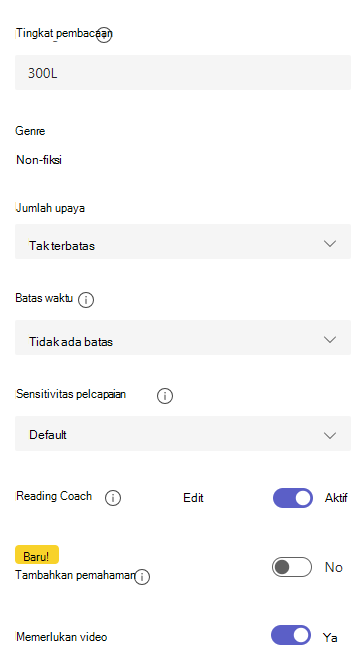
Selengkapnya
Memasangkan tugas Kemajuan Membaca dengan Reading Coach
Menampilkan Data Kemajuan Bacaan dalam Wawasan
Menyelesaikan penetapan Kemajuan Baca
Memiliki tugas Kemajuan Baca jatuh tempo? Untuk menyelesaikan tugas ini, Anda akan merekam diri Anda sendiri dengan lantang membaca. Tampilannya sama seperti tugas Anda yang lain dan akan muncul di saluran Umum tim kelas Anda dan di tab Tugas .
-
Pilih Tampilkan Tugas.
-
Pilih dokumen di bawah Pekerjaan saya untuk membuka Kemajuan Baca.
Catatan: Saat pertama kali menyelesaikan penetapan Kemajuan Baca, Anda harus memilih Izinkan agar aplikasi dapat mengakses rekaman kamera dan audio.
-
Siap membaca dengan lantang? Tekan Mulai untuk memulai.
-
Anda bisa memilih

-
Setelah selesai membaca, pilih Saya selesai.
-
Jika mau, Anda dapat meninjau rekaman yang dibuat. Tekan Putar untuk meninjau rekaman Anda.
-
Jika pengajar mengizinkan lebih dari satu percobaan, Anda dapat memilih Coba lagi untuk membuat rekaman baru.
-
Pilih Gunakan rekaman ini untuk melampirkan rekaman Anda ke tugas.
-
Jangan lupa untuk memilih Serahkan untuk mengirimkan tugas ke pendidik Anda.
Rayakan - otak Anda semakin kuat!
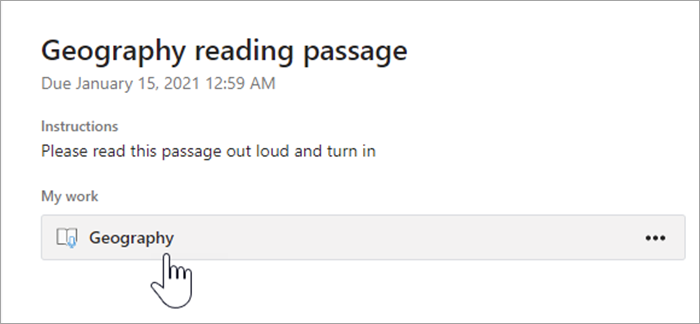
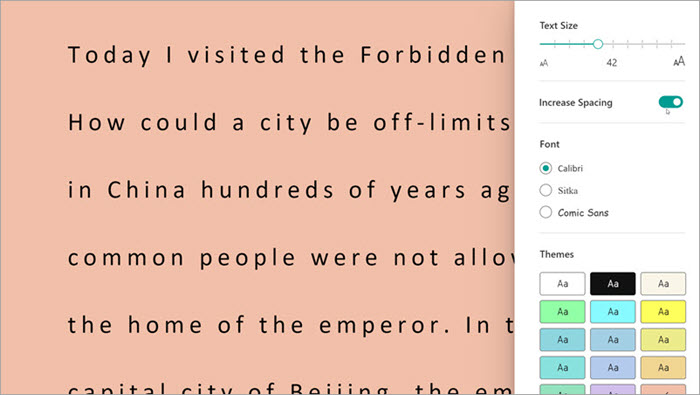
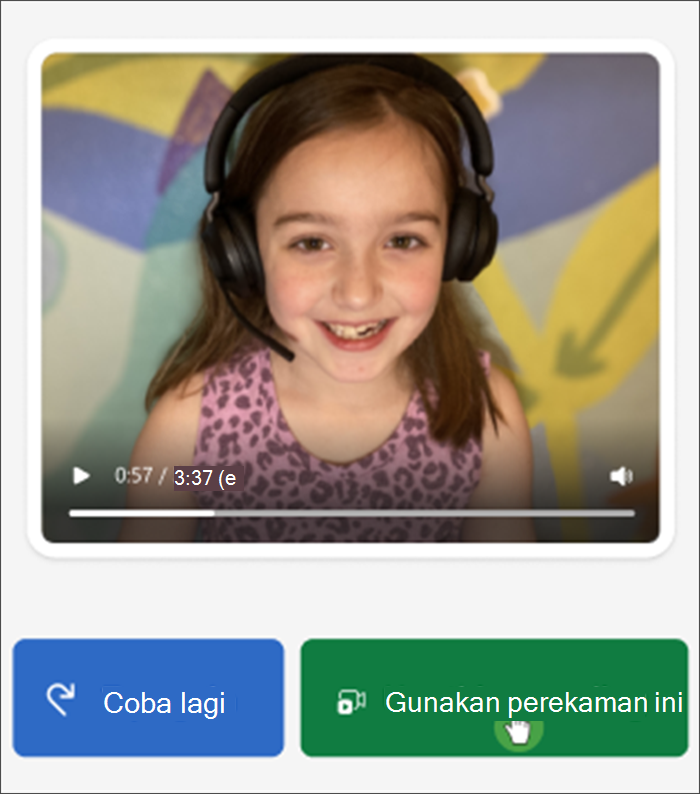
Tinjau hasil Kemajuan Bacaan Anda
Saat pendidik mengembalikan tugas, kesalahan Anda akan diberi kode warna pada teks. Anda dapat meninjau video dan mendengar kesalahan yang dibuat untuk membantu anda terus mengembangkan kemampuan membaca!
1. Ketuk pemberitahuan yang Anda terima saat pendidik mengembalikan pekerjaan Anda, atau masuk ke Tugas>Selesai untuk menemukan bagian yang Anda inginkan.
2. Pilih bagian Kemajuan Baca berlabel Pekerjaan saya.
-
Sekarang Anda bisa meninjau kesalahan Anda. Pilih kata yang disorot lalu tekan Langsung ke kata untuk melihat dan mendengar cara Anda membacanya.
-
Pilih Dengarkan kata ini untuk mendengar bagaimana kata itu seharusnya diucapkan.
-
Pilih
5. Bicarakan dengan pendidik Anda tentang apa arti hasil Anda dan bagaimana Anda bisa berlatih untuk meningkatkan pembacaan Anda!
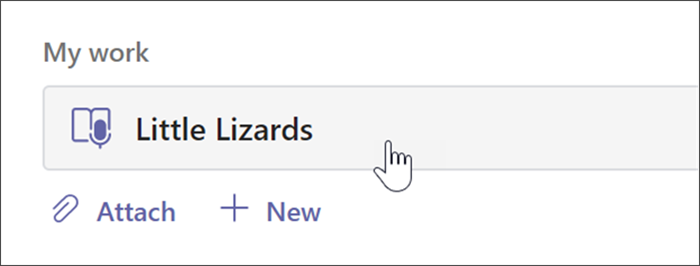
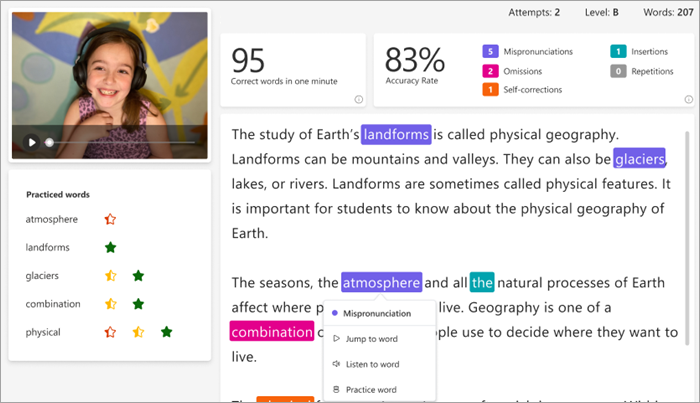
Bahasa yang dapat menggunakan fitur deteksi otomatis
Deteksi otomatis adalah fitur PRATINJAU dalam Kemajuan Membaca yang memperkirakan kesalahan berdasarkan pelamar umum. Dokumen dalam bahasa apa pun dapat diunggah dan ditandai secara manual. Bahasa yang saat ini didukung oleh Deteksi otomatis meliputi:
-
Afrikaans
-
Amharik
-
Arab:
-
Aljazair
-
Bahrain
-
Mesir
-
Irak
-
Israel
-
Yordania
-
Kuwait
-
Lebanon
-
Libya
-
Maroko
-
Palestina
-
Qatar
-
Suriah
-
Arab Saudi
-
Tunisia
-
Uni Emirat Arab
-
Yaman
-
-
Bulgaria
-
Birma
-
Bahasa Katala, Spanyol
-
Cina:
-
Hong Kong
-
Taiwan
-
-
Kroasia
-
Ceko
-
Denmark
-
Belanda:
Belanda
Belgia
-
Inggris:
-
Australia
-
Kanada
-
Ghana
-
Britania Raya
-
Hong Kong
-
India
-
Kenya
-
Selandia Baru
-
Nigeria
-
Filipina
-
Singapura
-
Tanzania
-
Afrika Selatan
-
Amerika Serikat
-
-
Estonia
-
Farsi
-
Filipino
-
Prancis:
-
Belgia
Kanada
-
Prancis
-
Swiss
-
-
Jerman:
-
Jerman
Austria
-
-
Yunani
-
Ibrani
-
Hindi
-
Hungaria
-
Islandia
-
Indonesia
-
Irlandia
-
Italia
-
Jepang
-
Jawa
-
Kannada
-
Khmer
-
Korea
-
Lao
-
Latvia
-
Lituania
-
Bahasa Makedonia
-
Melayu
-
Malta
-
Marathi
-
Norwegia
-
Polandia, Polandia
-
Portugis:
-
Brasil
-
Portugal
-
-
Rumania
-
Rusia
-
Serbia
-
Sinhala
-
Spanyol:
-
Argentina
-
Bolivia
-
Cile
-
Columbia
-
Kosta Rika
-
Kuba
-
Republik Dominika
-
Ekuador
-
Guinea Khatulistiwa
-
Guatemala
-
Honduras
-
Meksiko
-
Panama
-
Peru
-
Puerto Riko
-
Paraguay
-
El Salvador
-
Spanyol
-
Amerika Serikat
-
Uruguay
-
Venezuela
-
-
Slovakia
-
Slovenia
-
Swahili
-
Swedia
-
Tamil
-
Telugu
-
Thailand
-
Turki
-
Ukraina
-
Bahasa Uzbek
-
Vietnam
-
Zulu
Kami sedang berupaya untuk menyertakan lebih banyak bahasa dan dialek. Gunakan kebijaksanaan Anda untuk menandai kesalahan secara manual saat deteksi ucapan tidak memenuhi kebutuhan siswa Anda.
Mengalami masalah?
Coba solusi ini untuk memulai dan menjalankan Kemajuan Baca. Kami selalu mencari umpan balik Anda - jadi beri tahu kami jika jawaban atas pertanyaan Anda belum ada di sini.
Akses mikrofon dan kamera
Beberapa siswa telah melaporkan tantangan mendapatkan Kemajuan Membaca untuk mengenali kamera dan/atau mikrofon mereka. Hal ini mungkin terjadi karena mereka secara tidak sengaja menonaktifkan izin. Untuk memperbaiki hal ini:
Di perangkat seluler, pilih ikon dengan inisial siswa.
Di desktop, pilih ... di bagian atas halaman.
Dari sana:
1. Pilih Pengaturan,lalu Izin aplikasi.
2. Pilih Tugas.
3. Pastikan media diaktifkan, seharusnya berwarna ungu. Di perangkat seluler, pastikan untuk mengaktifkan Kamera dan Mikrofon. Di desktop, keduanya akan disertakan saat Anda beralih di Media.
Siswa Anda mungkin melihat perintah tentang mengizinkan kamera dan audio di lain waktu mereka membuka tugas Kemajuan Baca. Mereka harus mengizinkan izin untuk memulai tugas mereka.
Tips:
-
Jika ini tidak berhasil, periksa apakah aplikasi lain menggunakan kamera Anda.
-
Beberapa perangkat seluler mungkin belum cukup terkini untuk mendukung video. Siswa di perangkat seluler yang tidak didukung dapat menonaktifkan kamera video dan merekam dengan audio saja.
-
Di beberapa perangkat iOS, Izin aplikasi mungkin tidak tersedia. Dalam hal ini, coba:
-
Masuk ke Pengaturan perangkat Anda
-
Gulir untuk menemukan aplikasi Teams
-
Aktifkan tombol alih Mikrofon dan Kamera