Mulai menggunakan hub digital untuk mengajar dan belajar di Office 365 Education.
Mengelola alur kerja kelas secara mudah seraya mengajak setiap siswa untuk bersuara
"Microsoft Teams telah memberikan suara kepada setiap siswa – bahkan yang paling pendiam – dalam kelas saya." —Pendidik Sekolah Dasar
Microsoft Teams adalah hub digital yang menghadirkan percakapan, rapat, file, dan aplikasi dalam pengalaman tunggal di Office 365 Education. Dengan Teams, pendidik dapat bergerak cepat dan mudah dari percakapan hingga pembuatan konten dengan konteks, keberlanjutan, dan transparansi. Teams menangani kebutuhan yang unik dari kelompok yang berbeda dan memungkinkan mereka bekerja sama secara mudah dan menyelesaikan pekerjaan:
-
Mengelola proyek, tugas, dan konten dengan menggunakan aplikasi yang Anda gunakan setiap hari—semua tersedia dalam satu ruang kerja kustom
-
Terus mengikuti informasi dan pembaruan real-time yang dibagikan dalam percakapan tim tetap, obrolan pribadi (semuanya dapat dimoderasi, jika diperlukan), rapat tim, dan saluran lain
-
Mendukung kolaborasi yang beragam dan pengalaman yang mudah dengan aplikasi terintegrasi dari Microsoft 365 seperti Word, Excel, PowerPoint, dan Buku Catatan Kelas OneNote, dan mitra pendidikan seperti busuu, Canvas, Flipgrid, dan Kahoot!
Catatan: Office 365 Education kini mencakup Teams. Hal ini berarti bahwa Teams bebas digunakan untuk semua pengajar, staf, dan siswa melalui Office 365 Education!
Tabel di bawah ini mendeskripsikan beberapa contoh cara guru dapat bekerja bersama dalam Teams, untuk mendukung metode pengajaran yang inovatif dan praktik terbaik dalam ruang kelas dan sekolah yang kolaboratif.
|
Skenario |
Deskripsi |
|
Pengalaman ruang kelas yang menarik |
Menghemat waktu dan secara mudah mengelola diskusi ruang kelas, mengelola tugas, dan berkolaborasi dengan siswa untuk membuat lingkungan kerja yang dipersonalisasi serta menangani pembelajaran unik dan kebutuhan perkembangan siswa Anda. |
|
Rencana pelajaran |
Mengembangkan rencana pelajaran untuk mata pelajaran dan tingkat kelas yang berbeda memerlukan komunikasi dan kolaborasi yang efektif antar guru di seluruh sekolah atau distrik. |
|
Komunitas pembelajaran profesional |
Berkolaborasi dalam komunitas pembelajaran profesional (PLC/Professional Learning Communities) dan berbagi praktik terbaik untuk membantu membentuk kesempatan dan dukungan pengembangan profesional kepada rekan Anda. |
|
Program ekstrakurikuler |
Penelitian terbaru menemukan bahwa program ekstrakurikuler sangat meningkatkan pengetahuan karier STEM siswa (80%), mempromosikan sikap positif tentang STEM (78%), dan meningkatkan kemampuan ketekunan dan berpikir kritis (72%)1. Pendidik dapat bekerja sama untuk secara terus menerus membuat aktivitas yang menarik dan merangsang untuk mendorong siswa berpartisipasi dalam program penting dan sukarela ini. |
¹Hinton, M. (2017, Maret). Program Ekstrakurikuler Tautan Belajar untuk Pengetahuan STEM yang Disempurnakan. Pekan Pendidikan. Diambil dari http://blogs.edweek.org/edweek/time_and_learning/2017/03/new_study_examines_link_between_after-school_programs_stem_knowledge.html?cmp=eml-enl-eu-news3
Memahami Teams
Anda dapat membuat tim untuk kelas, periode, proyek, aktivitas berbeda (yang diperlukan) dan mengundang orang lain dalam sekolah atau distrik untuk bergabung sebagai anggota tim. Teams juga dapat dibuat berdasarkan Grup Microsoft 365 yang sudah ada, dan setiap perubahan pada Grup Microsoft 365 secara otomatis akan disinkronkan di Teams. Sistem tersebut menyederhanakan proses pengundangan dan pengelolaan anggota tim, dan menyimpan file grup di Teams.
Sebagai contoh, kelas individual dapat lebih lanjut dikelola menjadi saluran yang berisi tab untuk percakapan, file, catatan, dan sebagainya. Saluran dapat dibuat berdasarkan kebutuhan kelas yang beragam, misalnya, berdasarkan unit, subjek, atau grup berbasis proyek. Tab memungkinkan kelas mengunggah, meninjau, dan mengedit file, catatan, dan konten kustom (seperti dokumen, lembar bentang, presentasi, video, tautan eksternal, aplikasi lain, dan sebagainya). Konten ini dapat diakses dengan mudah oleh semua orang dalam kelas.
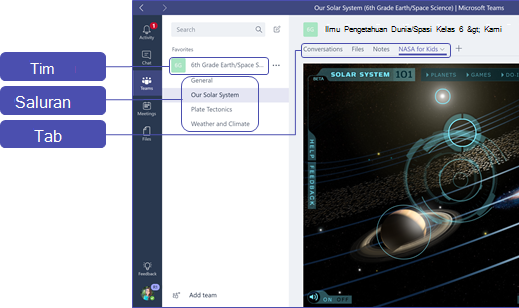
Tips: Pengaturan Teams di perangkat seluler itu mudah dan akan memastikan Anda bisa terhubung dengan kelas Anda dengan mudah di mana saja, kapan saja, dan pada perangkat apa pun. Unduh Teams dari Windows Store (Windows Phone), App Store (Apple iOS) atau Google Play (Android).
Memperkenalkan Teams kepada kelas Anda
Mulai dengan pertemuan awal untuk menetapkan ekspektasi, memberikan panduan, dan mendemonstrasikan hal-hal dasar Teams. Minta kelas Anda menggunakan Teams sebagai komunikasi utama mereka dan alat kolaborasi untuk aktivitas berbasis tim Anda.
Mengustomisasi Teams untuk skenario unik Anda
Tim yang berhasil memerlukan alat yang sederhana dan intuitif untuk mendukung komunikasi serta kolaborasi yang cepat dan efektif. Baik Anda sedang menyiapkan rencana pelajaran, personalisasi lingkungan pembelajaran, mengembangkan program sesudah sekolah, atau mengelola aktivitas atau proyek berbasis tim lain, Teams bisa membantu menyiapkan Anda untuk mencapai keberhasilan. Dalam langkah-langkah berikut ini, kami akan memperlihatkan kepada Anda cara memulai dan mengkustomisasi kelas Teams.
Membuat tim dan mengundang anggota tim Anda
-
Untuk meluncurkan Teams, buka peluncur aplikasi –

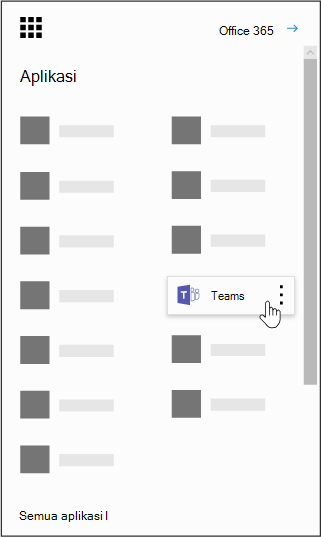
Catatan: Jika Anda menemukan permasalahan dalam mengakses Teams, hubungi Admin TI untuk memastikan Anda memiliki lisensi yang tepat.
-
Pilih Bergabung atau buat tim > Buat tim > Kelas.
-
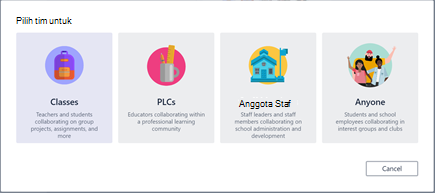
Catatan: Jika sekolah Anda menggunakan School Data Sync, kelas Anda akan secara otomatis dibuat untuk sekolah dengan daftar siswa yang terkoneksi ke sistem informasi sekolah, sehingga Anda tidak perlu khawatir tentang langkah ini.
-
Dalam Buat tim Anda, beri nama pada kelas Anda dan tulis deskripsi singkat yang menjelaskan tujuan kelas, lalu pilih Berikutnya.
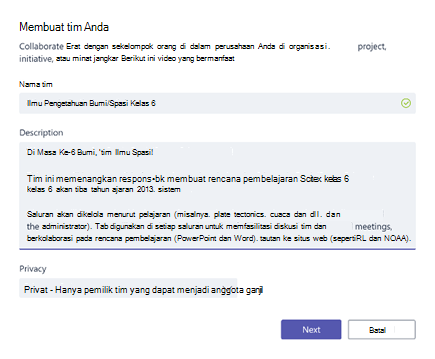
Catatan: Biarkan setelan opsi Privasi menjadi Pribadi—Hanya pemilik tim yang dapat menambah anggota (Anda dapat mengubah pengaturan ini di lain waktu jika diperlukan).
Tips: Sebelum melatih kelas Anda, lanjutkan dan lakukan kustomisasi pengaturan Teams. Mulai dengan membuat kelas Anda, menyetel pengaturan beberapa saluran, dan menambahkan beberapa tab. Kemudian tambahkan beberapa tab dengan konten yang relevan, menarik, dan bermanfaat.
-
Anda dapat dengan mudah menambah orang, grup, dan daftar distribusi dari sekolah atau distrik Anda. Ketika Anda mulai mengetik nama, daftar menurun orang-orang dari kontak email Anda akan muncul. Klik tombol Tambahkan untuk menambahkan anggota tim atau pilih Lewati untuk menyiapkan konten terlebih dahulu dan tambahkan anggota tim nanti (disarankan).
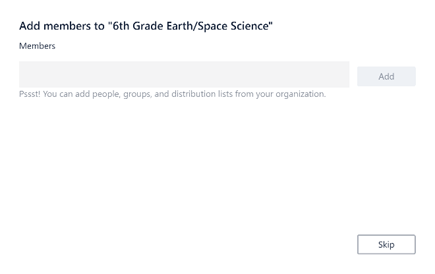
Membuat beberapa saluran utama dan beberapa tab dengan konten yang bagus
Setiap kelas yang Anda buat akan memiliki saluran Umum. Anda dapat menambahkan lebih banyak saluran untuk membuat kelas Anda tetap teratur. Secara default, semua orang dalam tim kelas dapat mengakses saluran ini.
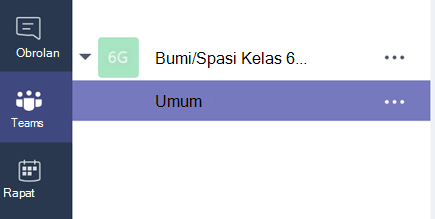
Tips: Posting Teams tips dan pengumuman ke saluran Umum untuk kemudahan referensi. Ini akan menjadi tempat yang nyaman bagi seluruh kelas untuk mendapatkan bantuan dan panduan, tapi terutama berguna untuk anggota baru yang bergabung Teams.
-
Untuk membuat saluran tambahan, pilih elipsis (...) di samping nama tim kelas Anda dalam daftar saluran.
-
Pilih Tambah saluran dari menu menurun.
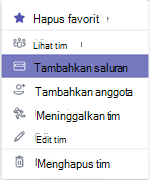
-
Dalam kotak dialog, beri nama pada saluran Anda dan tulis deskripsi singkat yang menjelaskan tujuan saluran. Pilih Tambahkan.
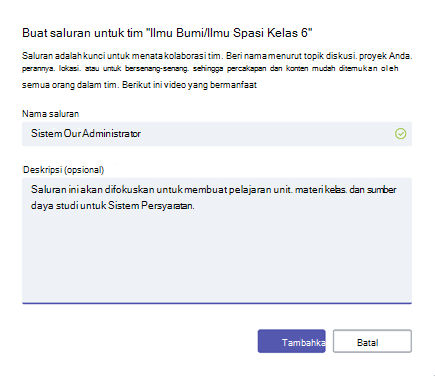
Tips: Setelah membuat beberapa saluran, tempatkan saluran dengan konten pengenalan yang dapat dilihat kelas Anda saat pertama kali masuk. Misalnya, Anda bisa memulai percakapan baru dengan memposting pertanyaan di setiap saluran. Anda juga dapat @mention kelas tertentu untuk melibatkan mereka dalam diskusi.
-
Dalam saluran individual, Anda dapat membuat tab untuk konten dan aplikasi yang berbeda. Beberapa tab default dibuat dalam tiap saluran, termasuk Percakapan, File, Buku Catatan Kelas, dan Tugas. Untuk membuat tab baru, pilih + di sisi kanan tab default, kemudian pilih aplikasi atau file untuk tab (seperti Word atau Planner), beri nama, lalu pilih tombol Simpan .

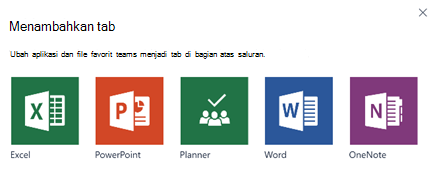
Catatan: Langkah penyiapan untuk beberapa aplikasi dan layanan dapat sedikit berbeda dari instruksi yang diberikan di sini.
-
Untuk membuat tab baru yang t link secara langsung ke file tertentu (seperti rencana atau kerangka pelajaran atau presentasi kelas yang interaktif), pilih +, lalu pilih aplikasi untuk tipe file tersebut (seperti dokumen Word, lembar bentang Excel, atau presentasi PowerPoint). Temukan nama file di bawah File, beri nama tab, lalu pilih tombol Simpan.
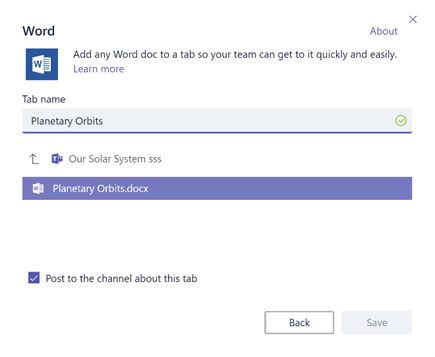
Tips: Anda dapat menyematkan Buku Catatan Kelas OneNote yang sudah ada dari situs SharePoint atau situs web lainnya (ikon globe) secara langsung ke saluran Anda sebagai tab untuk akses tim yang mudah.
Memindahkan percakapan email ke Teams
Anda dapat mengirimkan email ke saluran dalam Teams untuk membuat semua komunikasi kelas Anda tetap terkelola dan dapat diakses dalam satu tempat.
-
Untuk membuat alamat email untuk saluran, arahkan mouse ke saluran dan pilih elipsis (...).
-
Pilih Dapatkan alamat email di menu turun.
-
Pilih tombol Salin dan simpan alamat email ke daftar kontak atau buku alamat email Anda.
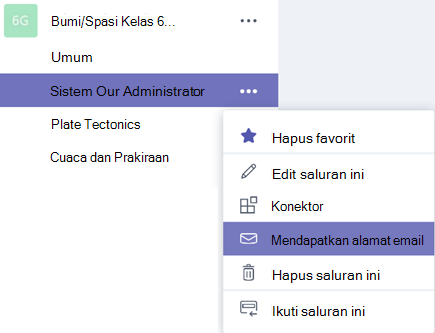
Tips: Teruskan email ke saluran untuk melanjutkan diskusi dalam Teams.
-
Anda bisa mengklik link pengaturan Lanjutan di jendela Dapatkan alamat email untuk membatasi siapa yang bisa mengirim email ke tim (misalnya: siapa pun, hanya anggota tim, atau hanya email yang dikirim dari domain tertentu).
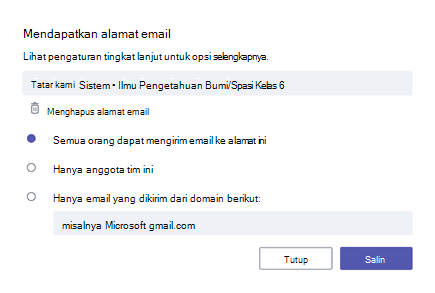
Tips: Membatasi orang yang dapat mengirim email ke saluran dapat membantu mengurangi kemungkinan mendapatkan email spam atau pengelabuan dalam Teams.
-
Anda dapat mengustomisasi pengaturan pemberitahuan email untuk peristiwa yang berbeda (seperti @mentions pribadi atau balasan pada percakapan yang Anda mulai) dengan mengklik gambar profil di sudut kiri bawah Teams, kemudian pilih Pemberitahuan dari menu menurun.
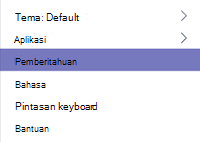
Membuat tugas kelas
-
Untuk membuat tugas dalam Teams, pilih tab Tugas di tim kelas Anda.
-
Pilih Buat > Tugas baru.
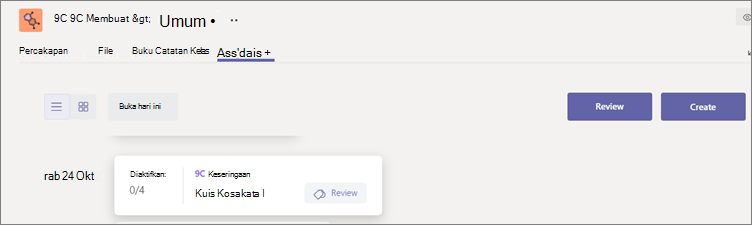
-
Dalam jendela Tugas baru , tambahkan detail tugas dan lampirkan materi referensi untuk siswa Anda. Menjadwalkan tanggal jatuh tempo dan tanggal penutupan. Memilih tanggal penutupan setelah tanggal jatuh tempo akan memungkinkan siswa untuk terlambat bekerja.
-
Setelah selesai, pilih Tetapkan.
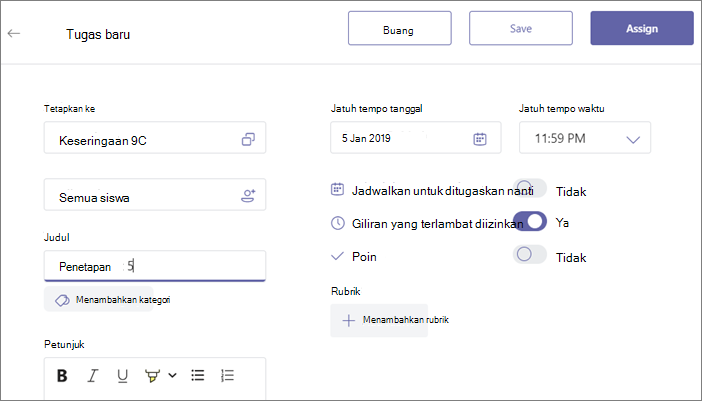
Tips: Anda dapat menyimpan tugas tersebut sebagai draf jika Anda belum siap mendistribusikannya. Cukup kembali ke tab Tugas jika akan menugaskannya.
-
Untuk meninjau dan menilai pekerjaan siswa, navigasikan ke Tugas dalam kelas Anda.
-
Pilih Tinjau untuk melihat semua tugas yang telah dikirimkan oleh siswa Anda.
Anda dapat memberikan umpan balik dan menulis catatan daftar atau memilih kiriman siswa individual untuk melihat Tugas mereka. Anda juga dapat menavigasi siswa lain secara cepat dan mudah langsung dari tampilan tersebut.
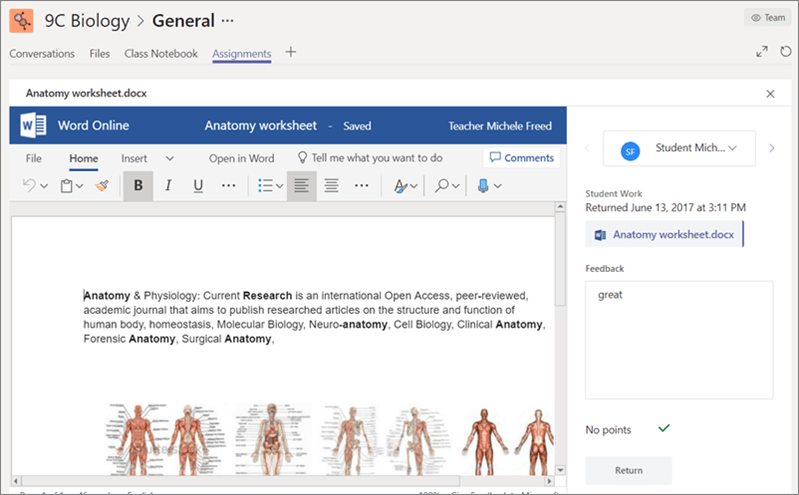
Memberikan komentar untuk siswa
Anda mungkin akan menemui skenario di mana Anda perlu merespons siswa (atau mereka perlu merespons Anda) secara langsung tetapi fungsi obrolan dinonaktifkan. Jangan khawatir karena Anda selalu dapat menggunakan fungsi @sebutan dalam Teams. Cukup gunakan tanda “@” dan masukkan nama siswa kemudian ketik komentar Anda–siswa tersebut akan diberi tahu bahwa Anda merespons mereka. Perhatikan bahwa ini bukan merupakan pesan pribadi dan akan dapat dilihat oleh semua siswa dan pendidik.
Memulihkan tim dan saluran yang dihapus
Tim dan saluran yang dihapus dapat dipulihkan, caranya:
-
Pilih File. Di bawah Storage Awan, pilih OneDrive.
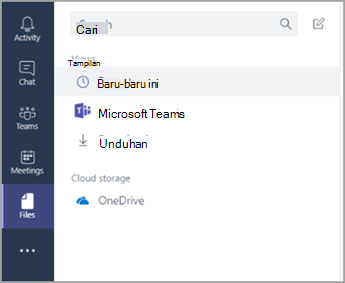
-
Pilih Buka Di OneDrive.
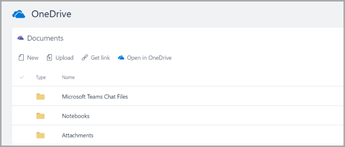
-
Kemudian pilih Keranjang Sampah, untuk menelusuri buku catatan dan konten lain yang dihapus.
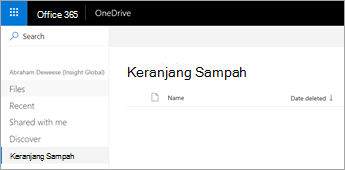
Mengarsipkan konten
Saat ini belum terdapat metode untuk mengarsipkan konten. Namun, untuk menyimpan buku catatan setelah kelas berakhir, Anda dapat menambahkan tim dan memberi label "Terarsir" atau Anda dapat menghapus saluran dan memulihkannya kembali di penyimpanan Cloud OneDrive (langkah-langkah tercantum di atas).
Meninjau hal yang sudah Anda pelajari tentang Teams
-
Teams adalah hub digital untuk mengajar dan belajar yang terintegrasi penuh dengan Office 365 Education. Anggota tim dapat secara mudah berkomunikasi dan berkolaborasi menggunakan aplikasi Microsoft 365 yang sudah tidak asing lagi seperti Word, Excel, OneNote Buku Catatan Kelas, PowerPoint. Teams gratis bagi Office 365 Education Anda.
-
Anda dapat mengelola tim dengan membuat saluran dan tab kustom guna memenuhi persyaratan kolaborasi. Tab dapat ditautkan secara langsung ke file dan konten, ke Microsoft 365 seperti Planner dan PowerBI, atau aplikasi pendidikan seperti Flipgrid, Quizlet, dan Nearpod!
-
Memindahkan email Teams untuk menjaga semua percakapan kelas Anda di satu tempat.
-
Gunakan Tugas di Teams untuk mengelola pekerjaan kelas dengan mudah secara end-to-end. Membuat, mendistribusikan, dan menilai tugas dalam waktu singkat!
-
Baca selengkapnya tentang pengalaman baru dalam Teams lihat Office 365 Educationini di blog Pendidikan.
-
Jelajahi Pusat Bantuan Microsoft Education untuk bantuan lain yang mungkin Anda perlukan.










