Microsoft 365 membantu Anda mengelola dan berbagi jadwal kerja Anda. Fitur baru memungkinkan Anda menentukan detail selengkapnya tentang jadwal kerja Anda: dari tempat Anda bekerja (secara jarak jauh atau di kantor) dan apakah Anda bekerja dengan jam yang berbeda pada hari yang berbeda. Selain itu, Anda akan dapat menjadwalkan rapat dengan orang lain berdasarkan lokasi kerja mereka dan menampilkan lokasi kerja di kartu profil orang lain.
Catatan: Jam kerja di Outlook hanya tersedia jika Anda memiliki lisensi Bisnis Microsoft 365 yang valid dan kotak surat Anda dihosting dalam Exchange Online.
Atur jam kerja dan lokasi
Untuk mengatur jadwal kerja Anda di Outlook, lakukan hal berikut:
-
Pilih Pengaturan > Kalender.
-
Pilih Jam kerja dan lokasi, lalu tentukan jadwal kerja Anda dengan memilih hari, waktu, dan lokasi.
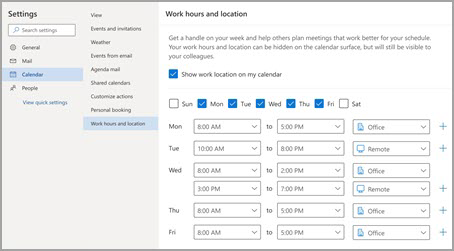
Catatan: Pengalaman penyiapan baru ini saat ini hanya tersedia di Outlook untuk Windows dan Outlook di web baru, tetapi menyiapkan jam kerja dan lokasi pada akhirnya akan tersedia di Teams dan Outlook untuk iOS, Android, dan Mac.
Menampilkan dan memperbarui lokasi kerja Anda
Saat jadwal Anda berubah, mudah untuk memperbarui lokasi kerja Anda dari Outlook atau Teams.
Dari Outlook
Saat menampilkan kalender Anda, pilih ikon yang mewakili lokasi kerja terjadwal Anda dan ubah lokasi sesuai kebutuhan. Lokasi kerja dapat dikosongkan dengan membatalkan pilihan lokasi.
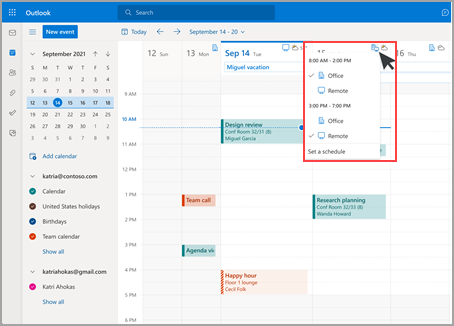
Catatan: Opsi untuk mengubah lokasi per hari saat ini hanya tersedia di Outlook di web, tetapi pada akhirnya akan tersedia di Outlook klasik untuk Windows, iOS, Android, dan Mac.
Dari Teams
Pilih ikon lingkaran dengan gambar profil Anda dan ubah lokasi kerja. Lokasi baru akan diterapkan ke jam kerja Anda selama sisa hari dan dicerminkan di Outlook dan Teams.
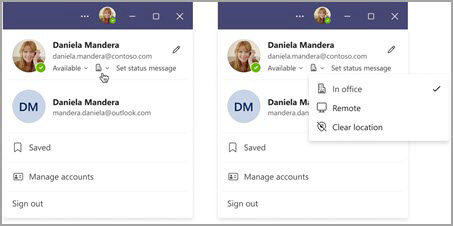
Menampilkan lokasi orang lain
Mengetahui dari mana orang lain bekerja sangat penting untuk menjadwalkan dan berkolaborasi. Anda bisa menampilkan lokasi orang lain saat menjadwalkan dari Outlook atau saat menampilkan kartu profil mereka.
Dari Outlook saat menjadwalkan rapat
Jika orang lain telah menyiapkan jam dan lokasi kerja mereka, lokasi kerja mereka akan muncul di Asisten Penjadwalan, seperti yang diperlihatkan di bawah ini.
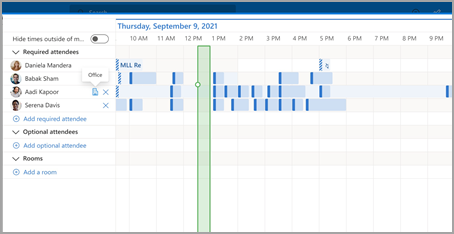
Dari kartu profil
Jika Anda ingin mencari dari mana seseorang bekerja dengan cepat, Anda bisa melihat lokasi mereka di kartu profil mereka di samping ketersediaan mereka.
Atur jam kerja dan lokasi
Untuk mengatur jadwal kerja Anda di Outlook, lakukan hal berikut:
-
Pilih Pengaturan > Kalender.
-
Pilih Jam kerja dan lokasi, lalu tentukan jadwal kerja Anda dengan memilih hari, waktu, dan lokasi.
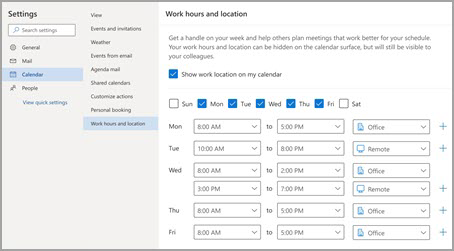
Catatan: Pengalaman penyiapan baru ini saat ini hanya tersedia di Outlook di web dan Outlook untuk Windows yang baru, tetapi menyiapkan jam kerja dan lokasi pada akhirnya akan tersedia di Teams dan Outlook untuk iOS, Android, dan Mac.
Menampilkan dan memperbarui lokasi kerja Anda
Saat jadwal Anda berubah, mudah untuk memperbarui lokasi kerja Anda dari Outlook atau Teams.
Dari Outlook
Saat menampilkan kalender Anda, pilih ikon yang mewakili lokasi kerja terjadwal Anda dan ubah lokasi sesuai kebutuhan. Lokasi kerja dapat dikosongkan dengan membatalkan pilihan lokasi.
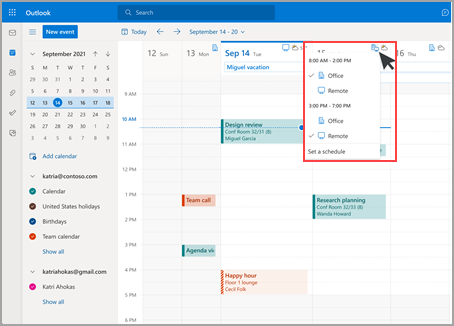
Catatan: Opsi untuk mengubah lokasi per hari saat ini hanya tersedia di Outlook di web dan Outlook untuk Windows baru, tetapi pada akhirnya akan tersedia di Outlook klasik untuk Windows, iOS, Android, dan Mac.
Dari Teams
Pilih ikon lingkaran dengan gambar profil Anda dan ubah lokasi kerja. Lokasi baru akan diterapkan ke jam kerja Anda selama sisa hari dan dicerminkan di Outlook dan Teams.
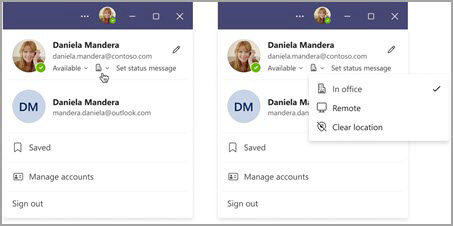
Menampilkan lokasi orang lain
Mengetahui dari mana orang lain bekerja sangat penting untuk menjadwalkan dan berkolaborasi. Anda bisa menampilkan lokasi orang lain saat menjadwalkan dari Outlook atau saat menampilkan kartu profil mereka.
Dari Outlook saat menjadwalkan rapat
Jika orang lain telah menyiapkan jam dan lokasi kerja mereka, lokasi kerja mereka akan muncul di Asisten Penjadwalan, seperti yang diperlihatkan di bawah ini.
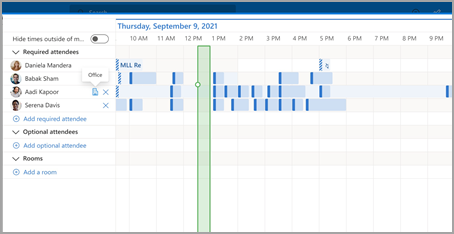
Dari kartu profil
Jika Anda ingin mencari dari mana seseorang bekerja dengan cepat, Anda bisa melihat lokasi mereka di kartu profil mereka di samping ketersediaan mereka.
Jam kerja warisan
Pengalaman baru ini menggantikan pengalaman jam kerja warisan, tetapi jam kerja warisan akan terus didukung. Karena pengalaman warisan hanya mendukung satu waktu mulai dan waktu akhir untuk seluruh minggu kerja, jam kerja warisan akan memperkirakan jam kerja modern dan lokasi.
Misalnya, pengguna menyiapkan jadwal berikut menggunakan jam dan lokasi kerja baru: Senin, Selasa, Kamis: 08:00 - 17:00 & Rabu, Jumat: 10:00 - 19:00. Waktu untuk jam kerja warisan mereka akan dikonfigurasi ke perkiraan terbaik (8:00 am hingga 7:00 pm) – waktu mulai minimum dan waktu akhir maksimum jam kerja modern.
Hingga pengguna menyiapkan jam kerja modern, perubahan pada jam kerja warisan juga akan memperbarui waktu dalam jam kerja modern mereka. Namun, begitu pengguna menyiapkan (atau memperbarui) jam kerja modern mereka, perubahan jam kerja warisan di masa mendatang tidak akan meluas dan menimpa jam kerja modern.
Pengecualian untuk aturan ini adalah zona waktu jam kerja. Setiap kali zona waktu jam kerja warisan berubah, zona waktu akan diperbarui untuk jam kerja modern. Hal ini memastikan bahwa orang lain dapat melihat ketersediaan yang akurat jika seseorang di klien warisan melakukan perjalanan melintasi zona waktu.










