Langkah-langkah umum
Untuk memastikan penginstalan berhasil, pastikan bahwa:
-
Anda menggunakan penginstal terbaru untuk Power Automate Desktop
-
Anda memiliki hak istimewa admin: penginstal akan meminta hak istimewa admin dan gagal jika Anda memilih tidak
-
Anda telah memulai ulang komputer: beberapa perubahan Windows mengharuskan boot ulang diterapkan dan mungkin memblokir penginstalan Anda
-
Anda menjalankan versi terbaru dari OS Windows yang didukung: Windows 10 (Home, Pro atau Enterprise) atau Windows Server 2016 atau yang lebih besar
Masalah dan solusi penginstalan yang diketahui
Layanan Power Automate gagal dimulai: Tidak ada sertifikat di penyimpanan lokal mesin
Penyebab
Penginstalan gagal karena mesin tidak memperbolehkan sertifikat yang diperlukan untuk menggunakan Power Automate Desktop dengan Gateway Data Lokal. Kesalahan ini dapat ditemukan di penampil Kejadian:
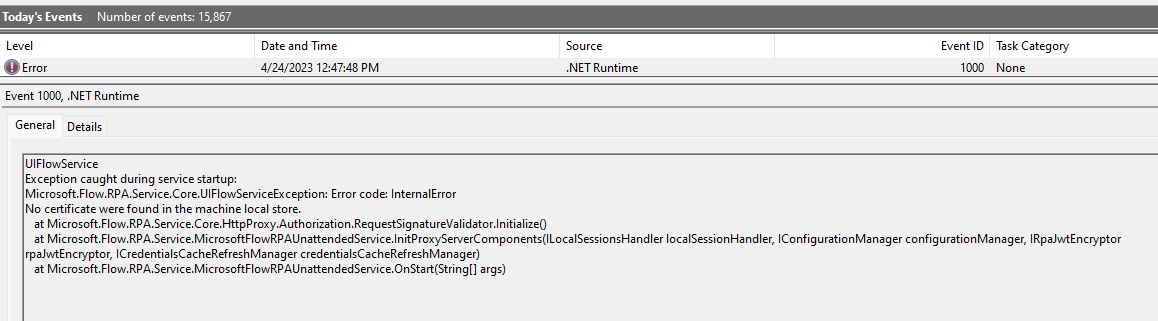
Resolusi (penginstal versi 2.32 atau yang lebih tinggi diperlukan)
Dimulai dengan rilis PAD Mei 2023, dimungkinkan untuk melewati langkah-langkah penginstalan yang diperlukan untuk dukungan konektivitas Gateway Data Lokal dengan menjalankan penginstalan dari baris perintah dengan parameter /SkipGatewaySupport .

Startup layanan Power Automate: Tidak dapat memuat DLL 'uiflowsclient.dll'
Penyebab
Penginstalan gagal karena layanan Windows Power Automate gagal dimulai, dan log penampil kejadian menunjukkan bahwa alasan tidak dapat dimulai adalah "System.DllNotFound Exception: Tidak dapat memuat DLL 'uiflowsclient.dll'"
Penyelesaian Masalah
Hapus instalan Microsoft Visual C++ 2015-2019 Redistributable
Buka Pengaturan > Aplikasi > aplikasi & fitur dan hapus instalannya, lalu instal ulang Power Automate Desktop. Penginstal Desktop Power Automate akan menginstal ulang C++ yang dapat dibagikan ulang.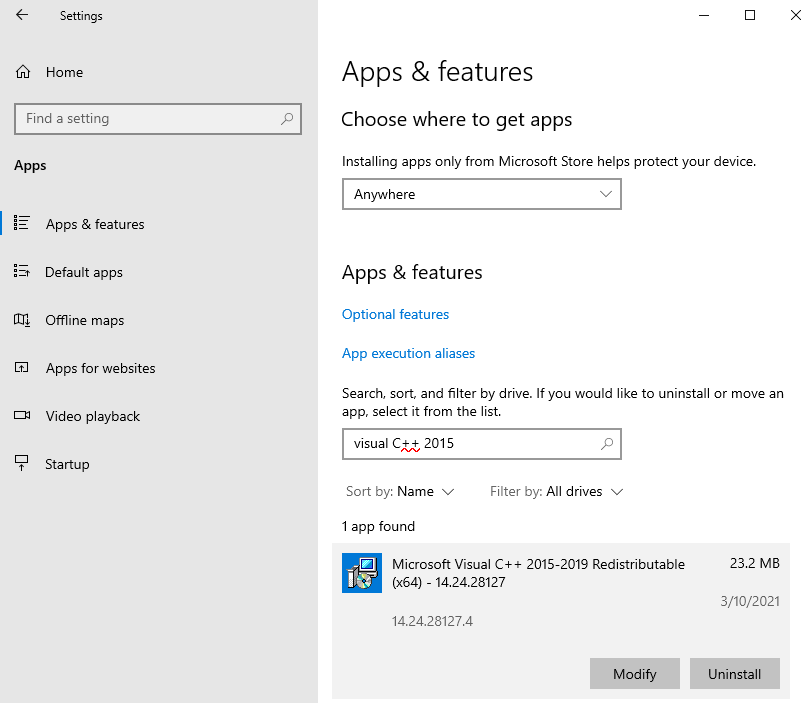
Layanan power automate gagal dimulai: gagal menghitung sesi
Penginstalan gagal karena layanan Power Automate mengalami crash saat startup, dengan kesalahan ini dalam penampil kejadian:
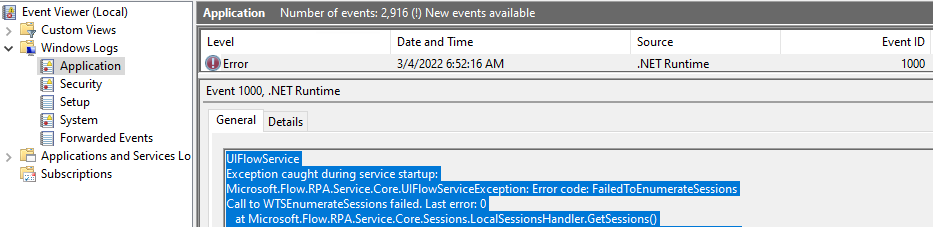
Penyebab
Penginstal memberikan izin ke layanan Power Automate untuk menghitung sesi pengguna di komputer. Izin ini mungkin memerlukan mesin Anda untuk di-boot ulang agar dapat diterapkan.
Resolusi (penginstal versi 2.18 atau yang lebih tinggi diperlukan)
Masalah ini dapat ditangani dengan melewatkan memulai layanan Power Automate selama penginstalan, dan memulai ulang mesin tepat setelah penginstalan. Hal ini dapat dilakukan dengan mengirimkan argumen /SKIPSTARTINGPOWERAUTOMATESERVICE ke penginstal:

Jika berhasil, Anda akan melihat bahwa layanan Windows Power Automate berhasil berjalan setelah mesin dimulai ulang, dan tidak lagi mengalami crash dan memancarkan kesalahan "gagal untuk menghitung sesi" yang terlihat dalam log kejadian.
Layanan power automate gagal dimulai: Kesalahan akun layanan
Penginstalan gagal karena layanan Power Automate mengalami crash saat startup, dan penampil kejadian memperlihatkan dua kesalahan ini:

Dan

Penyebab
Kemungkinan ada masalah dengan komputer Anda yang tidak mengizinkan akun Windows layanan Power Automate (NT Service\UIFlowService) dibuat selama penginstalan.
Ini bisa dikonfirmasi dengan menjalankan instalan lagi, dan memeriksa apakah akun ada saat penginstal mencoba memulai layanan Power Automate. Profil akun harus ditemukan dalam registri di sini: "HKEY_LOCAL_MACHINE\SOFTWARE\Microsoft\Windows NT\CurrentVersion\ProfileList\S-1-5-80-3017052307-2994996872-1615411526-3164924635-3391446484
Jika kunci registri ini tidak ada, komputer Anda tidak mengizinkan pembuatan akun pengguna layanan. Perhatikan bahwa ketika Power Automate desktop tidak diinstal, diharapkan kunci tidak ada, keberadaannya perlu diperiksa selama penginstalan.
Resolusi (penginstal versi 2.18 atau yang lebih tinggi diperlukan)
Ada solusi yang mengharuskan penyediaan akun pengguna Windows yang akan menjalankan layanan, bukan akun default. Akun ini harus menjadi anggota grup pengguna desktop jarak jauh, dan harus memiliki hak istimewa "Masuk sebagai layanan".
Anda bisa menjalankan penginstal dan melewati memulai layanan otomatisasi daya dengan menjalankannya dari baris perintah dan melewatinya argumen /SKIPSTARTINGPOWERAUTOMATESERVICE

Saat penginstalan berhasil, jalankan aplikasi runtime mesin Power Automate dan gunakan menu pemecahan masalah untuk mengubah akun layanan.
Layanan power automate gagal dimulai: Verifikasi bahwa Anda memiliki hak istimewa yang memadai untuk menginstal layanan sistem
Untuk mengonfirmasi bahwa ini adalah masalah yang Anda alami, cari acara berikut di Pemantau Peristiwa:
Serta tidak adanya crash layanan Power Automate desktop, jika ditemukan kesalahan seperti tangkapan di bawah ini, penyebab crash adalah apa yang memblokir instalasi:

Penyebab
Akun yang digunakan untuk memulai layanan Power Automate tidak dapat memulai layanan karena kebijakan "Tolak masuk sebagai layanan" mencegahnya.
Secara default dan selama penginstalan, UIFlowService berjalan sebagai NT SERVICE\UIFlowService. Akun yang digunakan oleh UIFlowService dapat diubah nanti, tetapi untuk tujuan penginstalan, akun tersebut tidak boleh diblokir untuk masuk.
Pemecahan Masalah
Perbarui kebijakan "Tolak masuk sebagai layanan" untuk menghapus akun atau grup yang mencegah NT SERVICE\UIFlowService masuk sebagai layanan.
Contoh: Everyone
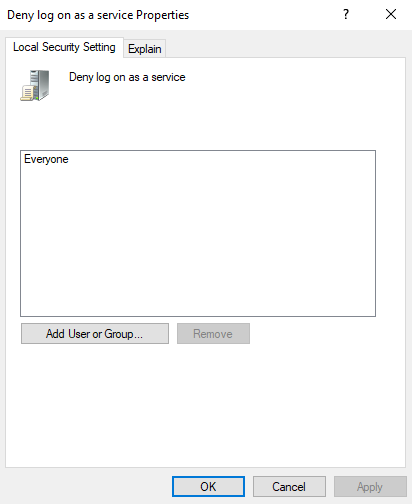
Layanan LanmanServer tidak dapat dimulai
Dalam log penginstal (Lihat bagian Informasi diagnostik Pengumpulan di bawah ini) pesan kesalahan ini dapat ditemukan:
"Pengecualian dilempar saat Memulai layanan LanmanServer: System.InvalidOperationException: Tidak dapat memulai layanan LanmanServer di komputer"
Penyebab
Penginstal Power Automate bergantung pada layanan LanmanServer dan mencoba memulainya jika belum berjalan. Jika layanan tidak dapat dimulai, langkah-langkah penginstalan yang bergantung pada layanan akan gagal dan penginstalan juga akan gagal.
Pemecahan Masalah
Di manajer layanan (tombol Windows + R services.msc atau layanan di menu mulai), temukan layanan bernama "Server", klik kanan dan pilih properti. Di tab umum, pastikan bahwa mode startup-nya tidak dinonaktifkan (seharusnya otomatis secara default). Klik "Terapkan" untuk memperbarui mode mulai.
Anda kemudian dapat memulai layanan secara manual dengan mengklik kanan layanan di alat manajer layanan dan memilih "mulai". Setelah layanan berjalan, Anda dapat mencoba lagi penginstalan.
Gagal mengikat sertifikat SSL
Untuk mengonfirmasi bahwa ini adalah masalah yang Anda alami, lihat di log penginstal (Lihat Bagian informasi diagnostik Pengumpulan di bawah ini) untuk "Pengecualian dilemparkan saat SetServiceUrlAcl".
Penyebab
Saat menginstal Power Automate yang mengikat sertifikat SSL ke port http yang digunakan oleh Power Automate gagal..
Pemecahan Masalah
Sert SSL hanya diperlukan untuk konektivitas Gateway Data Lokal, jika Anda tidak memerlukannya, dimulai dengan rilis Mei 2023 (ver 2.32 atau di atasnya), dimungkinkan untuk melewati langkah-langkah penginstalan yang diperlukan untuk dukungan konektivitas Gateway Data Lokal dengan menjalankan instalasi dari baris perintah dengan parameter /SkipGatewaySupport .

Jika Anda memerlukan dukungan Gateway, Anda bisa mendapatkan detail selengkapnya tentang akar penyebabnya, jalankan perintah PowerShell berikut ini. Salah satunya harus gagal dengan kode kesalahan tertentu yang akan memberikan lebih banyak wawasan tentang cara mengurangi masalah:
$sslport = 4723
$applicationId = [string]::Format("{{{0}}}", "33BEDDD1-E697-4606-B306-C5DFE7AE0AAE")
$serviceUser = "[USER account]" # TODO: fill with domain\alias
$thumb = "[Certificate thumbprint to bind - certificate located in LocalMachine\My cert store]" # TODO: fill certificate thumbprint
function ExitIfError {
if ($LASTEXITCODE -ne 0) {
exit 1
}
}
Write-Host port: $sslport; thumb: applicationId=$applicationId
Write-Host [2] Adding all IP addresses to the IP listen list
netsh http add iplisten ipaddress=0.0.0.0
Write-Host [3] Trying to remove the previous certificate on port $sslPort
netsh http delete sslcert ipport=0.0.0.0:$sslPort
Write-Host [4] Binding port $sslPort to certificate with thumbprint $thumb
netsh http add sslcert ipport=0.0.0.0:$sslPort certhash=$thumb appid=$applicationId verifyclientcertrevocation=disable
& netsh http show sslcert ipport=0.0.0.0:$sslPort # displaying the cert binding
ExitIfError
Write-Host [5] Giving access to https://+:$sslPort/UiFlowDispatcher/ to user $serviceUser
netsh http add urlacl url=https://+:$sslPort/UiFlowDispatcher/ user=$serviceUser
Mengumpulkan informasi diagnostik
Untuk memahami dan memperbaiki penginstalan Anda dengan sebaik-baiknya, data berikut ini dapat membantu:
-
Log penginstal: Log ini dapat ditemukan di folder %temp% dari pengguna yang menginstal (ketik '%temp%' di bilah alamat file explorer dan tekan enter). Ada dua file untuk sampai ke sana dengan format berikut: Power_Automate_Desktop_*.log dan Power_Automate_Desktop_*_*_MicrosoftFlowRPA.log, Anda bisa mengurutkan file dengan "Tanggal diubah" untuk membuatnya lebih mudah menemukannya.
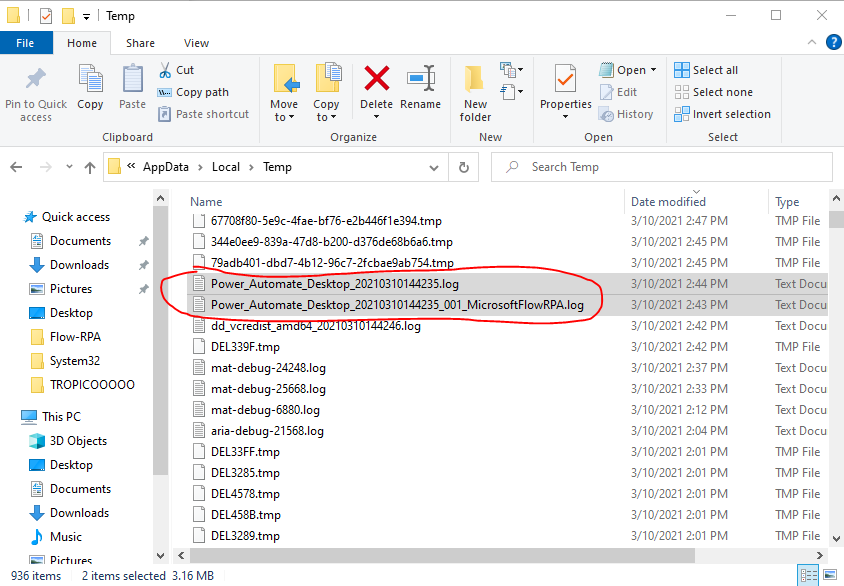
-
Log penampil kejadian: Log ini akan berharga ketika layanan Windows gagal dimulai. Buka penampil kejadian Windows, navigasikan ke Log Windows > Aplikasi, dan cari kesalahan
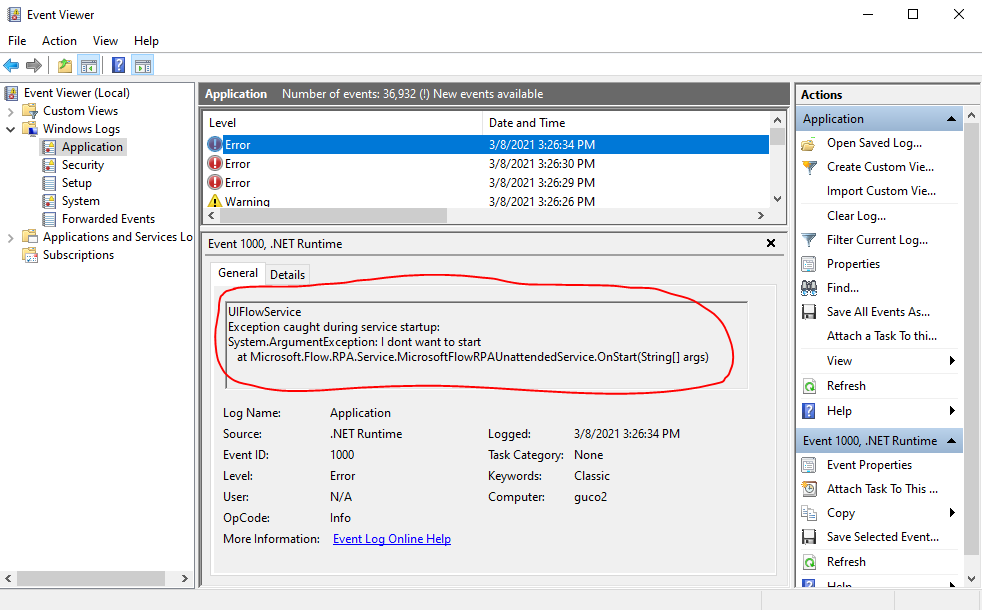
-
Log data program: Ada log komponen yang kami instal di komputer Anda. Anda dapat menemukannya di jalur berikut: %programdata%\Microsoft\Power Automate Desktop\Logs Log ini akan memerlukan hak istimewa admin untuk disalin ke folder lain. Anda perlu menyalinnya sebelum bisa membukanya, konten folder ini bersifat tulis-saja.
Jika Anda perlu menghubungi dukungan, silakan kirim 4 item ini sebagai file zip dengan tiket Anda:
-
Power_Automate_Desktop_*.log
-
Power_Automate_Desktop_*_*_MicrosoftFlowRPA.log
-
Log penampil kejadian:
-
pilih Filter log saat ini untuk hanya menangkap log yang tepat (misalnya jam terakhir)
-
klik kanan pada kesalahan yang dipilih
-
pilih Simpan File Log Terfilter sebagai dan simpan sebagai file evtx
-
-
%programdata%\Microsoft\Power Automate Desktop\Logs files










