Biarkan mengirim foto dan file melalui email untuk diri sendiri menjadi hal yang telah lalu — sekarang Anda dapat menyalin dan menempelkan atau menyeret dan melepaskan konten antara perangkat Android dan komputer Anda.
Salin dan tempel lintas perangkat (untuk Surface Duo dan perangkat Samsung dan HONOR serta OPPO dan ASUS tertentu)
Anda dapat menyalin dan menempel konten menggunakan pintasan yang sama dengan yang biasa Anda gunakan di ponsel Android dan PC.
Sebelum menggunakan salin dan tempel lintas perangkat untuk pertama kalinya, pastikan fitur tersebut sudah aktif. Buka Koneksi ke Ponsel di komputer Anda, buka Pengaturan > Fitur > Salin dan tempel lintas perangkat, dan pastikan tombol sakelar Aktif untuk Mengizinkan aplikasi ini untuk mengakses dan mentransfer konten yang saya salin dan tempel antara ponsel dan komputer saya.
Perangkat manakah yang mendukung salin dan tempel lintas perangkat?
Salin dan tempel lintas perangkat didukung di perangkat Surface Duo dan Android yang menjalankan One UI versi 2.1 atau di atasnya atau pilih perangkat HONOR (1.22036.14.0 atau yang lebih baru) atau perangkat OPPO (1.23093.0 atau yang lebih baru) atau pilih perangkat ASUS. Di perangkat Android Anda, buka Pengaturan > Tentang > Informasi Perangkat Lunak. Beberapa contoh perangkat dengan versi ini adalah: perangkat Samsung Galaxy Note20 5G, Samsung Galaxy Note20 Ultra 5G, Samsung Galaxy S21 5G, Samsung Galaxy S21+ 5G, Samsung Galaxy S21 Ultra 5G, dan Samsung Galaxy Z Flip. Perangkat HONOR yang didukung: HONOR Magic4 Pro dan seri HONOR Magic6. Perangkat OPPO yang didukung: Seri OnePlus, seri OPPO Find, seri OPPO Reno, seri Realme. Perangkat ASUS yang didukung: ROG Phone 8, ROG Phone 8 Pro, ROG Phone 8 Pro Edition
Apa yang dapat saya salin dan tempel antara perangkat Android dan PC saya?
Saat ini, Anda hanya dapat menyalin teks dan gambar antarperangkat. Gambar di atas 1 MB akan diubah ukurannya.
Catatan: Anda dapat menyalin konten dan menempelkannya ke Folder Aman, tetapi tidak dapat menyalin dan menempelkan konten dari Folder Aman ke PC. Menyalin sesuatu dari Folder Aman masih akan mengganti konten apa pun yang Anda miliki di clipboard PC.
Apakah konten yang disalin di satu perangkat akan ditambahkan ke perangkat lain jika saya tidak menempelkannya di sini?
Setiap kali Anda menyalin sesuatu di perangkat mana pun, konten yang Anda salin akan mengganti konten clipboard di kedua perangkat.
Mengapa teks yang disalin hilang pemformatannya?
Aplikasi yang Anda gunakan untuk menyalin dan menempel mungkin memiliki kemampuan berbeda dalam membaca teks yang disalin, sehingga pemformatan terkadang tidak dapat dipertahankan.
Apakah menyalin dan menempel antarperangkat memerlukan data?
Tindakan salin dan tempel lintas perangkat memerlukan pertukaran data antara PC dan perangkat Android Anda. Jika Anda mengizinkan perangkat untuk menjalankan sinkronisasi melalui data seluler, dan Anda tidak tersambung ke jaringan Wi-Fi, maka menyalin dan menempel akan menggunakan data. Jika pengaturan ini nonaktif, Anda hanya dapat menyalin dan menempel saat perangkat Android atau Surface Duo dan PC Anda sama-sama tersambung ke jaringan Wi-Fi.
Jika Anda memiliki Koneksi ke Windowsaplikasi (yang telah diinstal sebelumnya) di perangkat Android, Anda dapat memeriksanya dengan membuka Pengaturan > Fitur Tingkat Lanjut > Koneksi ke Windows dan hidupkan Gunakan data seluler. Di beberapa perangkat Android, buka Pengaturan > Sinkronkan melalui data seluler, dan periksa apakah ini diaktifkan.
Jika Anda memiliki Koneksi ke Windows aplikasi (yang telah diinstal sebelumnya) di Surface Duo, Anda dapat memeriksanya dengan membuka Pengaturan > Koneksi ke Windows dan hidupkan Gunakan data seluler.
Pertama, pastikan Anda telah mengaktifkan fitur ini. Di PC:
BukaKoneksi ke Ponsel, masuk ke Pengaturan > Salin dan tempelkan lintas perangkat, dan pastikan tombol sakelar Aktif untuk Mengizinkan aplikasi ini mengakses dan mentransfer konten yang saya salin dan tempel antara ponsel dan komputer saya.
Jika Anda mencoba menyalin bagian teks yang besar dan gagal menempelkannya di perangkat lain, mungkin batas ukuran yang diizinkan telah terlampaui. Coba salin dan tempelkan lebih sedikit teks antarperangkat Anda.
Jika fitur tersebut sudah diaktifkan, tetapi Anda masih tidak dapat menyalin dan menempelkan konten, mungkin ada masalah koneksi antara perangkat Android dan PC Anda. Coba tutup aplikasi Koneksi ke Ponsel di komputer dan Koneksi ke Windows di perangkat Android Anda (yang telah diinstal sebelumnya). Buka kembali kedua aplikasi — pesan, foto, dan pemberitahuan terbaru Anda akan terlihat di Koneksi ke Ponsel pada komputer Anda jika koneksi berfungsi secara normal. Anda kini dapat kembali menyalin dan menempel konten. Sebagai langkah terakhir, mulai ulang PC lalu coba lagi.
Catatan: Jika Anda menggunakan Microsoft Edge, pastikan untuk memperbarui ke versi terbaru browser Edge.
Seret dan jatuhkan file (untuk perangkat Samsung, HONOR, OPPO, dan ASUS tertentu)
Anda dapat mentransfer konten dari perangkat Android ke PC dan dari PC ke perangkat Android. Untuk memulai, buka Aplikasi dan pilih Buka layar telepon atau pilih aplikasi yang kontennya ingin Anda seret dari atau ke dalamnya.
Catatan: Menggunakan sentuhan atau pena untuk menyeret dan menjatuhkan file saat ini tidak didukung.
Jika menggunakan beberapa pengalaman aplikasi (perangkat Samsung, HONOR, OPPO, dan ASUS tertentu), Anda dapat menyeret dan menjatuhkan konten dari dan ke aplikasi seluler. Tidak semua aplikasi menerima seret dan jatuhkan konten, atau mungkin tidak menerima tipe file yang Anda transfer. Jika konten tidak dapat ditransfer ke aplikasi tertentu, Anda akan mendapatkan pemberitahuan banner yang mengindikasikan hal ini. Anda dapat membuka layar Telepon dan menjatuhkan file di sana, file akan disalin ke folder Unduhan di perangkat Android dan Anda dapat menggunakannya di seluruh aplikasi seluler dari sana.
Catatan: Kini Anda dapat menyeret dari aplikasi Galeri telepon atau dari aplikasi File Saya Samsung saja.
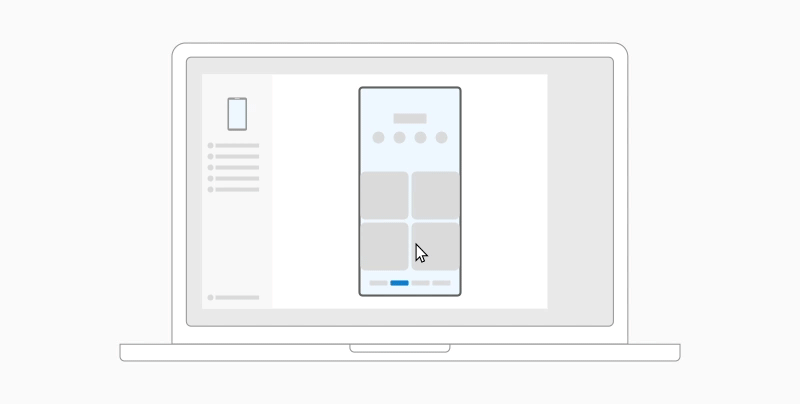
Untuk menyeret dari File Saya (versi 11.1.00.121 atau yang lebih baru):
-
Setelah membuka Layar ponsel di Koneksi ke Ponsel, gunakan mouse untuk menavigasi ke folder di File Saya.
-
Tekan lama pada file hingga muncul tanda centang, lalu lepaskan. Jika Anda ingin memilih file tambahan, Anda dapat melakukannya dengan mengetuk file tersebut.
-
Gunakan mouse untuk menekan lama lagi pada file yang Anda pilih, dan gambar tampilan mini akan muncul. Seret file ke lokasi yang Anda inginkan di PC. Kursor akan berubah untuk menunjukkan kapan Anda dapat menjatuhkan file.
Untuk menyeret dari aplikasi Galeri:
-
Setelah membuka Layar ponsel di Koneksi ke Ponsel, gunakan mouse untuk menavigasi ke Album lalu pilih salah satu.
-
Tekan lama pada foto hingga muncul tanda centang, lalu lepaskan. Jika Anda ingin memilih foto tambahan, Anda dapat melakukannya dengan mengetuk file tersebut.
-
Gunakan mouse untuk menekan lama pada foto yang Anda pilih, dan gambar tampilan mini akan muncul. Seret foto ke lokasi yang Anda inginkan di komputer. Kursor akan berubah untuk mengatakan Salin ketika Anda dapat menjatuhkan.
Secara default, konten yang diseret dari PC ke perangkat Android akan disimpan ke aplikasi File Saya. Beberapa aplikasi, seperti OneDrive dan Outlook, akan memungkinkan Anda untuk langsung menjatuhkan konten ke dalamnya. Jika file tidak dapat dijatuhkan ke aplikasi yang Anda inginkan, file akan ditransfer ke aplikasi File Saya di perangkat Android Anda.
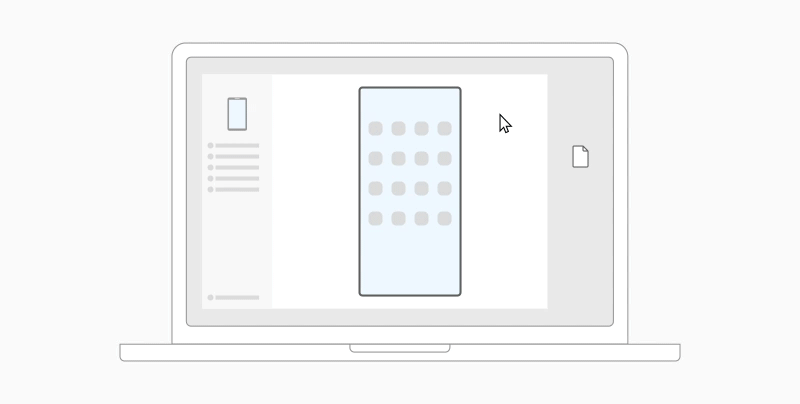
-
Setelah membuka Layar ponsel di Koneksi ke Ponsel, gunakan mouse untuk memilih file yang ingin Anda transfer lalu seret ke jendela layar ponsel. Kursor akan berubah untuk mengatakan Salin ketika Anda dapat menjatuhkan.
-
Lepaskan mouse dan file Anda akan mulai ditransfer. Indikator kemajuan akan muncul selama beberapa detik.
Ketika transfer file berhasil dilakukan, Anda dapat mengetuk pemberitahuan yang muncul di perangkat Android, menavigasi ke aplikasi ke tempat Anda menjatuhkan konten, atau buka Penyimpanan Internal > Folder unduhan untuk melihat file.
Jika menyeret dan menjatuhkan file yang sama kembali, salinan duplikat akan ditransfer ke perangkat Anda.
Jika Anda memiliki aplikasi yang terbuka yang mendukung penerimaan file, aplikasi akan meminta Anda untuk menjatuhkan file di mana, dan akan disimpan di mana.
Apa persyaratan minimum untuk menggunakan fitur seret dan jatuhkan file?
Fitur seret dan lepaskan file memerlukan perangkat Samsung yang menjalankan Koneksi ke Windows versi 1.0.52.30 atau yang lebih tinggi (yang telah diinstal sebelumnya). Perangkat Android dan PC harus tersambung ke jaringan Wi-Fi yang sama.
Koneksi kabel antarperangkat tidak diperlukan.
Tipe file apa yang dapat saya seret dan jatuhkan?
Seret dan jatuhkan file mendukung transfer semua tipe file kecuali untuk folder dan file yang dicadangkan ke cloud. Anda dapat mentransfer hingga 100 file sekaligus dan dari tipe apa saja. Tidak boleh ada satu file berukuran lebih besar dari 512MB.
Dapatkah saya menyeret dan menjatuhkan konten ke atau antaraplikasi?
Meskipun Anda dapat menyeret konten antara telepon dan PC, tidak semua aplikasi akan menerima konten yang ingin ditransfer. Jika aplikasi tidak menerima konten, Anda dapat mencoba menggunakan layar telepon untuk mentransfernya. Anda tidak dapat menyeret dan menjatuhkan file di antara aplikasi seluler dari PC.
Anda mungkin melihat lingkaran merah ketika mencoba menyeret file – hal ini menunjukkan bahwa Anda tidak berhasil menyeret file.
Hal ini dapat terjadi karena beberapa alasan, termasuk:
-
Sudah ada transfer file dengan seret dan jatuhkan yang sedang berlangsung. Saat ini, Anda hanya dapat menyelesaikan satu operasi seret dan jatuhkan dalam satu waktu.
-
Item yang ditransfer tidak didukung. Misalnya, jika salah satu item saja yang Anda seret adalah sebuah folder, bukan file, atau Anda mencoba menyeret 100 file, perangkat Android tidak akan memperbolehkan Anda memulai transfer.
Catatan: Meminimalkan Koneksi ke Ponselaplikasi saat menyeret dan melepaskan file akan membatalkan proses transfer dan Anda harus memulai kembali. Biarkan jendela aplikasi tetap terbuka sementara menggunakan fitur seret dan jatuhkan file.
Biarkan mengirim foto dan file melalui email untuk diri sendiri menjadi hal yang telah lalu — sekarang Anda dapat menyalin dan menempelkan atau menyeret dan melepaskan konten antara perangkat Android dan komputer Anda.
Salin dan tempel lintas perangkat (untuk Surface Duo dan perangkat Samsung dan OPPO serta HONOR dan ASUS tertentu)
Anda dapat menyalin dan menempel konten menggunakan pintasan yang sama dengan yang biasa Anda gunakan di ponsel Android dan PC.
Sebelum menggunakan salin dan tempel lintas perangkat untuk pertama kalinya, pastikan fitur tersebut sudah aktif. Buka Koneksi ke Ponsel di komputer Anda, buka Pengaturan > Fitur > Salin dan tempel lintas perangkat, dan pastikan tombol sakelar Aktif untuk Mengizinkan aplikasi ini untuk mengakses dan mentransfer konten yang saya salin dan tempel antara ponsel dan komputer saya.
Perangkat manakah yang mendukung salin dan tempel lintas perangkat?
Salin dan tempel lintas perangkat didukung pada perangkat Surface Duo dan Android yang menjalankan One UI versi 2.1 atau yang lebih baru. Di perangkat Android Anda, buka Pengaturan > Tentang > Informasi Perangkat Lunak. Beberapa contoh perangkat dengan versi ini adalah: samsung Galaxy Note20 5G, Samsung Galaxy Note20 Ultra 5G, Samsung Galaxy S21 5G, Samsung Galaxy S21+ 5G, Samsung Galaxy S21 Ultra 5G, dan Samsung Galaxy Z Flip perangkat. Perangkat HONOR yang didukung: HONOR Magic4 Pro dan seri HONOR Magic6. Seri OnePlus, seri OPPO Find, seri OPPO Reno, seri Realme Perangkat ASUS yang didukung: ROG Phone 8, ROG Phone 8 Pro, ROG Phone 8 Pro Edition
Apa yang dapat saya salin dan tempel antara perangkat Android dan PC saya?
Saat ini, Anda hanya dapat menyalin teks dan gambar antarperangkat. Gambar di atas 1 MB akan diubah ukurannya.
Catatan: Anda dapat menyalin konten dan menempelkannya ke Folder Aman, tetapi tidak dapat menyalin dan menempelkan konten dari Folder Aman ke PC. Menyalin sesuatu dari Folder Aman akan mengganti konten apa pun yang saat ini Anda miliki di clipboard komputer.
Apakah konten yang disalin di satu perangkat akan ditambahkan ke perangkat lain jika saya tidak menempelkannya di sini?
Setiap kali Anda menyalin sesuatu di perangkat mana pun, konten yang Anda salin akan mengganti konten clipboard di kedua perangkat.
Mengapa teks yang disalin hilang pemformatannya?
Aplikasi yang Anda gunakan untuk menyalin dan menempel mungkin memiliki kemampuan berbeda dalam membaca teks yang disalin, sehingga pemformatan terkadang tidak dapat dipertahankan.
Apakah menyalin dan menempel antarperangkat memerlukan data?
Tindakan salin dan tempel lintas perangkat memerlukan pertukaran data antara PC dan perangkat Android Anda. Jika Anda mengizinkan perangkat untuk menjalankan sinkronisasi melalui data seluler, dan Anda tidak tersambung ke jaringan Wi-Fi, maka menyalin dan menempel akan menggunakan data. Jika pengaturan ini nonaktif, Anda hanya dapat menyalin dan menempel saat perangkat Android atau Surface Duo dan PC Anda sama-sama tersambung ke jaringan Wi-Fi.
Jika Anda memiliki Koneksi ke Windowsaplikasi (yang telah diinstal sebelumnya) di perangkat Android, Anda dapat memeriksanya dengan membuka Pengaturan > Fitur Tingkat Lanjut > Koneksi ke Windows dan hidupkan Gunakan data seluler.. Di beberapa perangkat Android, buka Pengaturan > Sinkronkan melalui data seluler dan periksa apakah ini diaktifkan.
Jika memiliki Koneksi ke Windows aplikasi (yang telah diinstal sebelumnya) di Surface Duo, Anda dapat memeriksanya dengan masuk ke Pengaturan > Koneksi ke Windows dan menghidupkan Gunakan data seluler.
Pertama, pastikan Anda telah mengaktifkan fitur ini. Di PC:
BukaKoneksi ke Ponsel, masuk ke Pengaturan > Salin dan tempelkan lintas perangkat, dan pastikan tombol sakelar Aktif untuk Mengizinkan aplikasi ini mengakses dan mentransfer konten yang saya salin dan tempel antara ponsel dan komputer saya.
Jika Anda mencoba menyalin bagian teks yang besar dan gagal menempelkannya di perangkat lain, mungkin batas ukuran yang diizinkan telah terlampaui. Coba salin dan tempelkan lebih sedikit teks antarperangkat Anda.
Jika fitur tersebut sudah diaktifkan, tetapi Anda masih tidak dapat menyalin dan menempelkan konten, mungkin ada masalah koneksi antara perangkat Android dan PC Anda. Coba tutup aplikasi Koneksi ke Ponsel di PC dan Koneksi ke Windows di perangkat Android Anda (yang telah diinstal sebelumnya). Buka kembali kedua aplikasi — pesan, foto, dan pemberitahuan terbaru Anda akan terlihat di Koneksi ke Ponsel, pada komputer Anda jika koneksi berfungsi secara normal. Anda kini dapat kembali menyalin dan menempel konten. Sebagai langkah terakhir, mulai ulang PC lalu coba lagi.
Catatan: Jika Anda menggunakan Microsoft Edge, pastikan untuk memperbarui ke versi terbaru browser Edge.
Seret dan jatuhkan file (untuk perangkat Samsung dan OPPO serta HONOR dan ASUS tertentu)
Anda dapat mentransfer konten dari perangkat Android ke PC dan dari PC ke perangkat Android. Untuk memulai, buka Aplikasi dan pilih Buka layar telepon atau pilih aplikasi yang kontennya ingin Anda seret dari atau ke dalamnya.
Catatan: Menggunakan sentuhan atau pena untuk menyeret dan melepaskan file saat ini tidak didukung.
Jika Anda menggunakan beberapa pengalaman aplikasi di perangkat Samsung atau HONOR atau OPPO tertentu, Anda dapat menyeret dan melepaskan konten dari dan ke aplikasi seluler. Tidak semua aplikasi menerima seret dan jatuhkan konten, atau mungkin tidak menerima tipe file yang Anda transfer. Jika konten tidak dapat ditransfer ke aplikasi tertentu, Anda akan mendapatkan pemberitahuan banner yang mengindikasikan hal ini. Sebagai gantinya, Anda dapat membuka layar Ponsel dan melepaskan file di sana, file akan disalin ke folder Unduhan di perangkat Android dan Anda dapat menggunakannya di seluruh aplikasi seluler dari sana.
Catatan: Kini Anda dapat menyeret dari aplikasi Galeri telepon atau dari aplikasi File Saya Samsung saja.
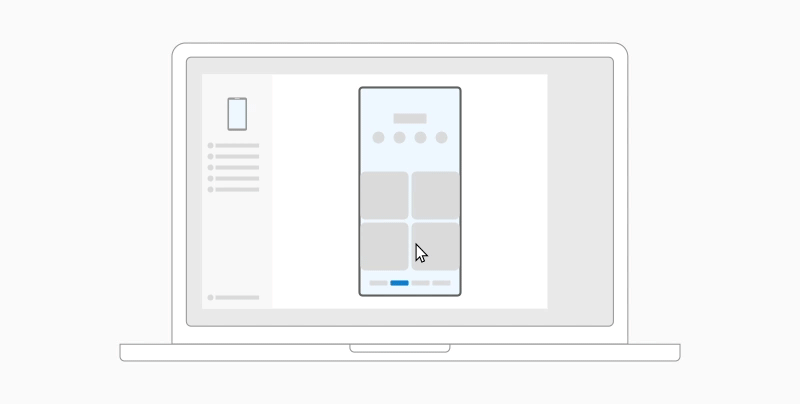
Untuk menyeret dari File Saya (versi 11.1.00.121 atau yang lebih baru):
-
Setelah membuka Layar ponsel di Koneksi ke Ponsel, gunakan mouse untuk menavigasi ke folder di File Saya.
-
Tekan lama pada file hingga muncul tanda centang, lalu lepaskan. Jika Anda ingin memilih file tambahan, Anda dapat melakukannya dengan mengetuk file tersebut.
-
Gunakan mouse untuk menekan lama lagi pada file yang Anda pilih, dan gambar tampilan mini akan muncul. Seret file ke lokasi yang Anda inginkan di PC. Kursor akan berubah untuk menunjukkan kapan Anda dapat menjatuhkan file.
Untuk menyeret dari aplikasi Galeri:
-
Setelah membuka Layar ponsel di Koneksi ke Ponsel, gunakan mouse untuk menavigasi ke Album lalu pilih salah satu.
-
Tekan lama pada foto hingga muncul tanda centang, lalu lepaskan. Jika Anda ingin memilih foto tambahan, Anda dapat melakukannya dengan mengetuk file tersebut.
-
Gunakan mouse untuk menekan lama pada foto yang Anda pilih, dan gambar tampilan mini akan muncul. Seret foto ke lokasi yang Anda inginkan di PC. Kursor akan berubah untuk mengatakan Salin ketika Anda dapat menjatuhkan.
Secara default, konten yang diseret dari PC ke perangkat Android akan disimpan ke aplikasi File Saya. Beberapa aplikasi, seperti OneDrive dan Outlook, akan memungkinkan Anda untuk langsung menjatuhkan konten ke dalamnya. Jika file tidak dapat dijatuhkan ke aplikasi yang Anda inginkan, file akan ditransfer ke aplikasi File Saya di perangkat Android Anda.
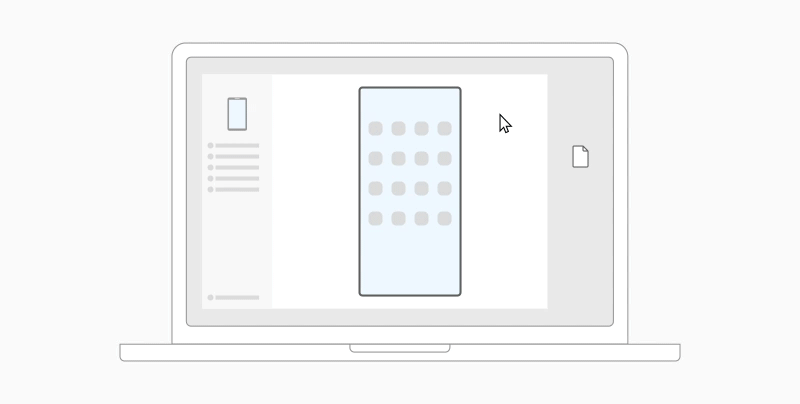
-
Setelah membuka Layar ponsel di Koneksi ke Ponsel, gunakan mouse untuk memilih file yang ingin Anda transfer lalu seret ke jendela layar ponsel. Kursor akan berubah untuk mengatakan Salin ketika Anda dapat menjatuhkan.
-
Lepaskan mouse dan file Anda akan mulai ditransfer. Indikator kemajuan akan muncul selama beberapa detik.
Ketika transfer file berhasil dilakukan, Anda dapat mengetuk pemberitahuan yang muncul di perangkat Android, menavigasi ke aplikasi ke tempat Anda menjatuhkan konten, atau buka Penyimpanan Internal > Folder unduhan untuk melihat file.
Jika menyeret dan menjatuhkan file yang sama kembali, salinan duplikat akan ditransfer ke perangkat Anda.
Jika Anda memiliki aplikasi yang terbuka yang mendukung penerimaan file, aplikasi akan meminta Anda untuk menjatuhkan file di mana, dan akan disimpan di mana.
Apa persyaratan minimum untuk menggunakan fitur seret dan jatuhkan file?
Seret dan jatuhkan file memerlukan perangkat Samsung atau OPPO atau HONOR atau HONOR atau ASUS yang menjalankanKoneksi ke Windows (pra-instal) versi 1.0.52.30 atau yang lebih baru. Perangkat Android dan PC harus tersambung ke jaringan Wi-Fi yang sama.
Koneksi kabel antarperangkat tidak diperlukan.
Tipe file apa yang dapat saya seret dan jatuhkan?
Seret dan jatuhkan file mendukung transfer semua tipe file kecuali untuk folder dan file yang dicadangkan ke cloud. Anda dapat mentransfer hingga 100 file sekaligus dan dari tipe apa saja. Tidak boleh ada satu file berukuran lebih besar dari 512MB.
Dapatkah saya menyeret dan menjatuhkan konten ke atau antaraplikasi?
Meskipun Anda dapat menyeret konten antara telepon dan PC, tidak semua aplikasi akan menerima konten yang ingin ditransfer. Jika aplikasi tidak menerima konten, Anda dapat mencoba menggunakan layar telepon untuk mentransfernya. Anda tidak dapat menyeret dan menjatuhkan file di antara aplikasi seluler dari PC.
Anda mungkin melihat lingkaran merah ketika mencoba menyeret file – hal ini menunjukkan bahwa Anda tidak berhasil menyeret file.
Hal ini dapat terjadi karena beberapa alasan, termasuk:
-
Sudah ada transfer file dengan seret dan jatuhkan yang sedang berlangsung. Saat ini, Anda hanya dapat menyelesaikan satu operasi seret dan jatuhkan dalam satu waktu.
-
Item yang ditransfer tidak didukung. Misalnya, jika salah satu item saja yang Anda seret adalah sebuah folder, bukan file, atau Anda mencoba menyeret 100 file, perangkat Android tidak akan memperbolehkan Anda memulai transfer.
Catatan: Meminimalkan Koneksi ke Ponsel aplikasi saat menyeret dan melepaskan file akan membatalkan proses transfer dan Anda harus memulai kembali. Biarkan jendela aplikasi tetap terbuka sementara menggunakan fitur seret dan jatuhkan file.










