Catatan: Artikel ini telah bermanfaat selama ini, dan akan segera dihapus. Untuk mencegah kesalahan "Halaman tidak ditemukan", kami menghapus tautan yang kami ketahui. Jika Anda sudah membuat tautan ke halaman ini, silakan hapus tautan, dan kami akan mengupayakan agar web tetap tersambung.
Tata letak keyboard Anda mengontrol karakter yang muncul di layar saat Anda menekan tombol di keyboard. Tata letak memungkinkan Anda mengetik karakter dalam bahasa yang dipilih dengan menekan satu tombol, dan menambahkan tanda diakritik seperti umlaut (ä) dalam bahasa Jerman dan tilde (ñ) dalam bahasa Spanyol.
Beberapa atau semua tombol keyboard mungkin dapat berubah ketika tata letak keyboard yang berbeda diterapkan. Tata letak keyboard Inggris AS dan keyboard Yunani diperlihatkan di bawah ini. Anda akan melihat tombol yang sama menghasilkan karakter yang berbeda, bergantung pada bahasa yang telah Anda pilih.
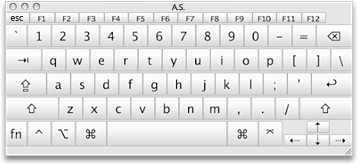
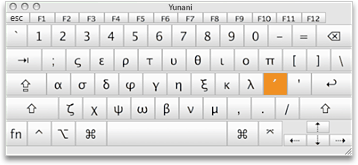
Mencari informasi tentang menyisipkan karakter khusus atau simbol?
Jika Anda hanya ingin menyisipkan simbol atau huruf beraksen, lakukan salah satu hal berikut ini:
-
Klik simbol tingkat lanjut pada tab sisipkan , pilih font yang menyertakan simbol Anda, klik simbol yang Anda inginkan, dan klik sisipkan.
-
Untuk menyisipkan karakter beraksen, tahan tombol hingga karakter alternatifnya ditampilkan, lalu klik karakter beraksen yang Anda inginkan.
-
Agar koreksi otomatis menggunakan simbol atau karakter tertentu di Word, lihat ejaan koreksi otomatis, dan sisipkan teks dan simbol di word 2016 untuk Mac.
-
Untuk menyisipkan EMOJI dan simbol lain melalui antarmuka Mac, lihat cara mengetik aksen, EMOJI, dan simbol di Mac Anda .
Office menggunakan pengaturan bahasa di preferensi Mac OS X untuk menentukan tata letak keyboard yang digunakan. Anda bisa mengubah tata letak keyboard, serta format untuk tanggal, waktu, angka dan pengukuran, agar sesuai dengan standar bahasa dan kawasan.
Catatan: Artikel ini menjelaskan prosedur untuk mengubah bahasa di Mac OS X 10.10 (Yosemite). Jika Anda memiliki versi Mac OS X lain, lihat Bantuan Apple.
Klik header di bawah ini untuk informasi selengkapnya
-
Pada menu Apple, klik Preferensi Sistem.
-
Klik Bahasa & Kawasan, lalu klik Preferensi Keyboard.
-
Klik +, pilih bahasa yang diinginkan, dan klik Tambahkan.
-
Pilih kotak centang Perlihatkan menu Input dalam bilah menu.


-
Klik menu Input, dan pilih tata letak keyboard baru untuk mulai mengetik dalam bahasa itu.
Bisa sangat sulit untuk mengingat tombol mana yang telah berubah saat Anda menerapkan tata letak keyboard baru. Mengaktifkan Penampil Keyboard & Karakter untuk menampilkan peta tata letak saat ini untuk digunakan sebagai referensi saat Anda mengetik.
-
Dari menu Input dalam bilah menu, pilih sumber input untuk bahasa keyboard yang ingin Anda tampilkan.
-
Pilih Perlihatkan Penampil Keyboard dari menu Input.
Catatan: Jika perintah tidak muncul, masuk ke menu Apple > Preferensi Sistem > Keyboard > Keyboard, lalu pilih Perlihatkan Penampil Keyboard & Karakter di bilah menu.
-
Tekan tombol di keyboard Anda yang berkaitan dengan karakter yang diperlihatkan di Penampil Keyboard, atau klik tombol di Penampil Keyboard.
Tekan pengubah tombol, atau gabungan pengubah tombol, untuk melihat karakter atau simbol khusus yang bisa Anda ketik. Misalnya, tahan tombol Option atau tombol Option dan Shift.
Anda bisa mengubah format yang digunakan untuk menampilkan informasi (seperti tanggal, waktu, mata uang, dan pengukuran) agar sesuai dengan standar atau bahasa yang digunakan di negara atau kawasan di mana Anda berada. Misalnya, jika Anda mengerjakan dokumen dalam bahasa Prancis dan bahasa Inggris, Anda bisa mengubah format ke bahasa Perancis agar Anda bisa menampilkan mata uang dalam Euro atau menampilkan tanggal dalam format hari/bulan/tahun.
-
Pada menu Apple, klik Preferensi Sistem >Bahasa & Kawasan.
-
Lakukan salah satu hal berikut ini:
|
Untuk |
Lakukan |
|
Memperbarui format tanggal, waktu, angka, mata uang, dan pengukuran berdasarkan wilayah geografis Anda |
Di menu pop-up Wilayah, pilih kawasan yang diinginkan. |
|
Mengubah cara tanggal diformat |
Klik menu pop-up Kalender untuk memilih kalender yang berbeda. Klik menu pop-up Hari pertama dalam seminggu untuk memilih hari pertama baru dalam seminggu. Klik tombol Tingkat Lanjut, lalu di tab Tanggal, susun ulang elemen tanggal agar mencerminkan bagaimana Anda ingin tanggal diformat. |
|
Mengubah cara waktu diformat |
Di tab Waktu, susun ulang elemen waktu agar mencerminkan bagaimana Anda ingin waktu diformat. |
|
Mengubah cara angka dan mata uang diformat |
Di tab Umum, klik menu pop-up Mata Uang untuk mengubah mata uang default . Klik menu pop-up Satuan pengukuran untuk mengubah satuan pengukuran default. |










