Penting: Informasi dalam artikel ini berlaku untuk Clipchamp untuk akun pribadi. Dalam versi kerja Clipchamp, aset media yang merupakan bagian dari proyek pengeditan disimpan di OneDrive/SharePoint.
Apa itu fitur cadangan konten?
Secara default, Clipchamp mengakses file media yang Anda tambahkan ke proyek Langsung dari komputer Anda dan memprosesnya secara lokal.
Fitur Cadangan Konten kami menawarkan opsi untuk mencadangkan file ini secara otomatis ke penyimpanan online kami yang aman.
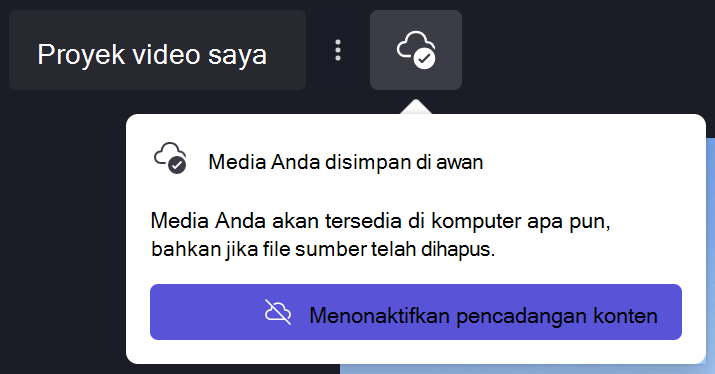
Mengapa Cadangan Konten berguna?
Mengaktifkan cadangan konten memiliki beberapa manfaat, yang meliputi:
-
Tidak ada bahaya kehilangan file / proyek Anda. Jika file media asli di komputer hilang, diedit, atau dihapus, Anda masih dapat mengakses dan bekerja dengan proyek jika cadangan konten diaktifkan.
-
Jangan menautkan kembali. Saat bekerja dengan proyek Clipchamp di mana tidak ada cadangan yang diaktifkan, terkadang Anda akan diminta untuk menautkan ulang file media asli dari komputer Anda, tetapi dengan proyek yang dicadangkan, Anda tidak perlu khawatir tentang menautkan kembali.
-
Akses proyek Anda dari komputer apa pun. Daripada harus memindahkan file media secara manual dan menautkannya kembali di komputer baru, Anda akan dapat masuk ke akun Clipchamp di komputer apa pun dan terus mengeditnya dengan segera.
Apakah saya harus menggunakan Cadangan Konten untuk menyimpan proyek saya?
Tidak. Jika Anda memilih untuk tidak menggunakan cadangan konten, pengeditan Anda masih akan disimpan dan Anda masih dapat mengerjakan proyek saat kembali ke proyek nanti.
Namun, Anda harus menyimpan semua file media asli Anda (file video, gambar dan audio yang Anda tambahkan ke proyek Anda) di komputer Anda seandainya Anda harus menautkannya kembali. Jika Anda menghapus atau mengubahnya, dan file Anda tidak dicadangkan ke awan, Clipchamp tidak memiliki cara untuk memulihkannya.
Anda juga tidak akan dapat mengerjakan proyek di komputer lain, kecuali anda membawa file media anda (seperti pada stik USB) dan menautkannya kembali secara manual.
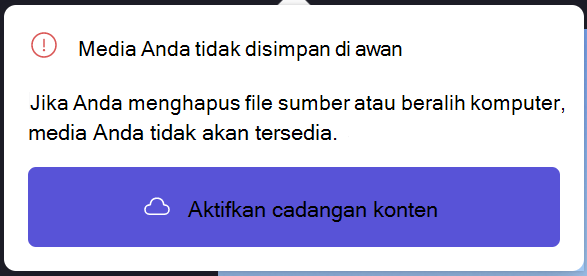
Cara mencadangkan konten dalam proyek
1. Mutakhirkan ke paket yang menyertakan fitur
Paket Premium berbayar Clipchamp menyertakan fitur cadangan konten, jadi jika Anda belum menggunakan paket ini, klik tombol Mutakhirkan di bagian kanan atas editor dan ikuti perintah melalui checkout.
2. Pilih ikon awan dalam proyek
Di samping judul proyek di bagian kiri atas, Anda akan melihat ikon awan dengan garis di atasnya. Ini berarti file Anda dalam proyek ini saat ini tidak dicadangkan.
Pilih ikon ini:
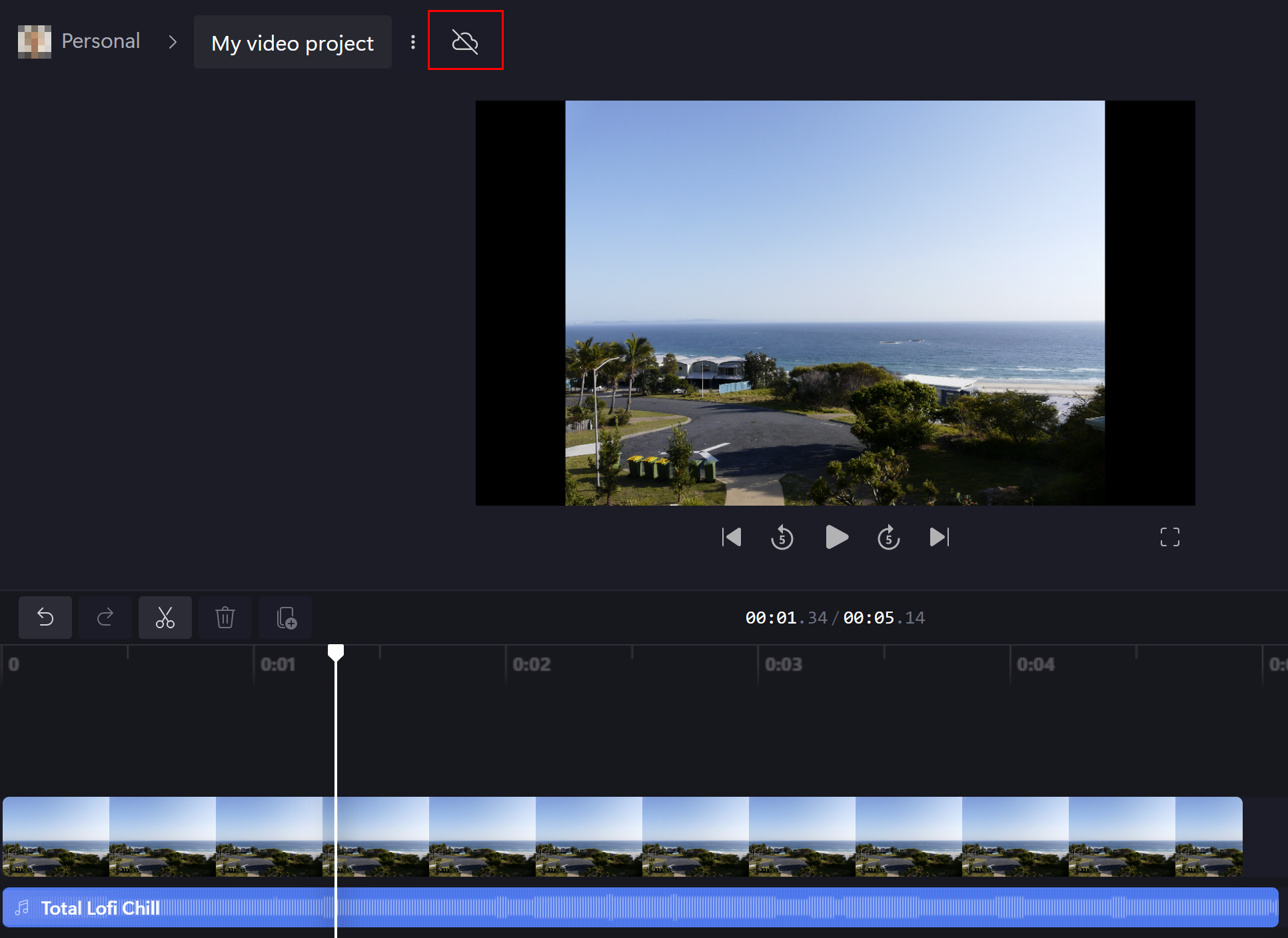
3. Aktifkan cadangan konten
Dalam menu menurun yang muncul, pilih Aktifkan cadangan konten.
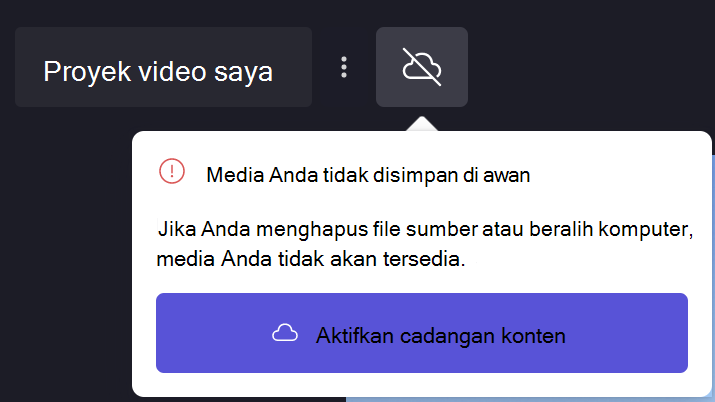
4. Tunggu hingga file Anda dicadangkan
File Anda akan mulai diunggah. Anda bisa melanjutkan pengeditan saat ini terjadi, tapi jangan tutup proyek atau tab.
Untuk melihat kemajuan unggahan, klik ikon awan.
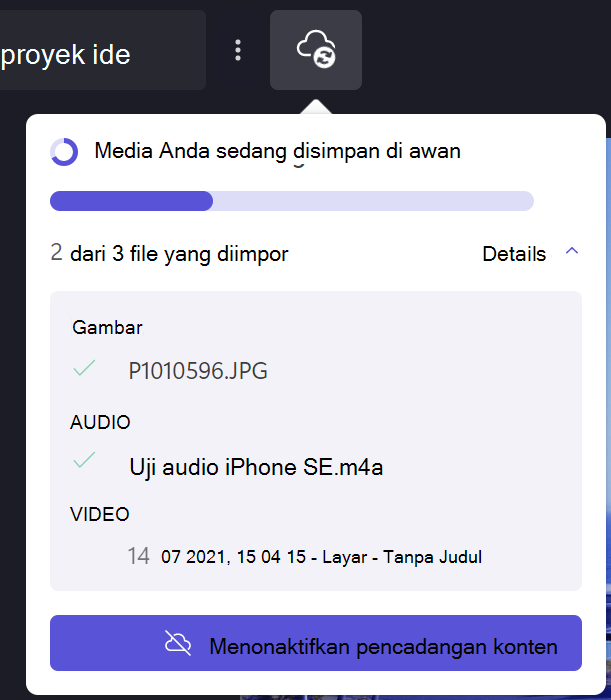
Setelah file selesai diunggah, Anda akan melihat ikon awan dengan tanda centang. Ini berarti Anda bisa meninggalkan proyek, atau menutup editor atau browser, mengetahui file Anda dicadangkan dengan aman di awan.
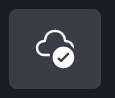
Catatan: File Anda hanya akan disimpan untuk proyek tempat Anda mengaktifkan pencadangan konten. Untuk menyimpan file di proyek lain, Anda perlu membuka proyek tersebut dan mengaktifkan fitur mengikuti proses yang sama seperti di atas.
Cara menonaktifkan Pencadangan Konten
Untuk menonaktifkan pencadangan konten dalam proyek, pilih ikon awan, lalu pilih Nonaktifkan penyimpanan awan.
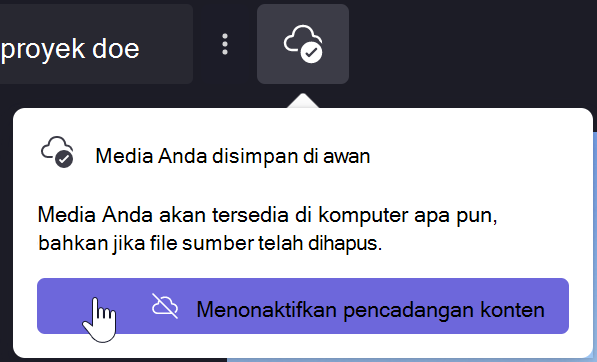
Anda akan diminta untuk mengonfirmasi bahwa Anda ingin berhenti mencadangkan konten. Klik hapus cadangan file:
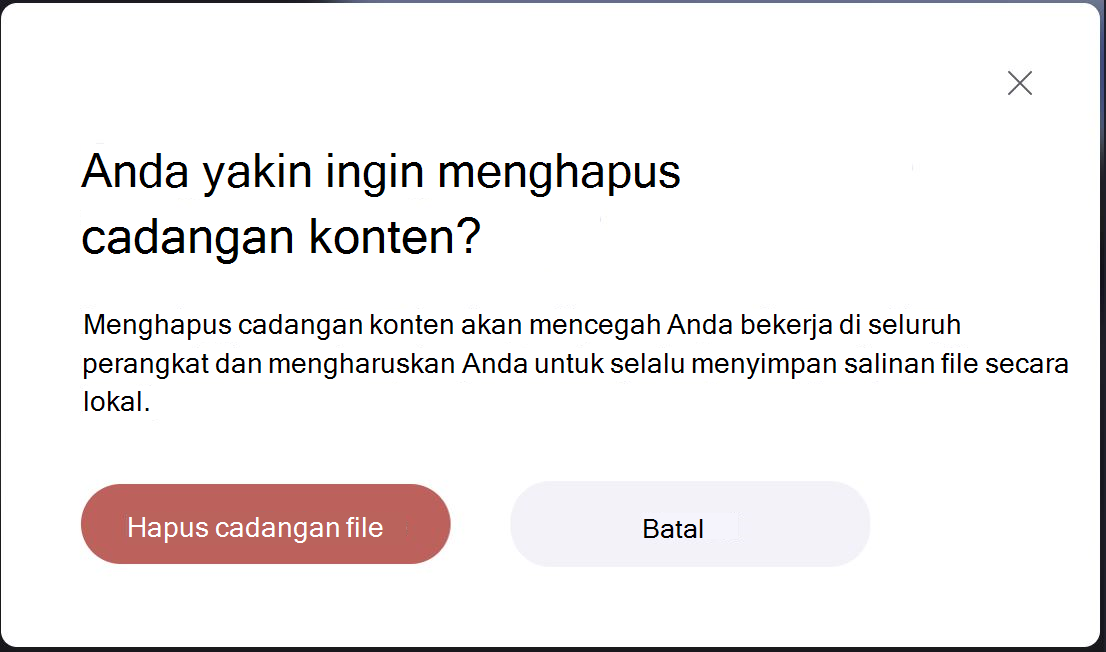
Anda akan melihat pemberitahuan bahwa Anda memiliki jumlah hari tertentu untuk membatalkan keputusan ini – pada saat itu file Anda masih akan disimpan dan Anda bisa memulihkannya.
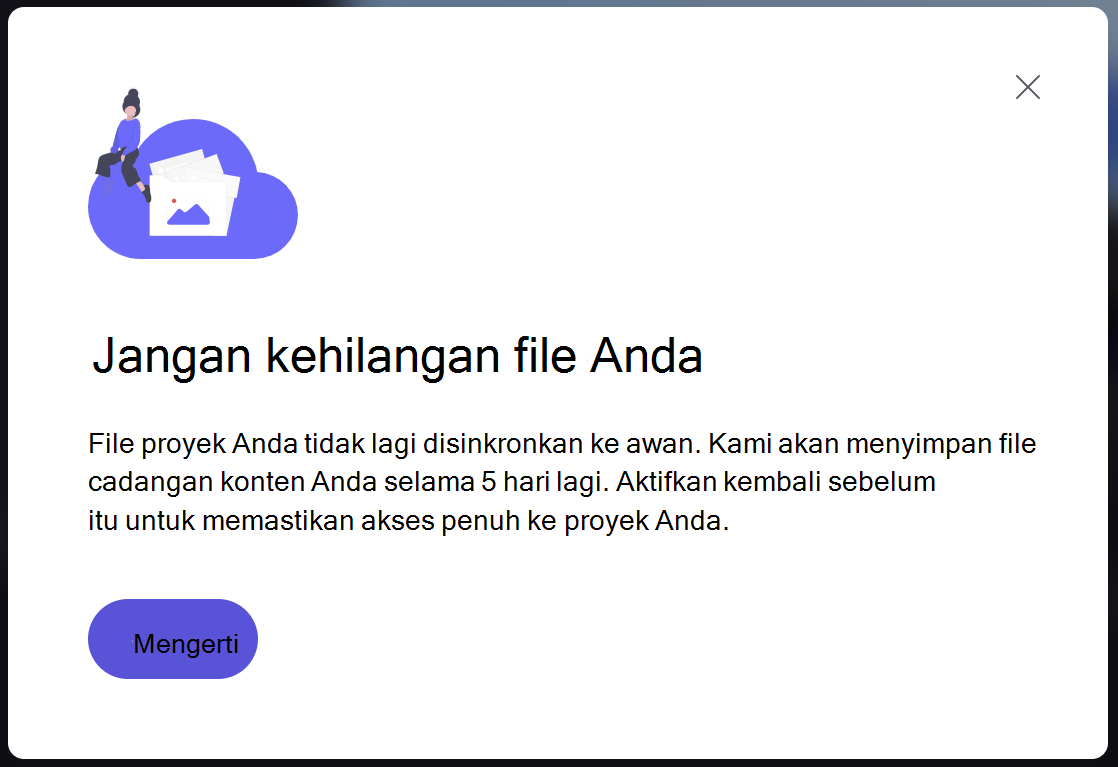
Setelah itu, cadangan online akan dihapus dan Anda perlu mengandalkan menautkan kembali file media asli lokal Anda untuk terus menggunakan proyek Anda.










