Anda dapat memilih aplikasi mana yang akan dimulai saat masuk ke perangkat Windows. Aplikasi mungkin ditampilkan di taskbar atau di tempat lain—atau aplikasi mungkin dimulai di balik layar.

Anda dapat melihat seberapa besar dampak setiap aplikasi terhadap pengalaman startup Anda.
-
Tidak Ada Dampak: Aplikasi startup dinonaktifkan.
-
Tidak Diukur: Tidak ada data yang tersedia untuk mengukur aplikasi startup, aplikasi startup diaktifkan.
-
Dampak Rendah: Total penggunaan CPU membutuhkan waktu kurang dari 300 milidetik dan total penggunaan disk kurang dari 292 kilobyte.
-
Dampak Sedang: Total penggunaan CPU membutuhkan waktu kurang dari 1 detik tetapi lebih dari 300 milidetik atau total penggunaan disk kurang dari 3 megabyte tetapi lebih dari 292 kilobyte.
-
Dampak Tinggi: Total penggunaan CPU membutuhkan waktu lebih dari 1 detik atau total penggunaan disk lebih dari 3 megabyte.
Pilih aplikasi yang akan berjalan saat Anda memulai perangkat Anda
-
Buka Mulai Pengaturan > > Aplikasi > Startup.
Buka pengaturan
Startup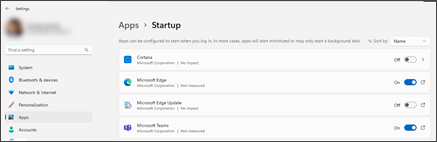
-
Untuk aplikasi apa pun dalam daftar, pilih tombol alih untuk mengaturnya ke Aktif.
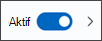
-
Jika Anda ingin mengubah pengaturan tingkat lanjut untuk aplikasi tersebut, pilih panah dan buat perubahan sesuai keinginan.
Catatan: Jika melihat ikon

Jika aplikasi yang Anda inginkan tidak diperlihatkan di halaman Mulai, lihat Menambahkan aplikasi ke halaman Mulai di Pengaturan.
Memecahkan masalah
-
Jika Anda melihat "Kami tidak dapat menemukan aplikasi ini" sebagai judul aplikasi, aplikasi mungkin berada di drive jaringan, atau jalur ke aplikasi mungkin tidak ada. Hal ini terkadang terjadi jika aplikasi dihapus instalannya. Anda dapat menambahkan aplikasi lagi untuk mencoba mengatasi masalah tersebut.
-
Jika anda tidak melihat opsi Startup di Pengaturan, klik kanan (atau pilih dan tahan) Mulai , pilih Manajer Tugas, lalu pilih tab aplikasi Startup. (Jika anda tidak melihat tab aplikasi Startup, pilih Detail selengkapnya.) Klik kanan (atau pilih dan tahan) aplikasi yang ingin Anda ubah, lalu pilih Aktifkan untuk menjalankannya saat startup atau Nonaktifkan agar tidak berjalan.










