Momen film membantu Anda untuk memutar video ke dalam film pendek yang akan sangat Anda sukai. Anda bisa memangkas adegan untuk mempertahankan bagian favorit Anda, menyoroti momen utama dengan keterangan bergaya, dan menambahkan musik untuk mengatur Mood. Lalu, bagikan film yang sudah selesai tanpa keluar dari aplikasi.
Aplikasi ini dimaksudkan untuk membuat perubahan cepat dan menyenangkan pada video singkat. Film akhir adalah 60 detik atau kurang. Jika Anda tertarik untuk membuat pengeditan yang lebih canggih atau bekerja dengan video yang lebih panjang, Cari Windows Store di PC Anda untuk aplikasi pengeditan video lainnya.
-
Dari mulai, buka Bursa Windows. Pastikan Anda tersambung ke internet dan Anda masuk menggunakan akun Microsoft.
-
Masukkan momen film dalam kotak pencarian di toko.
-
Pilih momen film dalam hasil.
-
Pilih Instal.
-
Dari mulai, Cari momen film.
-
Pilih momen film dalam hasil.
Tips: Untuk cara yang lebih cepat dalam membuka momen film, Anda dapat menyematkan untuk memulai. Sebagai ganti memilih momen film di langkah terakhir, klik kanan. Lalu pilih sematkan ke mulai. Sekarang, Anda dapat masuk ke mulai dan memilih petak momen film .
-
Dari mulai, buka momen film.
-
Pilih video atau ambil video baru. Jika Anda memiliki video di folder gambar, mereka akan muncul di Halaman ini.
-
Anda dapat melakukan hal-hal ini saat membuat film:
-
Menghapus adegan. Pindahkan gagang ke tempat yang Anda inginkan untuk memulai dan menghentikan film. Film selesai harus 60 detik atau kurang.
-
Menambahkan keterangan dan judul. Pilih tombol keterangan , masukkan teks Anda, lalu pilih selesai. Anda dapat memilih kata atau frasa untuk menekankan dan membekukan bingkai tersebut.
-
Mengubah gaya judul dan keterangan. Pilih tombol keterangan , pilih gaya, lalu pilih gaya untuk film Anda.
-
Menambahkan musik. Pilih musik, lalu pilih lagu.
-
-
Pilih pratinjau. Saat mempratinjau film, Anda akan melihat semua efek dan mendengarkan soundtrack.
-
Lakukan salah satu hal berikut ini:
-
Buat perubahan. Pilih Edit, buat perubahan, lalu pratinjau lagi.
-
Menyimpan film Anda. Pilih Simpan. Video disimpan dalam folder yang sama dengan video asli.
-
Memposting atau mengirim email ke film Anda. Pilih bagikan.
-
Mulai film baru. Klik kanan, lalu pilih film baru.
-
Video asli bisa hingga 20 menit. Film yang sudah selesai harus antara 1 dan 60 detik.
Pertahankan film terakhir ke 60 detik atau kurang dengan menghapus adegan dari awal, tengah, atau akhir.
Untuk memangkas adegan dari awal atau akhir
Pindahkan gagang di ujung kiri dan kanan garis waktu ke titik mulai dan titik akhir yang Anda inginkan.

Penunjuk mouse mengarah ke gagang kiri.
Untuk memangkas adegan dari tengah
-
Cari lingkaran di bawah tombol keterangan, yang disebut playhead. Pindahkan playhead ke akhir bagian yang ingin Anda simpan.
-
Pada Windows 8,1, Usapkan dari tepi bawah untuk melihat perintah aplikasi.
(Jika Anda menggunakan mouse, klik kanan di dalam aplikasi.) -
Lakukan salah satu hal berikut:
-
Jika playhead berada di bagian aktif, pilih Pisahkan.
-
Jika playhead berada di luar bagian aktif, pilih buat bagian.
-
-
Sesuaikan gagang sesuai keperluan.
Film final akan menyertakan apa yang ada di bagian aktif.
Untuk menggabungkan bagian
-
Seret gagang di akhir satu bagian melewati awal bagian berikutnya.
Untuk mengubah gaya
-
Pilih tombol keterangan .

Penunjuk mouse diarahkan ke tombol keterangan. -
Pilih gaya. (Jika Anda tidak melihatnya, pilih tombol lainnya .) Gaya baru berlaku untuk judul dan keterangan untuk seluruh film, bukan hanya keterangan saat ini.
-
Pilih Selesai.
-
Pilih pratinjau untuk melihat perubahan Anda.
Catatan: Untuk beberapa gaya, font tidak tersedia dalam semua bahasa. Saat yang terjadi, gaya menggunakan font yang berbeda.
Untuk mengedit atau menghapus judul atau keterangan
-
Pilih titik keterangan tersebut. Gambar mini dari Keterangan muncul.
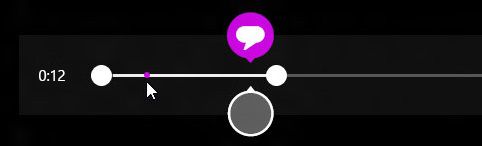
Penunjuk mouse mengarah ke titik keterangan. -
Pilih gambar mini.
-
Lakukan salah satu hal berikut:
-
Edit keterangan, lalu pilih selesai.
-
Hapus keterangan dengan memilih Hapus keterangan. (Jika Anda tidak melihat tombol Hapus keterangan , pilih tombol lainnya .)
-
-
Saat Anda sudah siap untuk melihat perubahan Anda, pilih pratinjau.
Untuk menambahkan lagu
-
Pilih musik.
-
Opsional Anda bisa mendapatkan lagu dari momen film dengan memilih Unduh lagu yang direkomendasikan.
-
Pilih salah satu dari lagu yang direkomendasikan, atau pilih pilih lagu dari kumpulan saya dan pilih salah satu lagu Anda sendiri.
-
Saat Anda ingin mendengar musik dengan film Anda, pilih pratinjau.
Catatan: Menyesuaikan tempat lagu dimulai tidak didukung saat ini.
Untuk mematikan suara audio video
-
Pilih musik.
-
Pilih Matikan suara audio dari video.
-
Pilih di aplikasi untuk menghilangkan opsi musik.
Untuk melihat perubahan Anda, pilih pratinjau. Lalu, Anda akan melihat bagaimana efek mencari judul dan keterangan dan mendengar musik diputar dengan film Anda.
Jika Anda ingin mengubah sesuatu saat Anda mempratinjau film, pilih Edit, buat perubahan Anda, lalu pilih pratinjau lagi.
Saat Anda membuka aplikasi, Anda bisa:
-
Pilih video. Opsi yang diperlihatkan di sini adalah video dalam folder gambar Anda.
-
Pilih pilih video untuk menelusuri video yang sudah ada.
-
Pilih ambil video untuk merekam video dengan kamera web Anda.
Saat Anda mempratinjau film, Anda bisa memilih film baru (di Windows 8,1, Anda harus terlebih dahulu mengusap ke atas dari tepi bawah atau klik kanan untuk melihat perintah aplikasi). Ini akan membawa Anda ke tempat Anda dapat memilih video atau merekam video baru.
Saat Anda membuat perubahan pada video, Anda bisa berhenti mengerjakannya dan memulai film baru. Pilih Batalkan film (di Windows 8,1, Anda terlebih dahulu harus mengusap ke atas dari tepi bawah atau klik kanan untuk melihat perintah aplikasi). Ini akan membawa Anda ke tempat Anda dapat memilih video atau merekam video baru.
|
Tekan tombol ini |
Untuk melakukan hal ini |
|---|---|
|
Backspace |
Jika pengeditan, batalkan film dan kembali ke halaman utama Jika mempratinjau, kembali ke pengeditan |
|
Enter |
Memilih item saat ini |
|
Esc |
Menghapus semua teks dalam bidang Keterangan |
|
Panah kiri |
Ketika fokus berada pada gagang atau bagian, Pindahkan gagang atau bagian belakang |
|
Panah kanan |
Ketika fokus berada pada gagang atau bagian, Pindahkan gagang atau bagian ke depan |
|
Shift + panah kiri atau panah kanan |
Berpindah kembali atau maju lebih cepat |
|
Tombol logo Windows + Z |
Perlihatkan perintah lainnya yang tersedia di aplikasi |











