Aplikasi Hub Tanggapan memungkinkan Anda memberi tahu Microsoft tentang masalah apa pun yang Anda alami saat menggunakan Windows 11 atau Windows 10. Anda juga dapat mengirimkan saran untuk membantu kami menyempurnakan pengalaman Windows Anda.
Mengirim saran atau melaporkan masalah bisa semudah menemukan umpan balik yang mirip dengan Anda dan mendukung atau menambahkan pengalaman Anda. Namun, jika tidak dapat menemukan umpan balik seperti tanggapan, Anda dapat menambahkan umpan balik baru. Anda bahkan dapat melampirkan cuplikan layar atau merekam proses yang menyebabkan masalah untuk membantu kami melihat apa yang Anda alami.
Buka aplikasi Hub Tanggapan dengan melakukan salah satu hal berikut ini atau pilih tombol Buka Hub Tanggapan di bawah ini:
-
Pilih Mulai , masukkan Hub Tanggapan di bilah pencarian, lalu pilih aplikasi Hub Tanggapan dari daftar. Tindakan ini meluncurkan laman aplikasi Hub Tanggapan.
-
Tekan tombol logo Windows + F.
Tips: Jika Anda mengalami masalah di perangkat Windows Anda, menekan tombol logo Windows + F mengambil tangkapan layar, lalu membuka aplikasi Hub Tanggapan dan secara otomatis mengunggah cuplikan layar ke tab Umpan Balik. Ikuti instruksi di layar untuk merinci masalah yang Anda temui.
Mengenal laman aplikasi Hub Tanggapan
Saat membuka aplikasi Hub Tanggapan dari menu Mulai, Anda akan melihat laman. Berikut yang akan Anda temukan di sana:
-
Bilah pencarian, dengan teks default Cari umpan balik.
-
Tombol Laporkan masalah dan Sarankan fitur , yang membawa Anda ke tab Umpan Balik di mana Anda dapat melihat apakah seseorang telah mengirimkan laporan yang sama dan mendukungnya atau mengirimkan laporan baru.
-
Tab Umpan Balik berisi Semua umpan balik, Umpan balik Saya, dan Draf:
-
Semua umpan balik - menampilkan umpan balik dari pelanggan lain.
-
Umpan balik saya - menampilkan umpan balik yang telah Anda buat atau ikuti.
-
Draf - menampilkan umpan balik yang telah Anda mulai tapi belum selesai.
-
Catatan:
-
Jika tidak masuk ke akun Microsoft, Anda hanya dapat menambahkan umpan balik baru; Anda tidak akan dapat mencari umpan balik yang sudah ada atau melihat status umpan balik yang mungkin telah Anda kirimkan sebelumnya.
-
Jika Anda perlu melaporkan masalah yang memerlukan respons yang lebih langsung atau langsung, gunakan aplikasi Dapatkan Bantuan atau buka support.microsoft.com.
Menemukan umpan balik yang sudah ada
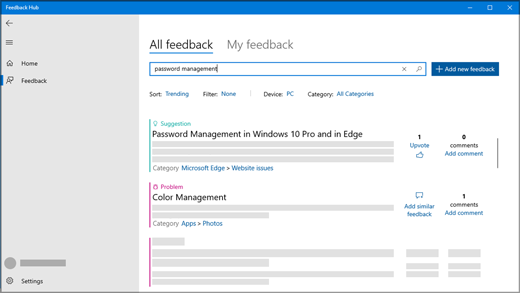
-
Pilih Mulai , masukkan Hub Tanggapan di bilah pencarian, lalu pilih aplikasi Hub Tanggapan dari daftar.
Buka Hub Tanggapan -
Jika Anda belum melakukannya, masuk ke akun Microsoft Anda untuk memanfaatkan fungsionalitas penuh aplikasi Hub Tanggapan. Jika memilih untuk tidak masuk, Anda masih dapat memberikan umpan balik. Lihat Menambahkan Umpan Balik untuk mempelajari caranya.
-
Di bilah pencarian di bagian atas laman aplikasi Hub Tanggapan, ketikkan masalah atau saran Anda lalu pilih ikon pencarian di ujung kanan bilah pencarian.
-
Dalam hasil pencarian, cari umpan balik yang mirip dengan umpan balik Anda. Semakin spesifik kueri pencarian Anda, semakin baik kesempatan Anda untuk menampilkan umpan balik seperti yang Anda miliki.
-
Jika Anda menemukan Saran yang serupa dengan Saran Anda, pilih Beri Suara.
-
Jika Anda menemukan Masalah yang serupa dengan masalah Anda, Anda bisa Mendukung atau memilih Berikan umpan balik yang sama dan ikuti petunjuk di layar untuk menambahkan pengalaman Anda sendiri, dimulai dengan langkah 4.
-
Jika Anda tidak menemukan umpan balik atau kecocokan yang baik dengan tanggapan Anda, pilih tombol Berikan umpan balik baru di sebelah kanan bilah pencarian dan tambahkan umpan balik Anda sendiri!
-
Menambahkan umpan balik
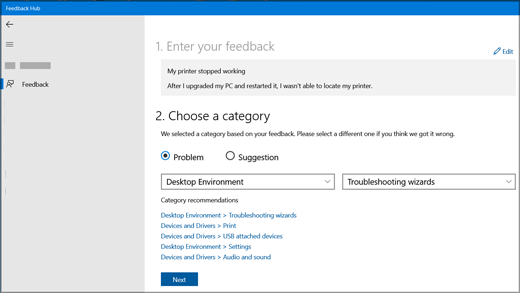
Berikut adalah beberapa panduan untuk umpan balik yang baik
-
Buat judul Anda ringkas dan deskriptif. Ini akan membantu orang lain menemukan dan mendukung umpan balik Anda.
-
Kirim satu pemikiran per umpan balik.
-
Informasi tentang perangkat, sistem operasi, dan aplikasi Anda secara otomatis disertakan dalam setiap umpan balik yang dilaporkan.
Langkah 1. Masukkan umpan balik Anda
-
Dalam kotak Ringkas umpan balik Anda , berikan judul ringkas dan deskriptif untuk masalah atau saran Anda.
-
Dalam kotak Jelaskan secara lebih mendetail (opsional), Anda bisa memberi kami informasi yang lebih spesifik, seperti bagaimana Anda mengalami masalah tersebut.
-
Pilih Berikutnya.
Langkah 2. Memilih kategori
-
Di bawah Pilih kategori, pilih apakah ini masalah atauSaran.
-
Periksa apakah bidang kategori dan subkategori mencerminkan masalah Anda dengan benar. Kami secara otomatis memposisikan kategori dan subkategori berdasarkan judul Anda, tetapi Anda dapat mengubahnya jika diperlukan.
Catatan: Misalnya, jika printer berhenti berfungsi, Anda akan memilih Perangkat dan Driver, lalu Cetak sebagai subkatoner.
-
Pilih Berikutnya.
Langkah 3. Temukan umpan balik yang serupa
-
Di bawah Temukan umpan balik yang serupa:
-
Jika Anda melihat umpan balik yang serupa dengan tanggapan yang ditampilkan, pilih umpan balik tersebut, lalu pilih Tautkan ke, Buat bug baru, atau Izinkan triase umpan balik. Jika Anda tidak yakin mana yang harus dipilih, pilih Perbolehkan triase umpan balik.
-
Jika tidak ada yang cocok, pilih Buat bug baru di bawah Umpan balik baru.
-
-
Pilih Berikutnya.
Langkah 4. Tambahkan detail lainnya
Jika umpan balik Anda adalah Saran, Anda akan langsung masuk ke Lampiran (opsional).
Jika umpan balik Anda adalah Masalah:
-
Di bawah Tambahkan detail lainnya, pilih Pertimbangkan masalah pemblokiran ini jika Anda merasa masalahnya lebih penting.
-
Lalu di bawah Mana dari hal berikut ini yang paling menjelaskan masalah Anda?, pilih item yang paling menggambarkan masalah tersebut.
Catatan: Tergantung pada kategori dan subkategori yang Anda pilih sebelumnya, mungkin ada pertanyaan lebih lanjut.
Lampiran (opsional)
Di bawah Lampiran (opsional) Anda bisa memilih dari opsi berikut ini: Lampirkan cuplikan layar, Lampirkan file, dan/atau Buat ulang masalah saya atau Rekam saran saya.
Buat ulang masalah saya
Untuk membuat ulang masalah menggunakan tangkapan layar:
-
Pilih Buat ulang masalah saya untuk merekam masalah yang Anda temui sehingga kami dapat melihat apa yang terjadi.
-
Di samping Sertakan data tentang, pilih tipe data mana yang akan dikirim dan pilih Sertakan cuplikan layar setiap langkah jika Anda ingin mengirimkan cuplikan layar. Lalu pilih Mulai perekaman.
-
Lakukan langkah-langkah yang menyebabkan masalah.
-
Setelah menyelesaikan langkah-langkah, pilih Hentikan perekaman.
Rekam saran saya
Untuk merekam saran Anda menggunakan tangkapan layar:
-
Pilih Rekam saran saya, lalu pilih Mulai perekaman.
-
Lakukan langkah-langkah yang terkait dengan saran Anda.
-
Setelah menyelesaikan langkah-langkah, pilih Hentikan perekaman.
Catatan:
-
Anda dapat menutup Hub Tanggapan jika diperlukan dan perekaman akan dilanjutkan.
-
Meskipun perekaman bersifat opsional, ini adalah cara yang baik untuk membantu Microsoft menentukan penyebab masalah atau memvisualisasikan saran.
-
Melampirkan cuplikan layar
Untuk mengirim cuplikan layar untuk membantu memperlihatkan masalah atau saran:
-
Masuk ke tempat masalah atau saran ditampilkan di layar Anda, lalu tekan tombol logo Windows + PrtScn (Layar cetak) untuk mengambil tangkapan layar.
-
Pilih Lampirkan cuplikan layar > Pilih cuplikan layar, masuk ke folder Gambar > Cuplikan layar, pilih cuplikan layar yang ingin Anda kirim, lalu pilih Buka.
Tips: Menekan tombol logo Windows + F mengambil tangkapan layar, lalu membuka aplikasi Hub Tanggapan dan secara otomatis mengunggah cuplikan layar ke tab Umpan Balik. Ikuti instruksi di layar untuk merinci masalah yang Anda temui.
Melampirkan file
Untuk mengirim lampiran yang terkait dengan masalah atau saran:
-
Pilih Lampirkan file, pilih file yang ingin Anda lampirkan, lalu pilih Buka.
Kirimkan masalah atau saran Anda
-
Pilih Simpan salinan diagnostik dan lampiran lokal yang dibuat saat memberikan umpan balik jika Anda menginginkan salinan untuk referensi Anda sendiri.
-
Berdasarkan pengaturan telemetri Anda, Anda mungkin melihat kotak centang yang mengatakan saya setuju untuk mengirim file lampiran dan diagnostik ke Microsoft bersama dengan umpan balik saya. Jika demikian, pastikan untuk memeriksanya.
-
Pilih Kirim.
Lakukan lebih banyak hal sebagai Windows Insider
Hub Tanggapan menjadi lebih canggih ketika Anda menjadi anggota program Windows Insider, di mana Anda dapat menguji fitur Windows yang akan datang, mendapatkan tips dari komunitas Insider global, dan banyak lagi!
Sebagai Windows Insider, gunakan aplikasi Hub Tanggapan untuk:
-
Baca Pengumuman tentang build dan kemajuan Windows Insider pada windows versi mendatang.
-
Berpartisipasi dalam Misi yang dirancang untuk membantu menguji fitur Windows baru.
-
Dapatkan Prestasi berdasarkan pemberian umpan balik dan menyelesaikan Misi.
Untuk informasi selengkapnya tentang program Windows Insider dan cara bergabung, lihat situs Windows Insider .











