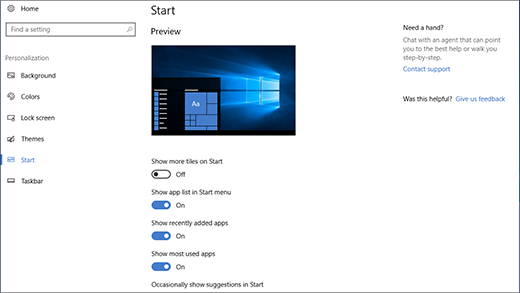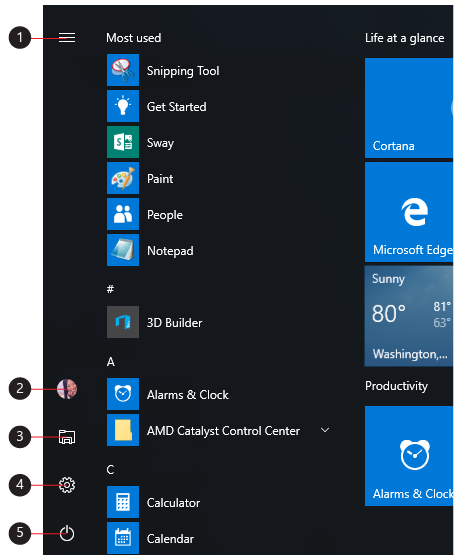Aplikasi, pengaturan, file—semuanya dapat ditemukan di menu Mulai. Cukup pilih Mulai di taskbar. Selanjutnya, buatlah sesuai dengan menyematkan aplikasi dan program.
Catatan: Siswa yang menggunakan Windows 11 SE mungkin melihat pilihan aplikasi yang berbeda di menu Mulai mereka. Aplikasi dikelola oleh Admin TI mereka. Pelajari selengkapnya
Mulai
Untuk menyematkan aplikasi favorit Anda ke menu Mulai, pilih dan tahan (atau klik kanan) aplikasi yang ingin Anda sematkan. Lalu pilih Sematkan ke Mulai .
Untuk mengelompokkan aplikasi anda ke dalam folder, cukup seret aplikasi ke atas aplikasi lain dengan mouse atau sentuh atau sorot aplikasi dengan keyboard Anda dan gunakan Ctrl + Shift + <panah Kiri atau Kanan> pintasan keyboard.
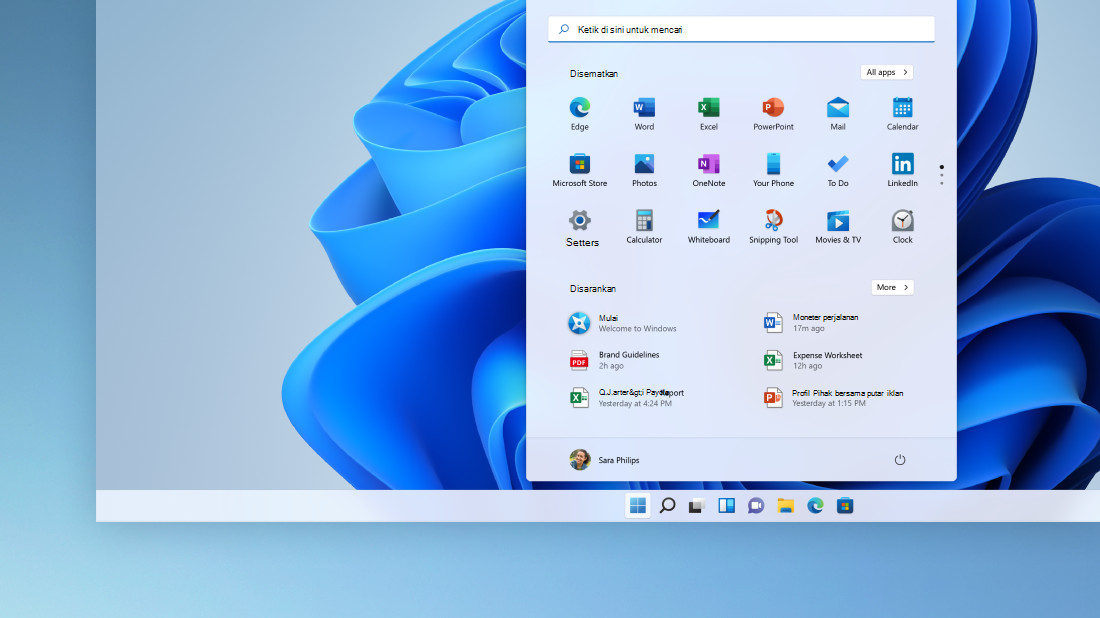
Aplikasi dan program Anda—tepat di ujung jari Anda
Buka aplikasi yang sering Anda gunakan dari bagian Yang Disematkan atau Direkomendasikan dari menu Mulai. Anda dapat masuk ke Semua aplikasi dan menggulir daftar aplikasi ke bawah untuk melihat semua aplikasi dan program menurut abjad, dari A ke Xbox.
Anda memiliki kemampuan
Kunci atau keluar dari PC Anda, beralihlah ke akun lain, atau ubah gambar akun Anda dengan memilih gambar Anda (atau ikon Akun, jika Anda belum menambahkan gambar pribadi) di bagian kiri bawah menu Mulai.
Jika sudah siap untuk beberapa saat, gunakan tombol daya di bagian kanan bawah menu Mulai untuk membuat PC Anda tertidur, memulai ulang, atau mematikan sepenuhnya.
Untuk membuat perubahan lain pada tampilan menu Mulai, pilih Mulai , lalu pilih Pengaturan > Personalisasi > Mulai. Anda kemudian dapat mengubah aplikasi dan folder mana yang muncul di menu Mulai atau menetapkan lebih banyak atau lebih sedikit ruang ke bagian yang Disematkan dan Disarankan.
Tips: Anda juga dapat mengakses Pengaturan Mulai dengan menahan dan memilih (atau mengklik kanan) pada menu Mulai itu sendiri dan memilih Mulai pengaturan
Aplikasi, pengaturan, file—semuanya dapat ditemukan di menu Mulai. Cukup pilih Mulai di taskbar.
Mulai
Buat menu Mulai menjadi milik Anda dengan menyematkan aplikasi dan program, atau memindahkan dan mengelilingi kembali ubin. Jika membutuhkan lebih banyak ruang, ubah ukuran menu Mulai.
Aplikasi dan program Anda—tepat di ujung jari Anda
Buka File Explorer, Pengaturan, dan aplikasi lain yang sering Anda gunakan dari sisi kiri menu Mulai. Gulir ke bawah daftar aplikasi untuk melihat semua aplikasi dan program menurut abjad, dari A hingga Xbox.
|
|
Anda memiliki kemampuan
Kunci atau keluar dari PC Anda, beralih ke akun lain, atau ubah gambar akun Anda dengan memilih gambar (atau ikon Akun, jika belum menambahkan gambar pribadi) di sisi kiri menu Mulai.
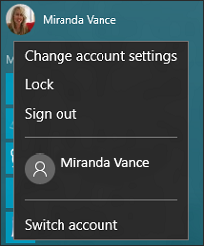
Jika sudah siap untuk beberapa saat, gunakan tombol daya di bagian bawah menu Mulai untuk membuat PC Anda tertidur, memulai ulang, atau mematikan sepenuhnya.
Untuk membuat perubahan lain pada tampilan menu Mulai, pilih Mulai , lalu pilih Pengaturan > Personalisasi > Mulai untuk mengubah aplikasi dan folder mana yang muncul di menu Mulai.