Cari sepanjang waktu untuk menemukan konten yang Anda perlukan. Lalu, terlibat kembali dengan itu. Dengan Recall, Anda memiliki garis waktu yang dapat dijelajahi dari masa lalu PC Anda. Jelaskan saja bagaimana Anda mengingatnya dan Recall akan mengambil saat Anda melihatnya. Foto, tautan, atau pesan apa pun bisa menjadi titik baru untuk melanjutkan. Saat anda menggunakan PC, Recall mengambil snapshot layar Anda. Snapshot diambil setiap lima detik sementara konten di layar berbeda dari snapshot sebelumnya. Snapshot Anda kemudian disimpan secara lokal dan dianalisis secara lokal di PC Anda. Analisis Recall memungkinkan Anda mencari konten, termasuk gambar dan teks, menggunakan bahasa alami. Mencoba mengingat nama restoran Korea yang disebutkan temanmu Alice? Cukup minta Panggil Kembali dan mengembalikan teks dan kecocokan visual untuk pencarian Anda, secara otomatis diurutkan menurut seberapa dekat hasilnya cocok dengan pencarian Anda. Penarikan kembali bahkan dapat membawa Anda kembali ke lokasi item yang anda lihat.
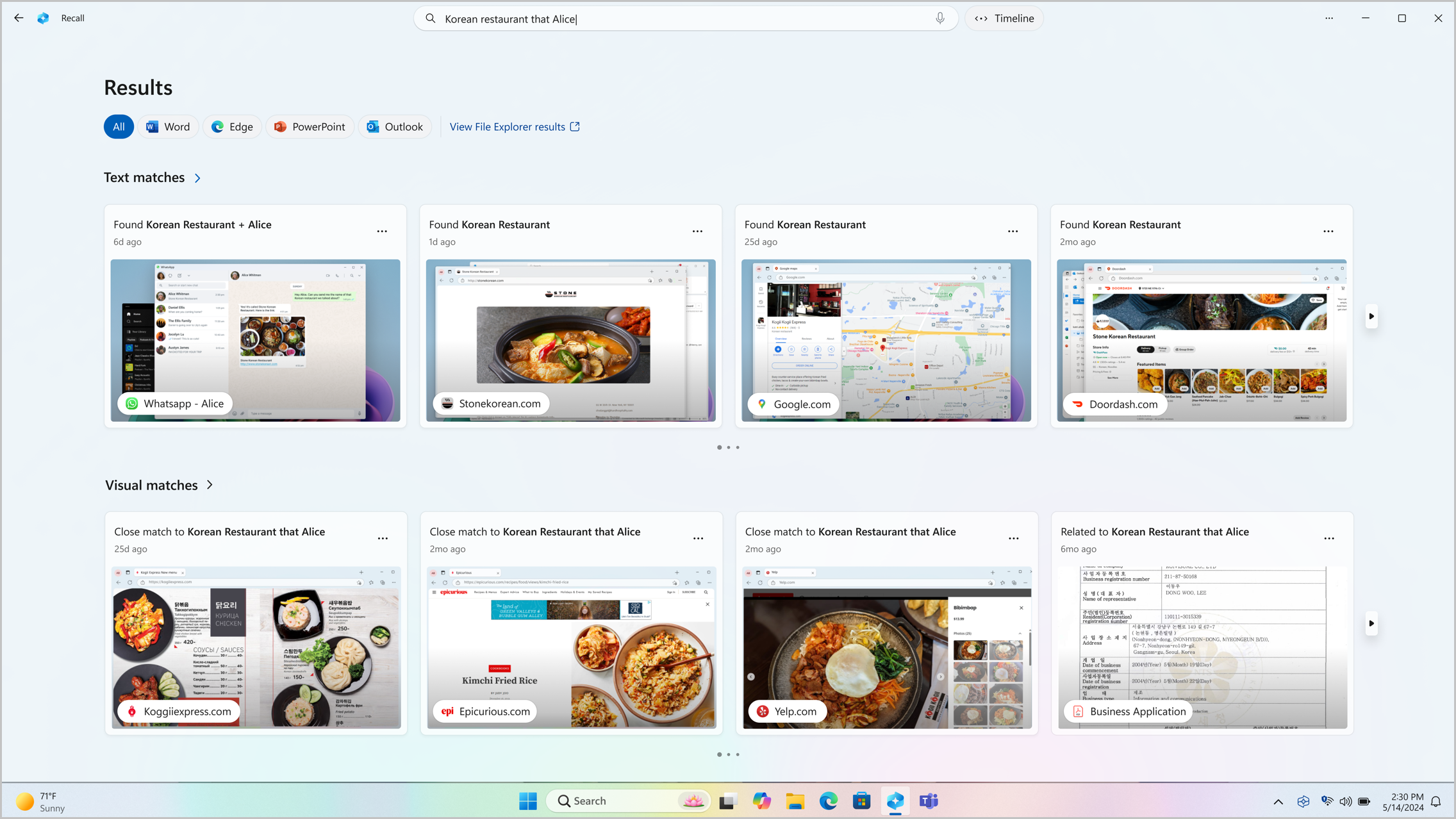
Catatan:
-
Recall akan segera hadir melalui pembaruan Windows pasca peluncuran. Lihat aka.ms/copilotpluspcs.
-
Penarikan kembali dioptimalkan untuk bahasa tertentu (Inggris, Tionghoa (disederhanakan), Prancis, Jerman, Jepang, dan Spanyol. Keterbatasan penyimpanan dan berbasis konten berlaku. Untuk informasi selengkapnya, lihat https://aka.ms/nextgenaipcs.
Persyaratan sistem untuk Penarikan Kembali
PC Anda memerlukan persyaratan sistem minimum berikut untuk Penarikan Kembali:
-
RAM 16 GB
-
8 prosesor logika
-
Kapasitas penyimpanan 256 GB
-
Untuk mengaktifkan Penarikan Kembali, Anda memerlukan setidaknya 50 GB ruang penyimpanan gratis
-
Menyimpan cuplikan layar secara otomatis berhenti sebentar setelah perangkat memiliki ruang penyimpanan kurang dari 25 GB
-
Cara menggunakan Penarikan Kembali
Untuk membuka Panggil Kembali, gunakan pintasan keyboard tombol logo Windows +J, atau pilih ikon Panggil Kembali berikut ini di taskbar Anda:

Garis waktu Anda di Recall terpecah menjadi beberapa segmen, yang merupakan blok waktu penarikan kembali mengambil jepretan layar saat Anda menggunakan PC. Anda dapat mengarahkan mouse di atas garis waktu untuk meninjau aktivitas Anda di jendela pratinjau. Memilih lokasi di garis waktu atau memilih jendela pratinjau memuat snapshot tempat Anda dapat berinteraksi dengan konten.
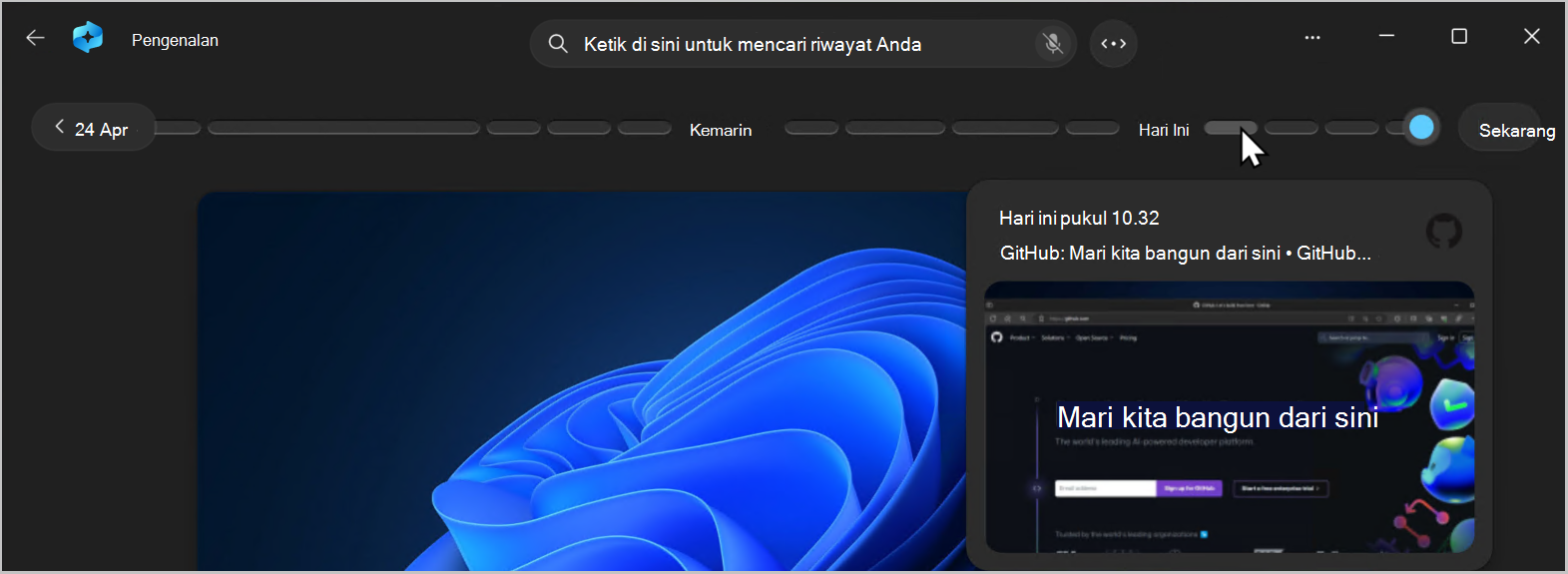
Cari dengan Penarikan Kembali
Mungkin Anda ingin membuat resep pizza yang Anda lihat sebelumnya hari ini tapi Anda tidak ingat di mana Anda melihatnya. Mengetik pizza keju kampung ke dalam kotak pencarian akan dengan mudah menemukan resepnya lagi. Anda juga bisa mencari pizza atau keju jika Anda tidak ingat jenis pizza atau keju tertentu. Pencarian yang kurang spesifik kemungkinan akan memunculkan lebih banyak kecocokan. Jika Anda lebih suka mencari menggunakan suara Anda, Anda bisa memilih mikrofon lalu mengucapkan kueri pencarian Anda.

Secara default, hasil diperlihatkan dari semua aplikasi tempat Penarikan kembali ditemukan kecocokan. Anda dapat mempersempit hasil dengan memfilter kecocokan ke aplikasi tertentu dengan memilih aplikasi dari daftar.

Ketika hasil ditampilkan, hasil akan dicantumkan di bawah judul kecocokan teks dan kecocokan visual. Kecocokan yang lebih dekat dengan pencarian Anda diperlihatkan terlebih dahulu. Anda juga akan melihat bahwa beberapa item tercantum sebagai salah satu tipe kecocokan berikut ini:
-
Tutup kecocokan: Tutup kecocokan biasanya menyertakan setidaknya salah satu istilah atau gambar pencarian yang mewakili istilah dalam kueri Anda.
-
Kecocokan terkait: Kecocokan yang berbagi kesamaan dengan istilah pencarian akan dianggap terkait. Misalnya, jika Anda mencari pizza keju kampung, Anda mungkin juga mendapatkan kecocokan terkait yang termasuk lasagna atau cannelloni karena mereka juga hidangan Italia.
Berinteraksi dengan konten
Setelah menemukan item yang ingin Anda lihat lagi, pilih ubin. Panggil kembali akan membuka snapshot dan mengaktifkan screenray, yang berjalan di atas snapshot yang disimpan. Screenray menganalisis apa yang ada dalam snapshot dan memungkinkan Anda berinteraksi dengan elemen individual dalam snapshot. Anda akan melihat bahwa ketika screenray aktif, kursor berwarna biru dan putih. Kursor juga berubah bentuk tergantung pada tipe elemen di bawahnya. Apa yang bisa Anda lakukan dengan setiap perubahan elemen berdasarkan jenis screenray konten yang terdeteksi. Jika memilih gambar dalam snapshot, Anda dapat menyalin, mengedit dengan aplikasi .jpeg default seperti Foto, atau mengirimkannya ke aplikasi lain seperti Alat Pemotong atau Paint. Saat menyoroti teks dengan screenray, Anda dapat membukanya di editor teks atau menyalinnya. Misalnya, Anda mungkin ingin menyalin teks daftar bahan resep untuk mengonversinya menjadi metrik.
Catatan: Saat Anda menggunakan opsi yang mengirim konten snapshot ke aplikasi, screenray membuat file sementara di C:\Users\[username]\AppData\Local\Temp untuk berbagi konten. File sementara dihapus setelah konten ditransfer melalui aplikasi yang Anda pilih untuk digunakan.
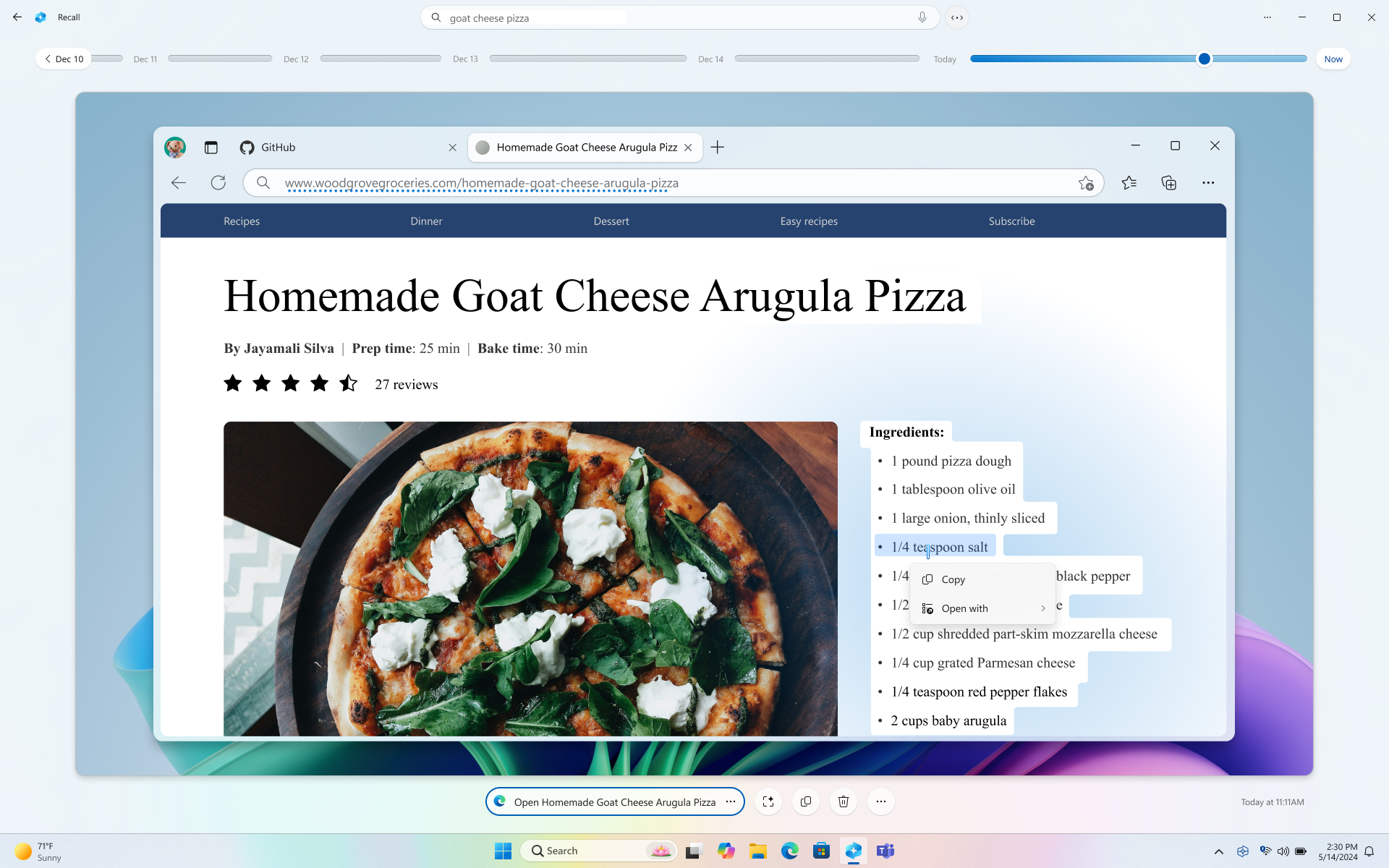
Di bawah snapshot yang dipilih, Anda memiliki lebih banyak opsi snapshot. Dalam banyak kasus, Anda bisa meminta Penarikan kembali membawa Anda kembali ke lokasi item yang tepat, seperti membuka kembali halaman web, presentasi PowerPoint, atau aplikasi yang berjalan pada saat snapshot diambil. Anda juga dapat menyembunyikan screenray, menyalin snapshot, menghapus snapshot, atau memilih ... untuk opsi snapshot lainnya.

Menjeda atau melanjutkan snapshot
Untuk menjeda penarikan kembali, pilih ikon Panggil Kembali di baki sistem lalu Jeda hingga besok. Snapshot akan dijeda hingga dilanjutkan secara otomatis pada pukul 12.00. Ketika snapshot dijeda, ikon baki sistem Penarikan memiliki garis miring sehingga Anda dapat dengan mudah mengetahui apakah snapshot diaktifkan. Untuk melanjutkan snapshot secara manual, pilih ikon Panggil Kembali di baki sistem, lalu pilih Lanjutkan snapshot. Anda juga dapat mengakses halaman pengaturan Penarikan kembali & snapshot dari bagian bawah jendela ini.
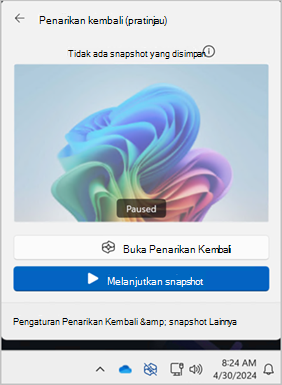
Bagaimana jika saya tidak ingin Penarikan kembali menyimpan informasi dari situs web atau aplikasi tertentu?
Anda memegang kendali dengan Recall. Anda dapat memilih aplikasi dan situs web yang ingin dikecualikan, seperti aplikasi dan situs web perbankan. Anda harus menggunakan browser yang didukung untuk Penarikan kembali untuk memfilter situs web dan memfilter aktivitas penjelajahan privat secara otomatis. Browser yang didukung, dan kemampuannya meliputi:
-
Microsoft Edge: memblokir situs web dan memfilter aktivitas penjelajahan pribadi
-
Firefox: memblokir situs web dan memfilter aktivitas penjelajahan pribadi
-
Opera: memblokir situs web dan memfilter aktivitas penjelajahan pribadi
-
Google Chrome: memblokir situs web dan memfilter aktivitas penjelajahan pribadi
-
Browser berbasis Chromium: Untuk browser berbasis Chromium yang tidak tercantum di atas, hanya memfilter aktivitas penjelajahan privat, tidak memblokir situs web tertentu
Untuk mengecualikan situs web:
-
Pilih ... lalu Pengaturan untuk membuka halaman Pengaturan penarikan kembali & snapshot .
-
Anda juga dapat masuk ke Pengaturan Windows > Keamanan & Privasi > Panggil Kembali & Snapshot untuk mengelola Penarikan Kembali.
-
-
Pilih Tambahkan situs web untuk pengaturan filter Situs Web .
-
Ketikkan situs web yang ingin Anda filter ke dalam kotak teks. Pilih Tambahkan untuk menambahkannya ke situs web untuk memfilter daftar.
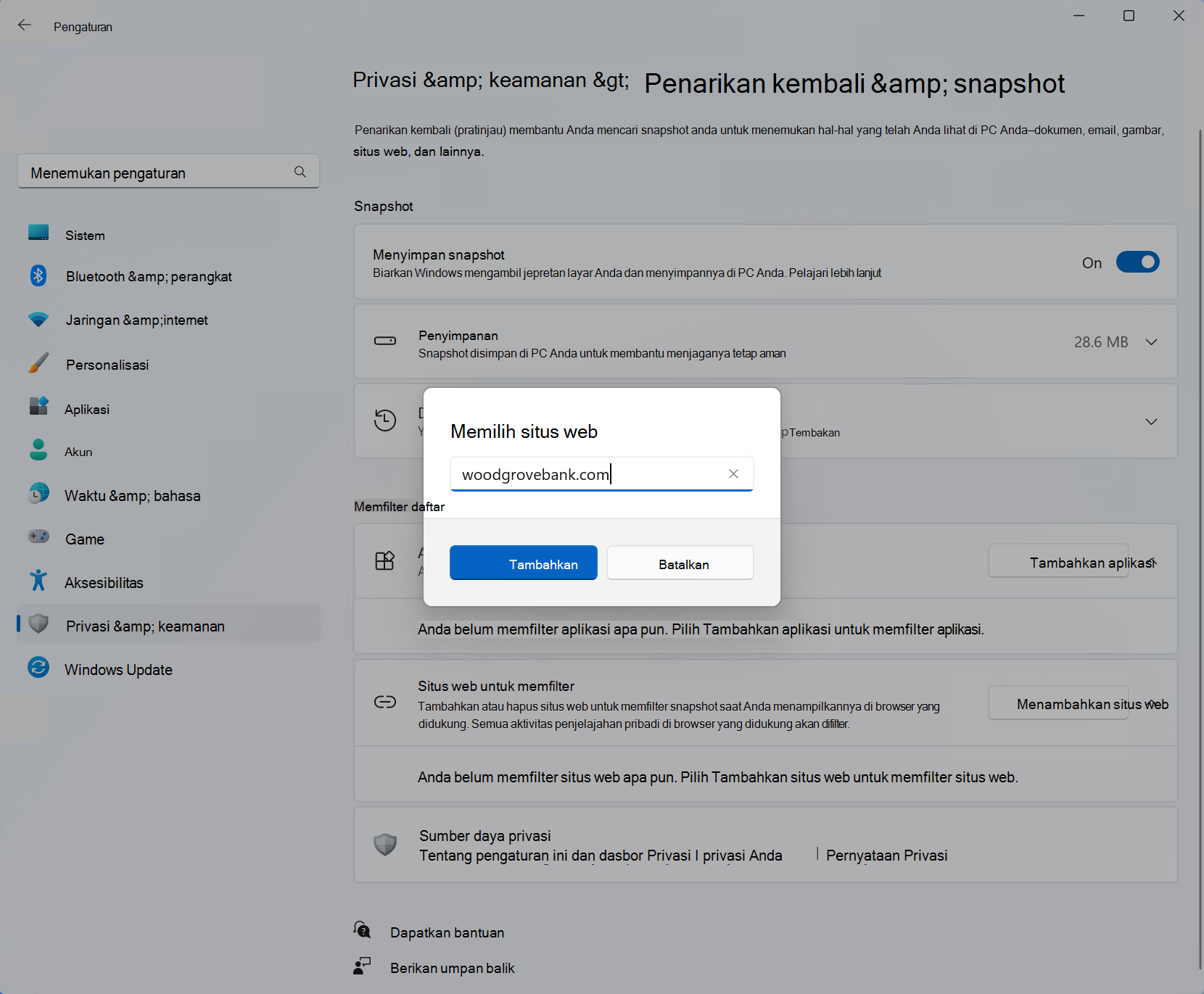
Untuk mengecualikan aplikasi:
-
Pilih ... lalu Pengaturan untuk membuka halaman pengaturan Penarikan kembali & snapshot
-
Pilih Tambahkan aplikasi untuk pengaturan Aplikasi untuk memfilter .
-
Dari daftar aplikasi, pilih aplikasi yang ingin Anda filter dari Menarik kembali snapshot.
Dalam dua skenario tertentu, Penarikan kembali akan mengambil snapshot yang menyertakan jendela InPrivate, aplikasi yang diblokir, dan situs web yang diblokir. Jika Penarikan kembali diluncurkan, atau opsi Sekarang dipilih di Panggil Kembali, snapshot akan diambil bahkan ketika jendela InPrivate, aplikasi yang diblokir, dan situs web yang diblokir ditampilkan. Namun, snapshot ini tidak disimpan oleh Recall. Jika Anda memilih untuk mengirim informasi dari snapshot ini ke aplikasi lain, file sementara juga akan dibuat di C:\Users\[username]\AppData\Local\Temp untuk berbagi konten. File sementara dihapus setelah konten ditransfer melalui aplikasi yang Anda pilih untuk digunakan.
Mengelola snapshot dan ruang disk Yang Diingat
Anda dapat mengonfigurasi berapa banyak ruang disk yang diperbolehkan untuk digunakan untuk menyimpan snapshot. Jumlah ruang disk yang dapat Anda alokasikan untuk Penarikan kembali bervariasi tergantung pada berapa banyak penyimpanan yang dimiliki PC Anda. Bagan berikut ini memperlihatkan opsi ruang penyimpanan untuk Diingat:
|
Kapasitas penyimpanan perangkat |
Opsi alokasi penyimpanan untuk Penarikan Kembali |
|
256 GB |
25 GB (default), 10 GB |
|
512 GB |
75 GB (default), 50 GB, 25 GB |
|
1 TB, atau lebih |
150 GB (default), 100 GB, 75 GB, 50 GB, 25 GB |
Anda dapat mengubah jumlah ruang disk yang digunakan atau menghapus snapshot dari halaman Pengaturan snapshot & yang diingat .
Untuk mengubah batas ruang penyimpanan:
1. Perluas pengaturan Penyimpanan .
2. Ubah batas Penyimpanan maksimum untuk snapshot dengan memilih batas dari daftar menurun. Saat batas tercapai, snapshot terlama akan dihapus terlebih dahulu.
Untuk menghapus snapshot:
-
Perluas pengaturan Hapus snapshot .
-
Anda dapat memilih untuk menghapus semua snapshot atau snapshot dengan jangka waktu tertentu.
-
Untuk menghapus semua snapshot, pilih Hapus semua.
-
Untuk menghapus snapshot dari jangka waktu tertentu, pilih jangka waktu dari daftar menurun, lalu pilih Hapus snapshot.
-
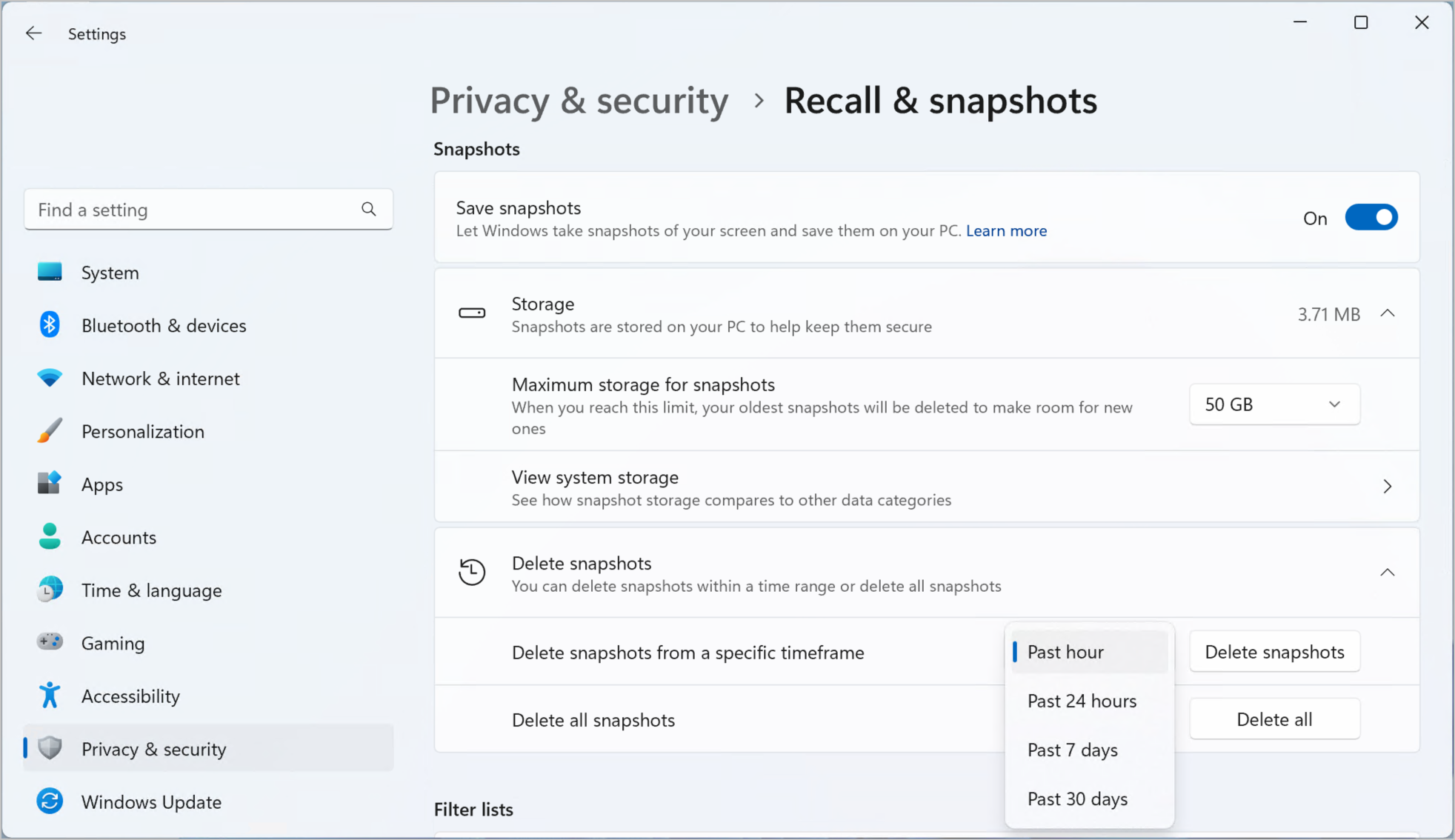
Pintasan keyboard untuk Penarikan Kembali
|
Pintasan keyboard |
Perbuatan |
|
Win + J |
Membuka Penarikan Kembali |
|
Beranda |
Membawa Anda ke awal garis waktu |
|
End |
Membawa Anda ke akhir garis waktu |
|
Tab |
Tab Awal membawa Anda ke segmen garis waktu untuk saat ini. Tab Tambahan berpindah ke segmen garis waktu berikutnya ke kanan - Panah kanan juga berpindah ke segmen garis waktu berikutnya ke kanan |
|
Shift + Tab |
Berpindah ke kiri ke segmen garis waktu sebelumnya - Panah kiri juga berpindah ke segmen garis waktu sebelumnya ke kiri |
|
Ctrl + panah kanan |
Menyeret indikator waktu di garis waktu ke kanan |
|
Ctrl + panah kiri |
Menyeret indikator waktu di garis waktu ke kiri |
|
Enter |
Membawa Anda ke snapshot pertama dalam segmen dan menempatkan fokus pada snapshot |
|
Pintasan keyboard |
Perbuatan |
|
Enter |
Membawa Anda ke snapshot sehingga Anda dapat berinteraksi dengannya Membawa Anda ke elemen lalu menavigasi ke elemen turunan individual dalam elemen induk |
|
Tab |
Berpindah ke item berikutnya dalam grup tingkat teratas |
|
Esc |
Membawa Anda mencadangkan tingkat saat menavigasi |
|
Tombol panah |
Berpindah ke arah yang ditunjukkan oleh tombol panah yang dipilih dalam tingkat saat ini |
|
Ctrl + panah kiri/kanan |
Berpindah ke kata berikutnya atau sebelumnya dalam grup. Jika teks dalam grup tidak dipilih, memilih kata pertama atau terakhir dalam grup Berpindah ke kata pertama atau terakhir dalam pilihan multiword |
|
Ctrl + Shift + panah kiri/kanan |
Menambahkan atau menghapus kata-kata dari pilihan multiword |
|
Ctrl +A |
Memilih semua teks dalam grup |
|
Spasi |
Membuka menu konteks untuk item atau teks yang dipilih. Jika item atau teks belum dipilih, semua teks akan dipilih untuk menu konteks |
|
Ctrl + C |
Menyalin item yang dipilih |
|
Beranda |
Saat menavigasi dalam grup, mengirimkan fokus ke item pertama dalam grup |
|
End |
Saat menavigasi dalam grup, mengirim fokus ke item terakhir dalam grup |
Komitmen Microsoft terhadap AI dan Privasi yang bertanggung jawab
Microsoft telah berupaya untuk memajukan AI secara bertanggung jawab sejak 2017, ketika kami pertama kali menetapkan prinsip-prinsip AI kami dan kemudian mengoperasikan pendekatan kami melalui Standar AI Yang Bertanggung Jawab kami. Privasi dan keamanan adalah prinsip-prinsip saat kami mengembangkan dan menyebarkan sistem AI. Kami bekerja untuk membantu pelanggan kami menggunakan produk AI kami secara bertanggung jawab, berbagi pembelajaran kami, dan membangun kemitraan berbasis kepercayaan. Untuk informasi selengkapnya tentang upaya AI kami yang bertanggung jawab, prinsip-prinsip yang memandu kami, serta perkakas dan kapabilitas yang kami buat untuk memastikan bahwa kami mengembangkan teknologi AI secara bertanggung jawab, lihat AI yang bertanggung jawab.
Penarikan kembali menggunakan optical character recognition (OCR), local to the PC, untuk menganalisis snapshot dan memfasilitasi pencarian. Untuk informasi selengkapnya tentang OCR, lihat Catatan transparansi dan kasus penggunaan untuk OCR. Untuk informasi selengkapnya tentang privasi dan keamanan, lihat Privasi dan keamanan untuk screenray & penarikan kembali.
Kami ingin mendengar dari Anda!
Jika ada sesuatu yang Anda sukai, dan terutama jika ada sesuatu yang tidak Anda sukai, tentang Penarikan Kembali, Anda dapat mengirimkan umpan balik ke Microsoft dengan memilih ... lalu ikon Umpan Balik di Panggil kembali untuk mengirimkan umpan balik tentang masalah apa pun yang Anda temui.










