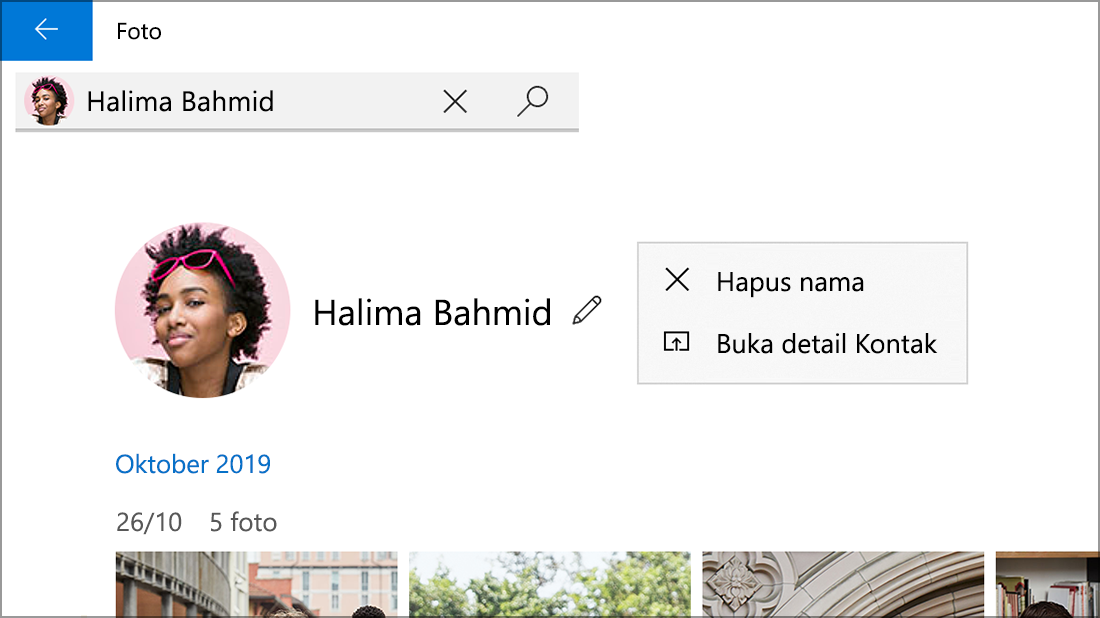Microsoft merilis versi baru aplikasi Foto untuk Windows 11 pada Oktober 2022. Artikel ini berkaitan dengan versi lama aplikasi Foto sebelumnya di Windows 10 dan beberapa versi Windows 11, yang merinci fitur kelompokkan foto berdasarkan wajah. Tab Orang dan kemampuan untuk mengelompokkan foto dan video dengan wajah yang serupa (saat diaktifkan oleh Anda) tidak tersedia di aplikasi Foto baru.
Untuk mengetahui versi aplikasi Foto yang Anda jalankan:
-
Dalam kotak pencarian di taskbar, ketikkan foto lalu pilih aplikasi Foto dari hasil.
-
Pilih Pengaturan , dan di bawah bagian Tentang , pilih Tentang Foto.
-
Foto: mengatakan Diperbarui di bagian Tentang di Pengaturan. Anda menjalankan versi baru aplikasi Foto. Versi ini menyertakan fitur seperti integrasi iCloud di bilah navigasi kiri.
-
Warisan foto: tidak mengatakan Diperbarui di bagian Tentang di Pengaturan. Anda menjalankan aplikasi Foto versi sebelumnya atau versi lama. Versi lama menyertakan fitur seperti Editor Video, tab Orang, dan Album. Pelajari selengkapnya tentang warisan Foto.
Jika PC Anda menjalankan versi baru Foto dan Anda ingin kembali ke versi lama Foto, buka aplikasi Foto , pilih Pengaturan, dan di bawah bagian Tentang pilih Dapatkan Foto Warisan.
Saat diaktifkan oleh Anda, versi aplikasi Foto sebelumnya menggunakan teknologi pengelompokan wajah untuk membantu Anda mengatur foto dan video teman dan keluarga dengan cepat dan mudah. Pengelompokan wajah membedakan wajah dari objek lain dalam gambar dan mengelompokkan wajah yang serupa di beberapa foto atau video berdasarkan informasi yang Anda berikan kepada aplikasi tentang orang-orang dalam koleksi Anda.
Untuk informasi selengkapnya tentang data yang dikumpulkan dan disimpan saat Anda menggunakan aplikasi Foto versi lama sebelumnya, lihat "Warisan foto" di bagian "Foto" di Pernyataan Privasi.
Mengelola fitur Orang
Saat memulai versi aplikasi Foto sebelumnya, Anda mungkin melihat layar selamat datang yang menanyakan apakah Anda ingin menggunakan fitur pengelompokan wajah di tab Orang. Anda dapat memilih apakah fitur pengelompokan wajah diaktifkan atau dinonaktifkan menggunakan layar selamat datang tersebut. Anda juga dapat menggunakan pengaturan aplikasi Warisan Foto untuk mengaktifkan atau menonaktifkannya kapan saja.
Saat memulai aplikasi Foto, Anda mungkin akan ditanya apakah ingin menggunakan fitur pengelompokan wajah.
Catatan: Pengelompokan wajah tersedia pada hal berikut:
-
Windows 10 (2019.19061.17310.0, versi aplikasi Foto Juli 2019, atau yang lebih baru).
-
Windows 11 (beberapa versi Windows 11 jika Anda menjalankan aplikasi Warisan Foto).
-
Dalam kotak pencarian di taskbar, ketikkan foto lalu pilih aplikasi Foto dari hasil.
-
Pilih tab Orang.
-
Jika Anda melihat layar selamat datang yang meminta izin Anda untuk mengaktifkan pengaturan Orang di aplikasi Foto, lakukan salah satu hal berikut ini:
-
Pilih Ya untuk mengaktifkan pengaturan Orang dan mempertahankan pengelompokan wajah yang ditentukan sebelumnya.
-
Pilih Tidak berkat menghapus pengelompokan wajah yang ditentukan sebelumnya. Saat ditanya apakah Anda yakin ingin menonaktifkan pengaturan ini, pilih Ya.
-
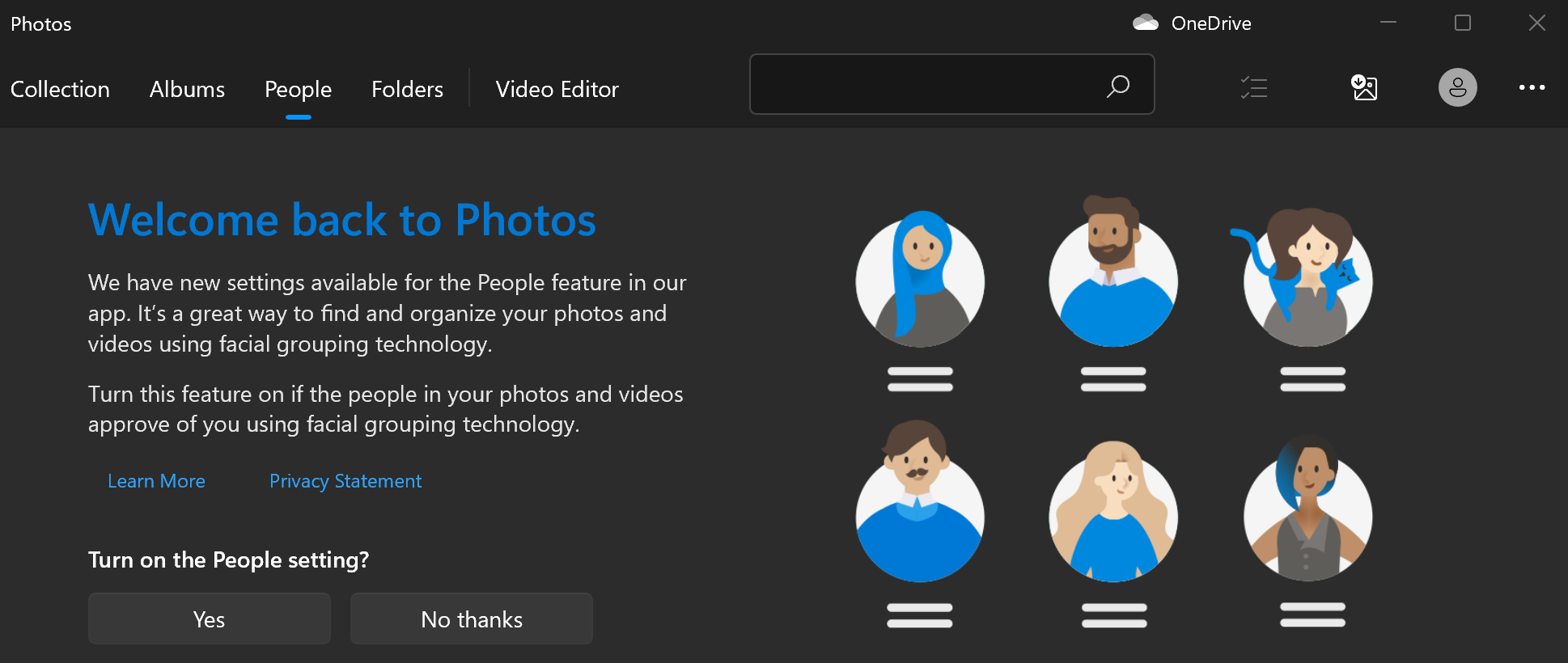
Kapan pun Anda ingin mengaktifkan atau menonaktifkan pengelompokan wajah, Anda bisa menggunakan Pengaturan.
Mengaktifkan fitur pengelompokan wajah
-
Dalam kotak pencarian di taskbar, ketikkan foto lalu pilih aplikasi Foto dari hasil.
-
Pilih tab Orang.
-
Di sudut kanan atas aplikasi Foto, pilih Lihat Pengaturan > lainnya .
-
Di bawah bagian Menampilkan dan mengedit, alihkan pengaturan Orang dari Nonaktif ke Aktif.
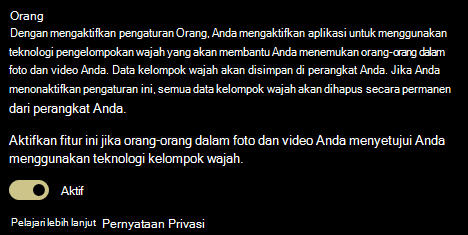
Menonaktifkan pengelompokan wajah
Menonaktifkan pengaturan Orang akan menghapus data pengelompokan wajah yang sudah ada yang dihasilkan oleh proses pengelompokan wajah. Tidak ada foto atau video yang akan dihapus dari perangkat Anda jika pengaturan ini diubah.
-
Dalam kotak pencarian di taskbar, ketikkan foto lalu pilih aplikasi Foto dari hasil.
-
Pilih tab Orang.
-
Di sudut kanan atas aplikasi Foto, pilih Lihat Pengaturan > lainnya .
-
Di bawah bagian Menampilkan dan mengedit, geser pengaturan Orang ke Nonaktif lalu konfirmasi bahwa Anda ingin menonaktifkan pengaturan dengan memilih Terima.
Catatan: Jika Anda memutuskan untuk mengaktifkan pengaturan ini lagi nanti, koleksi Anda akan dipindai lagi, dan data pengelompokan wajah akan diregenerasi.
Menggunakan pengelompokan wajah
Saat Anda mengaktifkan pengaturan pengelompokan wajah, tab Orang terisi dengan pengelompokan wajah. Saat foto dan video Anda ditambahkan ke koleksi Foto, tab Orang Anda mungkin terlihat seperti ini: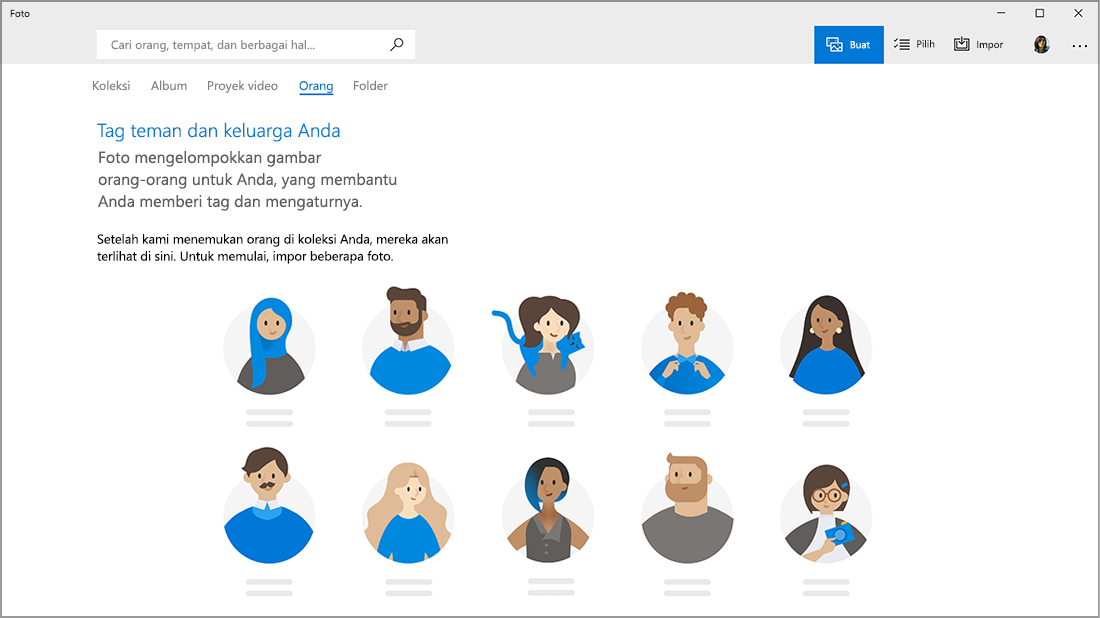
Saat lebih banyak foto dan video ditambahkan, pengelompokan wajah akan mulai muncul di tab Orang.
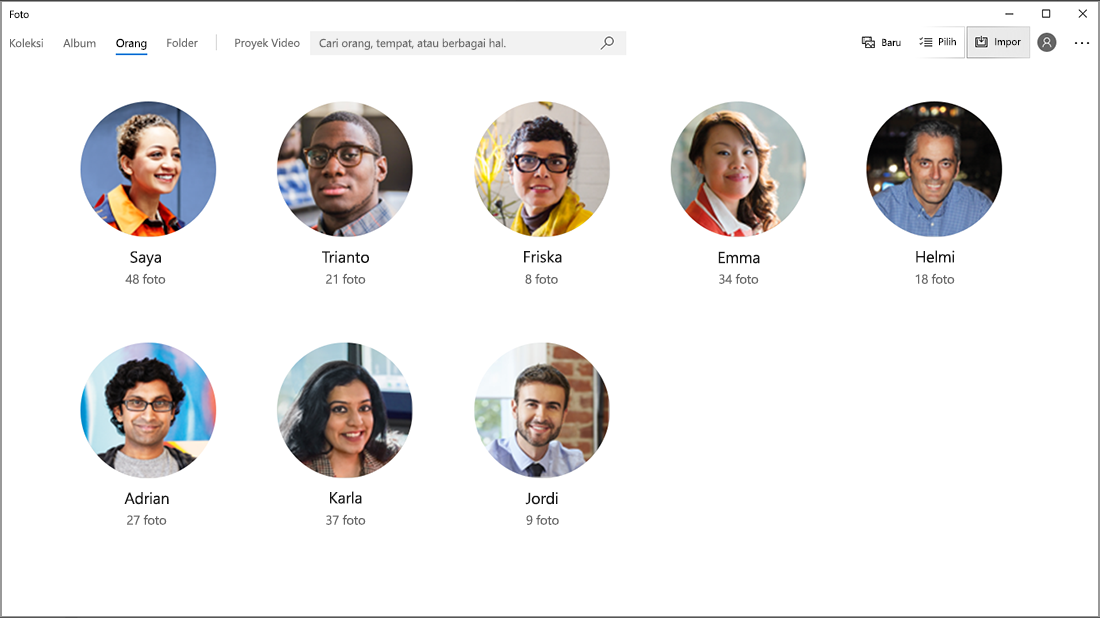
Pengelompokan dapat ditautkan dengan kontak dari aplikasi Orang di Windows.
-
Pilih Mulai penandaan jika Anda melihatnya. Jika Anda tidak melihatnya, foto Anda mungkin sudah dikelompokkan dan ditag, dan Anda bisa melewati langkah ini.
-
Pilih Tambahkan nama di bawah pengelompokan dan pilih kontak. Jika belum ada kontak untuk orang tersebut, Anda selalu bisa menambahkannya.
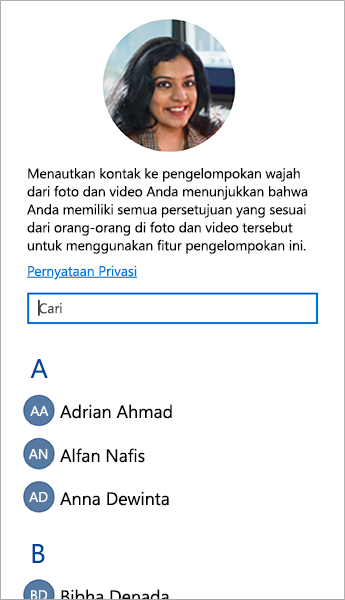
Setelah menautkan kontak, Anda dapat dengan mudah menemukan teman dan keluarga menggunakan kotak pencarian berdasarkan nama, informasi kontak, atau tag lain yang anda pilih untuk pengelompokan tersebut.
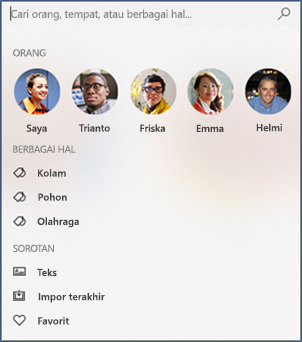
-
Pilih grup wajah yang ingin Anda batalkan tautannya. Halaman akan terbuka memperlihatkan foto profil kontak dan foto kontak.
-
Pilih ikon pensil di samping nama kontak, lalu pilih Hapus nama untuk menghapus tautan kontak dari pengelompokan wajah.
Catatan: Anda dapat memilih Buka detail kontak untuk melihat catatan kontak dari aplikasi Orang di Windows.