Jika Memiliki perangkat dengan layar sentuh, Anda dapat menggunakan keyboard sentuh untuk memasukkan teks. Untuk membuka keyboard sentuh, lakukan salah satu hal berikut ini:
-
Ketuk tempat Anda ingin memasukkan teks, dan keyboard sentuh akan terbuka secara otomatis.
-
Pilih ikon Keyboard sentuh di taskbar.
Catatan: Jika tidak melihat ikon Keyboard sentuh, Anda dapat menambahkannya ke area pemberitahuan di taskbar.
Menambahkan ikon Keyboard sentuh ke area pemberitahuan di taskbar
Anda bisa memiliki ikon untuk keyboard sentuh di taskbar jika Anda ingin membukanya dengan mudah kapan saja. Anda juga dapat menghapus ikon dari area pemberitahuan jika tidak memerlukan akses ke ikon tersebut.
Berikut caranya:
-
Pilih Mulai Pengaturan > > Personalisasi > Taskbar.
-
Di samping Keyboard sentuh, pilih kapan Anda ingin ikon ditampilkan di area pemberitahuan taskbar (Selalu, Tidak Pernah, atau Saat tidak ada keyboard yang terlampir).
Mengatur kapan keyboard terbuka
Jika Anda menggunakan perangkat dengan layar sentuh, Anda dapat memilih apakah keyboard sentuh muncul secara otomatis atau tidak saat Anda menyentuh kotak teks.
Berikut caranya:
-
Pilih Mulai Pengaturan > > Waktu & bahasa > Pengetikan.
-
Pilih Keyboard sentuh untuk memperluas bagian tersebut.
-
Di samping Tampilkan keyboard sentuh, pilih saat Anda ingin keyboard sentuh ditampilkan (Selalu, Tidak Pernah, atau Saat tidak ada keyboard yang terpasang).
Tata letak keyboard sentuh
Ada empat tata letak berbeda yang bisa Anda gunakan saat memasukkan teks dengan keyboard sentuh. Pilih ikon pengaturan keyboard di sudut kiri atas keyboard sentuh untuk menampilkan dan beralih antar opsi.
Pilih ikon tepat di bawah opsi tata letak untuk menambungkan dan melepas tambatan keyboard Anda. Hal ini memungkinkan Anda untuk menyimpannya dalam posisi stasioner atau memindahkannya ke tempat lain di layar agar paling pas dengan gaya kerja Anda.
|
Keyboard |
Deskripsi |
|---|---|
|
Keyboard default |
Tata letak ini dioptimalkan untuk pengetikan layar sentuh. Ini memiliki kunci yang lebih besar dan beberapa kunci telah dihapus untuk membuatnya lebih mudah diketik. |
|
Pisahkan keyboard |
Tata letak ini memisahkan keyboard sehingga satu setengahnya berada di dekat tepi kiri layar dan yang lainnya berada di sebelah kanan. Hal ini memudahkan pengetikan saat memegang perangkat layar sentuh dengan dua tangan. (Tidak tersedia dalam semua bahasa.) |
|
Keyboard kecil |
Tata letak ini adalah keyboard ringkas yang dapat dipindahkan ke mana saja di layar Anda. (Tidak tersedia dalam semua bahasa.) |
|
Keyboard tradisional |
Tata letak ini sebagian besar mereplikasi keyboard eksternal standar. Ini memiliki semua fungsi dan menyertakan pilihan kunci yang diperluas. |
|
Panel tulisan tangan |
Gunakan ini untuk memasukkan teks dengan pena atau jari Anda. |
|
Tata letak 12 tombol (hanya bahasa Jepang) |
Tata letak keyboard untuk karakter Bahasa Jepang yang menempatkan tombol dalam kisi 3x4. |
|
Tata letak 50-on (hanya bahasa Jepang) |
Tata letak keyboard untuk karakter Bahasa Jepang yang menempatkan tombol dalam kisi dengan 5 baris. Memudahkan penutur bahasa Jepang untuk menemukan karakter Hiragana tertentu. |
Catatan: Pengetikan berbasis geser seperti penulisan bentuk tidak tersedia dalam semua bahasa.
Jika Anda memiliki perangkat dengan layar sentuh, keyboard sentuh memungkinkan Anda memasukkan teks dengan mengetuk keyboard yang muncul di layar dengan pena atau ujung jari Anda. Gunakan dengan tata letak default atau coba salah satu opsi lain yang tersedia.
Membuka keyboard sentuh
-
Di tablet atau PC dalam mode tablet, pilih Keyboard sentuh di taskbar.
-
Ketuk tempat Anda ingin memasukkan teks, dan keyboard sentuh akan terbuka secara otomatis.
Catatan: Jika Anda tidak melihat tombol keyboard sentuh, ketuk dan tahan (atau klik kanan) taskbar dan pilih Perlihatkan tombol keyboard sentuh.
Tata letak keyboard sentuh
Ada empat tata letak berbeda yang bisa Anda gunakan saat memasukkan teks dengan keyboard sentuh. Pilih ikon pengaturan keyboard di sudut kiri atas keyboard sentuh untuk menampilkan dan beralih antar opsi.
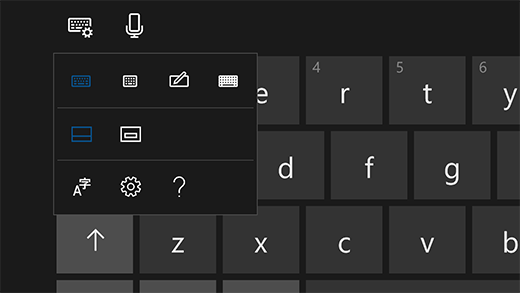
-
Keyboard standar. Ini adalah tata letak default dan seperti keyboard eksternal standar, tetapi sedikit lebih ringkas. Dengan tata letak ini, Anda tidak akan memiliki akses ke tombol seperti angka atau ESC.
-
Tata letak sempit (satu tangan). Dengan ukuran yang lebih kecil dari keyboard standar, keyboard sempit dimaksudkan untuk mereplikasi telepon Anda. Ini menyembunyikan lebih sedikit layar Anda saat Anda bekerja dan mendukung pengetikan berbasis geser seperti penulisan bentuk.
-
Panel tulisan tangan. Tulis di panel dengan pena atau ujung jari untuk memasukkan teks. Jika Anda lebih suka menggunakan ujung jari Anda, pilih Mulai , lalu pilih Pengaturan > Perangkat > Pena & Windows Ink dan aktifkan Tulis di panel tulisan tangan dengan ujung jari Anda.
-
Keyboard standar yang diperluas. Tata letak ini paling dekat mereplikasi keyboard eksternal standar. Ini memiliki semua fungsi yang sama dan menyertakan pilihan kunci yang diperluas.
Pilih ikon tepat di bawah opsi tata letak untuk menambungkan dan melepas tambatan keyboard Anda. Hal ini memungkinkan Anda untuk menyimpannya dalam posisi stasioner atau memindahkannya ke tempat lain di layar agar paling pas dengan gaya kerja Anda.
Catatan: Pengetikan berbasis geser seperti penulisan bentuk tidak tersedia dalam semua bahasa.











