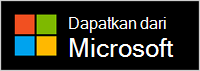Microsoft Modern Webcam adalah webcam bersertifikat Microsoft Teams. Ini adalah kamera yang bisa Anda gunakan untuk mendapatkan video berkualitas tinggi, sehingga Anda terlihat terbaik selama rapat dan panggilan Microsoft Teams. Cukup colokkan webcam Anda ke port USB di PC Windows 10/11 untuk memulai.
Temukan cara menggunakan webcam Anda
Gunakan diagram ini untuk menemukan bagian utama Microsoft Modern Webcam.

-
Rana privasi
-
Lampu indikator penggunaan LED
-
Lensa kamera
-
Dudukan di layar
-
Dasar
Cara menggunakan webcam Anda
Pelajari cara menyiapkan dan menggunakan Microsoft Modern Webcam Anda di Microsoft Teams.

Pasang Webcam Microsoft Modern Anda
Pasang Microsoft Modern Webcam seperti yang Anda inginkan—tergantung pada PC dan pengaturan di rumah atau kantor Anda. Berikut adalah tiga cara berbeda untuk memasang webcam Anda.
Di layar Anda
Letakkan Microsoft Modern Webcam Anda di atas layar eksternal atau layar laptop Anda. Putar dasar webcam Anda ke atas, sehingga kamera Anda duduk dengan aman di atas.
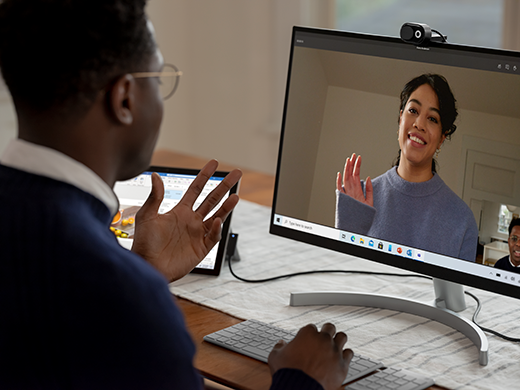
Di meja Anda
Letakkan Microsoft Modern Webcam anda di atas meja atau meja, jadi basisnya datar di atasnya.

Pada tripod
Ambil tripod kecil (tidak disertakan), lalu sekrup sekrup tripod ke dalam utas tripod (#1 dalam gambar berikut) di bagian bawah Microsoft Modern Webcam Anda. Letakkan tripod kecil di dekat PC Anda.

Menyiapkan mikrofon bawaan di Microsoft Modern Webcam
Microsoft Modern Webcam Bersertifikat untuk Microsoft Teams dengan pengaturan default, yang menyertakan mikrofon bawaan dinonaktifkan. Jika Anda mengaktifkan mikrofon bawaan di aplikasi Pusat Aksesori Microsoft, hal tersebut dapat memengaruhi sertifikasi. Anda masih dapat menggunakan mikrofon dan speaker di PC untuk audio selama rapat dan panggilan Teams.
Jika Anda ingin menggunakan mikrofon bawaan, berikut cara mengaktifkannya:
-
Colokkan Microsoft Modern Webcam Anda.
-
Di Pusat Aksesori Microsoft, pilih Webcam Modern.
-
Pilih Pengaturan Webcam, lalu aktifkan mikrofon Webcam.
Menyiapkan Microsoft Modern Webcam di Microsoft Teams
-
Di Microsoft Teams, pilih Pengaturan dan lainnya

-
Di Pengaturan, pilih Perangkat.
-
Di bawah Kamera, pilih Microsoft Modern Webcam.
-
Untuk menyesuaikan kamera secara fisik, tahan dasar kamera di satu tangan. Dengan tangan Anda yang lain, tahan bagian atas kamera, lalu miringkan ke atas atau ke bawah hingga Anda muncul seperti yang Anda inginkan di jendela Pratinjau .
Lampu LED di bagian depan webcam Akan terlihat putih pekat saat kamera sedang digunakan.
Menggunakan Microsoft Modern Webcam dalam rapat atau panggilan Teams
Setelah membuka Microsoft Teams di PC Windows 10/11, berikut cara menggunakan webcam selama panggilan dan rapat Teams.
|
Untuk |
Lakukan hal ini di Microsoft Teams |
|---|---|
|
Melakukan panggilan video |
Pilih Panggilan, tekan nomor untuk orang yang ingin Anda hubungi, lalu pilih Panggil. Pilih Kamera untuk muncul di kamera. |
|
Bergabung dalam rapat dan muncul di kamera |
Pilih Kalender > rapat > Bergabung. Aktifkan Kamera, lalu pilih Gabung sekarang di Teams untuk bergabung dalam rapat dengan kamera Anda aktif. |
Menggunakan rana privasi
Microsoft Modern Webcam memiliki rana privasi untuk membantu Melindungi privasi Anda. Saat Anda tidak ingin kamera merekam Anda, geser rana privasi di atas lensa kapan saja.

Dapatkan aplikasi Pusat Aksesori Microsoft
Aplikasi Pusat Aksesori Microsoft memungkinkan Anda mengkustomisasi pengaturan untuk Microsoft Modern Webcam Anda, sehingga Anda mendapatkan yang terbaik darinya. Anda dapat mengunduh aplikasi Pusat Aksesori Microsoft dari Microsoft Store dan menginstalnya di PC Windows 10/11.
Catatan: Pusat Aksesori Microsoft tidak tersedia untuk macOS.