Jika Anda memiliki perangkat yang kompatibel dengan Pencahayaan Dinamis (seperti keyboard, mouse, pencahayaan huruf led, atau perangkat lain), Anda dapat mengontrolnya satu per satu atau sebagai grup melalui Pengaturan Windows, dengan memilih Mulai Pengaturan > > Personalisasi > Pencahayaan Dinamis.
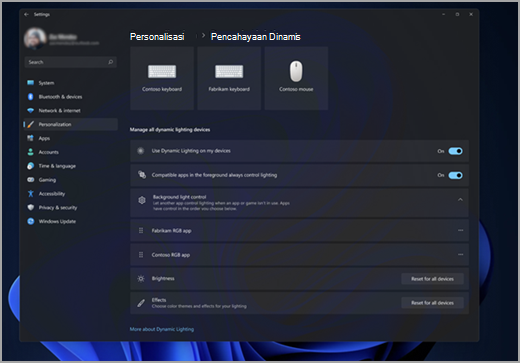
Ketika tersambung, perangkat yang kompatibel akan muncul sebagai kartu di sepanjang bagian atas halaman. Pilih kartu ini untuk mengubah pengaturan perangkat individual.
Catatan: Untuk daftar perangkat yang kompatibel, lihat Perangkat pencahayaan dinamis | Microsoft Learn.
Di bawah kartu ini, Anda dapat menemukan pengaturan Pencahayaan Dinamis global, di mana perubahan memengaruhi semua perangkat yang tersambung. Inilah yang dilakukannya:
Gunakan Pencahayaan Dinamis di perangkat saya: Mengaktifkan atau Menonaktifkan Pencahayaan Dinamis. Saat Pencahayaan Dinamis nonaktif, perangkat harus berfungsi dengan perilaku Pencahayaan Dinamis defaultnya. Pencahayaan Dinamis menyertakan rangkaian efek dasar bawaan.
Aplikasi yang kompatibel di latar depan selalu mengontrol pencahayaan: Mengaktifkan atau Menonaktifkan perilaku aplikasi Pencahayaan Dinamis default. Ketika fitur ini dinonaktifkan, aplikasi latar belakang dapat mengontrol perangkat bahkan ketika aplikasi latar depan yang menginginkan kontrol aktif.
Kontrol cahaya latar belakang: Bagian ini memungkinkan Anda memprioritaskan aplikasi terinstal yang telah mendaftarkan diri sebagai pengontrol latar belakang sekitar. (Untuk informasi selengkapnya tentang pengontrol sekitar, lihat: Pencahayaan Dinamis - aplikasi UWP | Microsoft Learn.) Menyeret aplikasi ke bagian atas daftar akan memprioritaskannya dan memastikan aplikasi dapat mengontrol perangkat sebelum aplikasi lain dalam daftar. Pengaturan latar belakang sekitar terikat ke perangkat dan port tempatnya tersambung. Jika Anda mencolokkan lalu mencolokkan perangkat ke port lain (USB), perangkat akan muncul sebagai perangkat lain.
Kecerahan: Ini memungkinkan Anda mengatur kecerahan LED di perangkat Anda. Memilih Reset untuk semua perangkat akan mengatur ulang kecerahan ke nilai default.
Efek: Memilih ini akan membuka menu menurun yang memungkinkan Anda memilih warna dan efek untuk perangkat Anda.
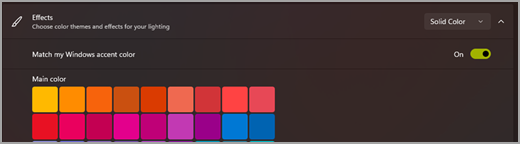
Memilih Reset untuk semua perangkat akan mengatur ulang efek ke perilaku default perangkat.
Pertanyaan umum
Berikut adalah beberapa pertanyaan umum tentang Pencahayaan Dinamis. Pilih judul apa pun, dan akan terbuka untuk menampilkan informasi selengkapnya:
Jika perangkat yang kompatibel dengan Pencahayaan Dinamis tersambung ke PC Anda, Dynamic Lighting akan mengontrol pencahayaan perangkat Anda dan mengatur efek statis yang sesuai dengan warna aksen Windows Anda. Untuk mengubah atau menonaktifkan perilaku ini:
Pilih tombol Penyiapan di pemberitahuan untuk memunculkan halaman Pengaturan Pencahayaan Dinamis.
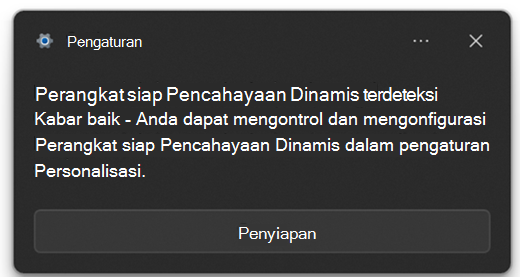
Atau, Anda bisa masuk ke halaman dengan memilih Mulai Pengaturan >> Personalisasi > Pencahayaan Dinamis.
Dari sana, Anda dapat memilih kartu perangkat individual dan menonaktifkan Pencahayaan Dinamis untuk perangkat tersebut atau mengatur Gunakan Pencahayaan Dinamis di perangkat saya untuk mengaktifkan atau menonaktifkannya untuk semua perangkat.
Catatan:
-
Beberapa pengguna tidak akan melihat pemberitahuan untuk satu jam pertama setelah Windows Update karena pengaturan pemberitahuan mereka. (Untuk memeriksa hal ini, pilih Mulai gt; Pengaturan > Pemberitahuan > Sistem > Aktifkan jangan ganggu secara otomatis, dan lihat apakah Untuk jam pertama setelah pembaruan fitur Windows diperiksa.) Untuk mengubah pengaturan Pencahayaan Dinamis sebelum melihat pemberitahuan, ikuti langkah-langkah di atas.
-
Jika Anda sudah memiliki aplikasi RGB pihak ketiga yang belum sepenuhnya terintegrasi dengan Pencahayaan Dinamis, mungkin ada bug. Jika Anda mengalami bug dengan aplikasi Anda, nonaktifkan Pencahayaan Dinamis menggunakan langkah-langkah di atas hingga aplikasi diperbarui dengan dukungan Pencahayaan Dinamis.
Kemungkinan Anda memiliki aplikasi pengontrol RGB latar belakang yang menjalankan prioritas yang lebih tinggi daripada Pengontrol Latar Belakang Pencahayaan Dinamis. Buka bagian Kontrol cahaya latar belakang di Pengaturan Pencahayaan Dinamis untuk memeriksa, dan jika perlu seret pengontrol tersebut ke bagian atas daftar.










