Dalam panduan ini, Anda akan menemukan kumpulan instruksi, tips, dan trik untuk membantu Anda menggunakan kontrol mata Windows. Beberapa catatan cepat:
-
Jika anda membutuhkan bantuan untuk menyiapkan, masuk ke Mulai dengan kontrol mata di Windows 10.
-
Jika memerlukan bantuan lainnya, Anda dapat menghubungi kami di Answer Desk Disabilitas.
-
Kami telah menguji ini dengan Tobii Eye Tracker 4C, tetapi harus berfungsi sama dengan perangkat lain yang didukung.
-
Dengan beberapa tugas di bawah ini, Anda mungkin memerlukan bantuan teman, anggota keluarga, atau pengasuh.
Mulai
Apa itu fitur kontrol mata Windows?
Kontrol mata Windowsmemungkinkan Anda menggunakan teknologi pelacakan mata untuk mengontrol penunjuk mouse, mengetik menggunakan keyboard layar, dan berkomunikasi dengan orang-orang yang menggunakan teks ke ucapan.
Apakah saya memerlukan versi Windowstertentu untuk menggunakan kontrol mata?
Kontrol mata tersedia di Windows 10, dimulai dengan Fall Creators Update (Versi 1709). Ini berfungsi di semua PC Windows 10, termasuk tablet. Kontrol mata tidak didukung di Windows 10 S. Untuk mendapatkan informasi selengkapnya tentangWindows 10 S dan teknologi bantuan, buka Menggunakan Windows 10 dalam mode S dengan teknologi bantuan: FAQ. Untuk memeriksa versi WindowsPC Anda:
-
Buka Mulai Pengaturan >> Tentang Sistem >.
-
Periksa nomor Versi . Seharusnya 1709 atau lebih tinggi.
Memperbarui versi Windows
-
Buka Mulai Pengaturan >> Keamanan & Pembaruan.
-
Di halaman pembaruanWindows , pilih Periksa pembaruan. Windowsmengunduh dan menginstal pembaruan yang tersedia.
-
Hidupkan ulang komputer Anda.
-
Ulangi langkah-langkah di atas hingga tidak ada lagi pembaruan yang tersedia untuk PC Anda.
Perhatikan bahwa organisasi Anda mungkin telah menunda rilis pembaruan yang diperlukan. Hubungi departemen TI organisasi Anda untuk bantuan.
Dapatkah saya menggunakan kontrol mata dalam bahasa saya sendiri?
Kontrol mata tersedia secara global di semua pasar. Namun, keyboard kontrol mata hanya mendukung tata letak keyboard Bahasa Inggris AS. Selain itu, beberapa teks dalam pengaturan kontrol mata hanya tersedia dalam bahasa Inggris.
Apakah saya memerlukan perangkat terpisah untuk menggunakan fitur kontrol mata Windows?
Jika Anda menggunakan komputer atau monitor off-the-shelf umum, Anda akan memerlukan perangkat pelacakan mata yang terpasang di komputer atau monitor Anda. Beberapa laptop dan monitor memiliki solusi pelacakan mata terintegrasi. Jika Anda tidak yakin apakah Anda memilikinya, periksa panduan pengguna laptop atau monitor Anda.
Perangkat pelacakan mata mana yang Anda dukung?
Kami saat ini mendukung perangkat berikut:
Tobii
-
Tobii Eye Tracker 4C
-
Tobii EyeX
-
Tobii Dynavox PCEye Plus
-
Tobii Dynavox EyeMobile Mini
-
Tobii Dynavox EyeMobile Plus
-
Tobii Dynavox PCEye Mini
-
Tobii Dynavox PCEye Jelajahi
-
Tobii Dynavox I-Series+
-
Laptop dan monitor terpilih yang menyertakan integrasi pelacakan mata
EyeTech
-
TM5 Mini
Apakah saya perlu mengunduh sesuatu untuk menggunakan perangkat pelacakan mata?
Ya, dengan sebagian besar perangkat pelacakan mata Anda perlu mengunduh dan menginstal perangkat lunak perangkat terbaru ke komputer Anda agar dapat menggunakan perangkat. Dengan aplikasi perangkat, Anda dapat mengkalibrasi perangkat dan mengubah pengaturan perangkat. Untuk detailnya, lihat panduan yang disertakan dengan perangkat Anda. Untuk mengunduh perangkat lunak Tobii Eye Tracker 4C terbaru, buka tobiigaming.com/getstarted.
Mengapa saya tidak bisa hanya menggunakan kontrol mata Windowsuntuk menggunakan PC dengan mata saya? Mengapa saya memerlukan perangkat untuk itu?
Kontrol mata Windowsseperti metode input baru untuk komputer Anda. Untuk menggunakan metode baru ini, Anda memerlukan perangkat yang dapat mengikuti dan memahami gerakan mata Anda.
Apakah kontrol mata berfungsi jika saya mengenakan kacamata, atau memiliki PC di samping jendela?
Tergantung pada perangkat pelacakan mata Anda, kontrol mata mungkin tidak berfungsi dengan baik di lokasi dengan banyak sinar matahari. Selain itu, pelacakan mata bekerja secara berbeda tergantung pada warna mata, ukuran mata, atau bentuk mata. Faktor lain juga dapat mempengaruhi akurasi pelacakan mata. Untuk lebih memahami batasan perangkat pelacakan mata Anda, tinjau dokumentasi yang disertakan dengan perangkat Anda.
Apakah Microsoftmengumpulkan data pelacakan mata?
Microsofttidak mengumpulkan, menyimpan, atau berbagi informasi pelacakan mata.
Pasang perangkat
Dapatkah saya memposisikan ulang magnet setelah saya telah merekamnya?
Lem pada kurung magnet kuat. Jika Anda mencoba melepas magnet setelah menempelkannya, Anda mungkin merusak magnet, komputer, atau monitor. Sebelum menempatkan magnet di komputer atau monitor Anda, pelajari panduan yang disertakan dengan perangkat Anda. Rencanakan posisi perangkat sebelum Anda menempelkan magnet dan berhati-hatilah saat Anda meletakkan magnet.
Bagaimana cara menghindari perangkat saya muncul dari magnet?
Rencanakan posisi perangkat yang terkait dengan port USB Anda sebelumnya untuk menghindari munculnya perangkat lepas saat Anda memindahkan atau melikukan kabel. Anda mungkin perlu menggunakan kabel ekstensi USB. Kabel ekstensi mungkin dijual terpisah.
Dapatkah saya memasang perangkat di laptop, atau apakah saya memerlukan monitor terpisah?
Anda dapat memasang perangkat di laptop. Kalibrasi pelacak mata lalu idealnya, jangan gerakkan komputer dan cobalah untuk menjaga posisi Anda tetap stabil. Jika Anda perlu memindahkan komputer atau mengubah posisi Anda secara drastis, kalibrasi ulang pelacak mata.
Sambungkan perangkat
Menu aplikasi Pelacakan Mata Tobii memperlihatkan pesan kesalahan dan tidak tersambung. Bagaimana cara memperbaikinya?
Untuk panduan pemecahan masalah koneksi Pelacak Mata Tobii, buka Apakah Pelacak Mata 4C Anda tidak tersambung?
Saya memutuskan sambungan kabel USB perangkat pelacak mata dari komputer saya, dan ketika saya menyambungkannya kembali, Windowsmenampilkan pesan kesalahan yang menyatakan bahwa perangkat keras tidak dikenali. Apa yang harus saya lakukan?
Buka aplikasi Pelacakan Mata Tobii dan periksa apakah "mata" Anda ditampilkan di bagian bawah menu utama. Jika ya, Anda dapat mengabaikan pesan. Jika belum, pertama pastikan untuk mencoba semua port USB 2.0 dan 3.0 Anda. Jika masih mendapatkan pesan kesalahan, hapus instalan dan instal ulang aplikasi. Untuk instruksi tentang cara menghapus instalan aplikasi, buka Bagaimana cara menghapus instalan aplikasi pelacak mata? Untuk instruksi penginstalan, buka Mulai menggunakan kontrol mata di Windows.
Versi driver USB mana yang harus saya gunakan?
Driver harus dari 2014 atau yang lebih baru.
Bagaimana cara memeriksa dan memperbarui versi driver USB saya?
-
Untuk membuka menu mulai Windows, tekan tombol logo Windows.
-
Ketik Manajer perangkat, lalu tekan Enter. Jika Anda melihat kotak dialog konfirmasi, pilih Ya.
-
Perluas pengontrol Universal Serial Bus.
-
Temukan pengontrol driver Anda dan periksa tanggal dan versi driver.
-
Untuk memperbarui driver, klik kanan driver dan pilih Perbarui driver. Ikuti instruksi dan perintah di layar Anda.
-
Boot ulang komputer Anda.
Mengaktifkan perangkat
Perangkat saya tampaknya tidak aktif meskipun saya telah menginstal semuanya dan melakukan boot ulang komputer saya. Apa yang harus saya lakukan?
Ketika perangkat pelacakan mata aktif, Anda akan melihat lampu merah di perangkat. Pertama, pastikan bahwa perangkat telah diaktifkan.
-
Pilih Mulai > Pelacakan Mata Tobii.
-
Di aplikasi, centang tombol di sudut kiri atas. Jika diatur ke NONAKTIF, alihkan tombol ke AKTIF.
Jika lampu masih belum menyala, coba cabut perangkat dan colokkan kembali. Cukup putuskan sambungan kabel USB dari komputer Anda dan tunggu beberapa detik. Kemudian sambungkan kembali kabel USB.
Jika perangkat masih tidak diaktifkan, hapus instalan dan instal ulang aplikasi pelacakan mata Anda. Untuk instruksi penghapusan instalan, buka Bagaimana cara menghapus instalan aplikasi pelacak mata? Untuk instruksi penginstalan, buka Mulai menggunakan kontrol mata di Windows.
Berinteraksi dengan komputer Anda menggunakan mata Anda
Ketika saya mengaktifkan kontrol mata, launchpad muncul dan perangkat pelacakan mata aktif, tetapi layar tidak bereaksi terhadap gerakan mata saya. Bagaimana cara memperbaikinya?
Mulai aplikasi Pelacakan Mata Tobii dan periksa area di bagian bawah menu utama aplikasi. Ini akan menunjukkan "mata" Anda. Jika memperlihatkan tanda seru dengan Klik untuk menyiapkan pesan tampilan Anda , sistem perlu menyiapkan tampilan. Pilih pesan dan ikuti instruksinya. Masalah ini dapat muncul jika perangkat pelacakan mata telah dipindahkan dan tidak lagi sejajar dengan layar seperti sebelumnya.
Kontrol mata aktif, tetapi tidak ada yang menyoroti ketika saya memikirkannya, dan kursor mouse tidak mengikuti mata saya. Apa yang harus saya lakukan?
Fitur kontrol mata Windowsberfungsi berbeda dengan fitur kontrol mata di aplikasi Pelacakan Mata Tobii.
-
Saat Anda menggunakan aplikasi, item aplikasi disorot berdasarkan tempat Anda mencari, dan Anda bisa membuat pilihan dengan menekan Spacebar.
-
Saat Anda menggunakan Windowssecara umum dengan kontrol mata Windowsdiaktifkan, tidak ada yang bereaksi pada gerakan mata Anda hingga Anda memilih dari launchpad apa yang ingin Anda lakukan.
Apa arti tombol di launchpad?
Berikut adalah diagram sederhana dari launchpad dan tombol di dalamnya:
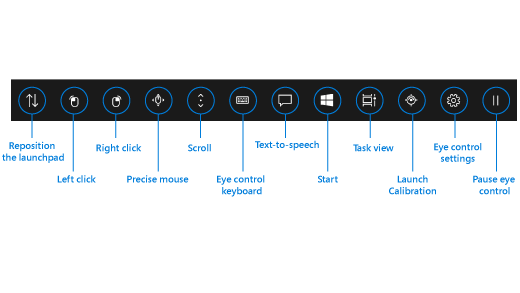
Untuk informasi tentang apa yang dilakukan tombol launchpad, buka Mulai menggunakan kontrol mata di Windows.
Bagaimana cara beralih antara aplikasi atau tugas? Ketika saya memilih tombol "Tampilan tugas" di launchpad, jendela tugas yang tersedia diperlihatkan, tetapi jendela tugas yang saya lihat tidak disorot.
Untuk memilih jendela tugas dalam tampilan tugas, pilih opsi "Klik kiri" di launchpad, lalu lihat tugas yang Anda inginkan. Atau, Anda dapat beralih antara tugas dan aplikasi menggunakan pengalih aplikasi. Cukup tekan Alt+Tab, lepaskan tombol Tab, lihat tugas yang ingin Anda alihkan, dan ketika disorot, lepaskan tombol Alt.
Sistem ini terlalu cepat dan berpikir bahwa mata saya berkutat pada sesuatu dan memilihnya meskipun saya masih melihat-lihat mencoba menemukan tempat yang benar untuk ditinggali. Apa yang harus saya lakukan?
Anda cukup menambah waktu yang diperlukan sistem untuk mengenali bahwa Anda ingin memilih sesuatu dan tidak hanya penjelajahan. Pilih "Pengaturan kontrol mata" di launchpad dan atur Waktu tinggal Umum ke Lambat atau Terlambat.
Bagaimana cara melanjutkan kontrol mata setelah memilih tombol "Kontrol mata jeda" di launchpad?
Saat Anda memilih tombol, launchpad menghilang dan tanda jeda diperlihatkan sebagai gantinya. Untuk melanjutkan kontrol mata, tetapkan pada tanda jeda.
Mengapa tanda jeda tidak bereaksi ketika saya membahasnya?
Jika Anda telah memindahkan posisi setelah memilih "Kontrol mata jeda" di launchpad, sistem mungkin tidak lagi dapat melacak mata Anda dan tinggal di tanda jeda tidak berpengaruh. Untuk memperbaiki ini, Anda perlu mengkalibrasi ulang perangkat pelacakan mata. Untuk instruksinya, buka Mulai menggunakan kontrol mata di Windows.
Untuk membantu Anda memverifikasi apakah sistem melacak mata Anda, aktifkan kursor tatapan. Pilih "Pengaturan kontrol mata" di launchpad dan alihkan kursor Tatap ke Aktif. Anda dapat melihat kursor tatapan sebagai titik merah kecil di layar. Ini menunjukkan kepada Anda di mana sistem berpikir Anda mencari. Saat Anda mencoba melanjutkan kontrol mata dan tetap pada tanda jeda, Anda tahu bahwa posisi Anda telah berubah jika Anda tidak bisa melihat titik merah sama sekali atau jika tidak bergerak.
Bagaimana cara memindahkan launchpad?
Jika Anda perlu memilih sesuatu di dekat bagian bawah atau atas layar tetapi launchpad tampaknya berada di jalan Anda, Anda dapat menggunakan tombol "Posisikan ulang launchpad" untuk memindahkan launchpad ke sisi layar yang berlawanan. Dengan cara ini Anda dapat mengurangi jarak yang anda miliki untuk memindahkan tatapan anda setelah tinggal pada tombol "Klik kanan" atau "Klik kiri".
Bagaimana cara menutup menu aplikasi Pelacakan Mata Tobii?
Anda cukup menavigasi ke beberapa jendela atau aplikasi lain di layar. Anda dapat menggunakan opsi "Tampilan tugas" di launchpad atau pengalih aplikasi untuk melakukannya. Untuk instruksi, buka Bagaimana cara beralih antar aplikasi atau tugas?
Saya memindahkan laptop saya dengan perangkat pelacak mata ke ruang yang berbeda dan kontrol mata berhenti berfungsi. Bagaimana cara memperbaikinya?
Anda perlu mengkalibrasi ulang perangkat pengontrol mata. Kalibrasi ulang diperlukan saat Anda mengubah posisi secara drastis atau perubahan penyiapan komputer, misalnya, saat menggunakan laptop.
Mengontrol mouse
Ketika saya memilih "Klik kiri" atau "Klik kanan" di launchpad lalu mencoba memindahkan kursor mouse ke lokasi yang benar untuk klik, sulit untuk memindahkan kursor ke tempat yang tepat yang saya perlukan sebelum klik terjadi.
Alih-alih memilih "Klik kiri" atau "Klik kanan" di launchpad, pilih "Tepat mouse." Ini memungkinkan Anda menyempurnakan lokasi kursor sebelum mengklik.
Apa mouse yang tepat dan bagaimana cara menggunakannya?
Untuk mengontrol mouse dengan presisi, pilih tombol "Mouse tepat" di launchpad. Kemudian letakkan mata Anda di layar tempat Anda ingin meletakkan kursor. Anda kemudian bisa menyempurnakan posisi dan memilih tindakan yang ingin Anda lakukan (klik kiri, klik kiri ganda, klik kanan, atau tutup).
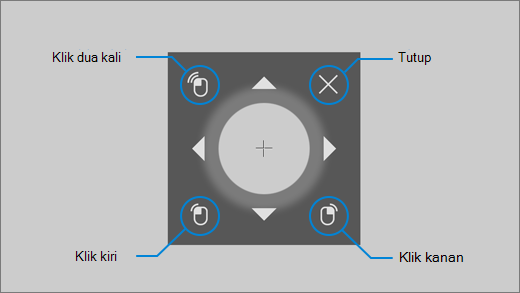
Anda juga dapat mengontrol mouse secara lebih langsung dengan menetapkan tombol "Klik kiri" atau "Klik kanan" di launchpad, lalu memosisikan mata di layar tempat Anda ingin melakukan tindakan mouse. Untuk membatalkan interaksi mouse setelah memilihnya, lihat di luar layar untuk kembali ke launchpad.
Ketikkan teks
Bagaimana cara mengaktifkan penulisan bentuk?
Di launchpad, tetap pada tombol "Pengaturan kontrol mata". Di jendela pengaturan, alihkan tombol Penulisan bentuk ke Aktif.
Penulisan bentuk tidak berfungsi saat mengetik di jendela teks ke ucapan (TTS). Apa yang harus saya lakukan?
Agar penulisan bentuk berfungsi, pastikan Anda telah mengaktifkan fitur terlebih dahulu. Lalu di keyboard jendela TTS, periksa apakah penulisan bentuk adalah metode input yang dipilih. Di baris bawah, "Tulisan bentuk" berwarna abu-abu saat dipilih. Jika tombol berwarna hitam, tetapkan pada tombol untuk memilihnya.
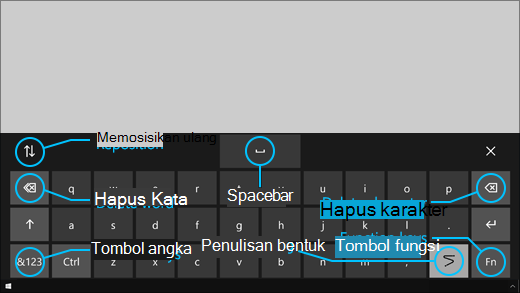
Bagaimana cara mengetik huruf ganda menggunakan fitur penulisan bentuk?
Jika kata yang Anda ketikkan memiliki huruf ganda, lihat huruf yang relevan di keyboard hanya sekali. Jangan melirik dua kali atau berdiam di atasnya.
-
Untuk mengetik "bantal", lihat "p", lihat "i", "l", dan "o", dan berkutat pada "w".
-
Untuk mengetikkan "skill", lihat "s", lihat "k" dan "i", dan lihat "l".
Saya mencoba mengetik kata sandi saya tetapi karena disembunyikan, saya membuat banyak kesalahan ketik. Apa yang bisa saya lakukan?
Pertama coba gunakan penulisan bentuk dan tingkatkan waktu tinggal. Untuk instruksi, buka Bagaimana cara mengaktifkan penulisan bentuk? dan Sistem terlalu cepat. Jika Anda berada di lokasi yang aman dan opsi untuk memperlihatkan kata sandi tersedia di dekat bidang teks kata sandi, pilih kata sandi sehingga Anda bisa melihat apa yang Anda ketikkan.
Memperbarui perangkat lunak aplikasi pelacakan mata
Bagaimana cara memperbarui perangkat lunak aplikasi Pelacakan Mata Tobii?
Di aplikasi Pelacakan Mata Tobii, pilih Interaksi > Tentang > Periksa pembaruan. Ikuti instruksi dan perintah di layar Anda untuk menginstal pembaruan. Lalu boot ulang komputer Anda.
Saya mencoba memeriksa pembaruan perangkat lunak aplikasi Pelacakan Mata Tobii, tetapi saya mendapatkan pesan berikut: "Maaf. Ada masalah saat mengambil pembaruan"? Apa yang harus saya lakukan?
Ini berarti bahwa tidak ada pembaruan baru yang tersedia saat ini dan perangkat lunak Anda diperbarui. Anda dapat terus menggunakan kontrol mata seperti biasa.
Menghapus instalan aplikasi pelacakan mata
Bagaimana cara menghapus instalan aplikasi pelacakan mata?
-
Buka menu mulai Windows.
-
Ketikkan nama aplikasi, misalnya, Tobii.
-
Klik kanan ikon aplikasi di menu mulai.
-
Dalam menu konteks, pilih Hapus instalan,lalu ikuti instruksi dan perintah di layar Anda.
-
Boot ulang komputer Anda.
Anda tidak akan kehilangan pengaturan atau profil Anda. Jika Anda juga ingin menghapus pengaturan dan profil, periksa situs dukungan produsen perangkat untuk instruksi tentang cara melakukan penginstalan yang bersih.
Jika menginstal ulang aplikasi, Anda juga perlu mengkalibrasi ulang perangkat. Untuk instruksinya, buka Mulai menggunakan kontrol mata di Windows.
Mengalihkan kontrol mata atau perangkat pelacak mata nonaktif
Aku tak sengaja mengaktifkan kontrol mata. Apakah ada cara mudah untuk menonaktifkannya lagi?
Saat ini tidak ada pintasan untuk mengaktifkan atau menonaktifkan kontrol mata. Untuk menonaktifkannya, pilih Mulai Pengaturan >> Kemudahan akses > Kontrol mata, lalu alihkan tombol ke Nonaktif.
Aku mematikan kontrol mata, tapi lampu masih menyala di perangkat. Bagaimana cara menonaktifkan perangkat Pelacakan Tobii Eye?
Biasanya ketika Anda menonaktifkan kontrol mata Windows, perangkat juga dinonaktifkan. Untuk menonaktifkan perangkat secara terpisah, buka aplikasi pelacakan mata Tobii, lalu alihkan tombol di sudut kiri atas menu utama aplikasi dari AKTIF ke NONAKTIF.
Membutuhkan bantuan lainnya?
Kami di sini untuk Anda! Untuk bantuan tambahan tentang kontrol mata Windows, hubungi Answer Desk Disabilitas. Jika memerlukan bantuan lainnya dengan perangkat keras atau perangkat lunak perangkat Anda, periksa situs dukungan produsen untuk informasi kontak, Tanya Jawab Umum, Bantuan, dan tutorial. Misalnya, periksa aset dukungan berikut ini untuk Tobii Eye Tracker 4C:











