Fitur Snap adalah cara yang hebat untuk meningkatkan produktivitas Anda dengan berbagi banyak jendela aplikasi dalam satu layar. Tata letak yang berbeda tersedia dengan berbagai ukuran untuk dipilih, sehingga Anda dapat memanfaatkan aplikasi favorit sepenuhnya saat mengerjakan tugas tertentu.

Berikut adalah beberapa cara untuk memanfaatkan Snap. Pilih salah satu header, dan akan terbuka untuk menampilkan lebih banyak konten:
Fitur Posisikan di Windows memiliki beberapa tata letak yang telah ditentukan sebelumnya yang dapat Anda pilih untuk memposisikan semua jendela yang terbuka.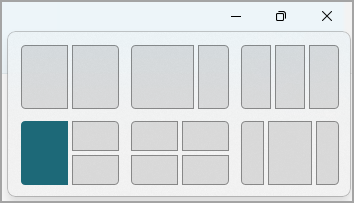
Untuk membuka tata letak Posisikan:
-
Dengan keyboard Anda: Di jendela yang ingin Anda posisikan, tekan Tombol Logo Windows + Z untuk meluncurkan kotak tata letak.
-
Dengan mouse Anda: Di jendela yang ingin Anda posisikan, arahkan mouse ke tombol Minimalkan atau Maksimalkan untuk meluncurkan kotak tata letak.
Catatan: Tergantung pada ukuran tampilan, Anda mungkin melihat tata letak berbeda yang telah ditentukan untuk ukuran tampilan Anda.
Alat Snap Assist akan muncul secara otomatis setelah Anda menjentikkan jendela pertama. Snap Assist akan menampilkan semua jendela yang terbuka lainnya sebagai gambar mini sehingga Anda dapat memilih jendela mana yang ingin ditambahkan ke tata letak yang dipilih.
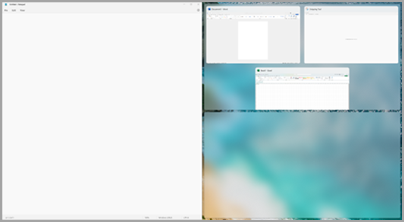
Snap Assist memungkinkan Anda mengubah ukuran kotak tata letak dengan memilih dan menyeret garis pembagi. Ubah ukuran jendela di satu sisi, dan jendela yang berdekatan akan mengubah ukurannya agar pas berdampingan sehingga Anda tidak memiliki ruang layar yang terbuang.
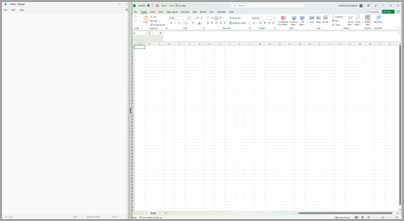
Catatan: Snap Assist hanya tersedia untuk dua jendela aplikasi dalam satu waktu di Windows 11 SE. Pelajari selengkapnya
Setelah Anda memilih tata letak dan Posisikan setiap ruang dengan jendela yang dipilih, ini secara otomatis menjadi grup Posisikan. Fitur ini bisa berguna saat Anda mengerjakan tugas tertentu menggunakan banyak aplikasi. Jika Anda terganggu dan membuka aplikasi baru, Anda dapat kembali ke grup Snap dengan mengarahkan mouse ke salah satu aplikasi terbuka grup untuk menemukan grup Snap lagi.
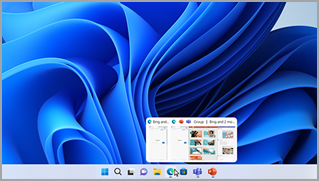
Ada beberapa cara untuk menggunakan mouse Anda untuk Memposiskan di Windows:
Arahkan mouse ke atas tombol Minimalkan atau Maksimalkan aplikasi
-
Arahkan mouse ke tombol Minimalkan atau Maksimalkan di aplikasi yang ingin Anda Posisikan. Kotak Tata letak Posisikan akan ditampilkan secara otomatis.
-
Pilih kotak Posisikan tata letak yang ingin Anda gunakan dari tata letak.
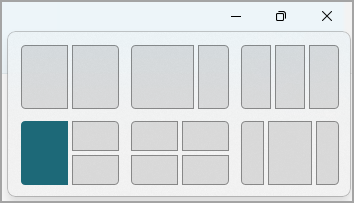
-
Gunakan Snap Assist untuk mengisi tata letak dengan aplikasi lain yang ingin Anda posisikan bersama- sama.
Seret dan letakkan aplikasi ke salah satu sisi layar Anda
-
Pilih dan seret jendela atau aplikasi yang ingin Diposisikan ke sisi atau tepi layar. Kotak Tata letak Posisikan akan ditampilkan secara otomatis.
-
Letakkan aplikasi ke dalam tata letak yang ingin Anda gunakan.
-
Gunakan Snap Assist untuk mengisi tata letak dengan jendela atau aplikasi lain yang ingin Anda Posisikan bersama.
Anda juga dapat menyeret aplikasi ke sisi kanan tengah atau kiri tengah layar untuk langsung membuat Snap berdampingan.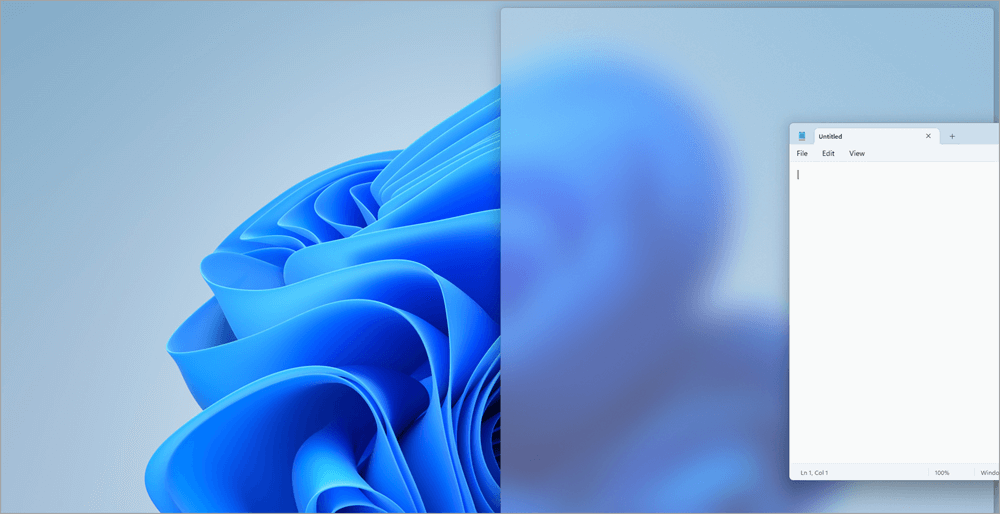
Seret dan letakkan aplikasi ke bagian tengah atas layar Anda
-
Pilih dan seret jendela atau aplikasi yang ingin Anda posisikan ke bagian tengah atas layar. Kotak Tata letak Posisikan akan ditampilkan secara otomatis.
-
Letakkan aplikasi ke dalam tata letak yang ingin Anda gunakan.
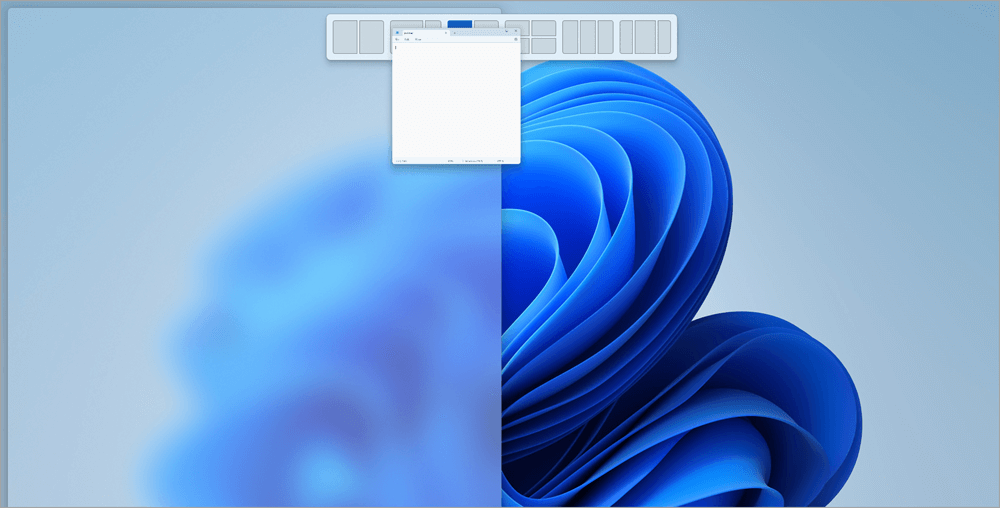
-
Gunakan Snap Assist untuk mengisi tata letak dengan aplikasi lain yang ingin Anda Posisikan bersama.
Ada dua cara untuk menggunakan keyboard Anda ke Posisikan di Windows:
Menggunakan keyboard Untuk membuka kotak Posisikan tata letak
-
Tekan Tombol Logo Windows + Z untuk menampilkan kotak tata letak.
-
Masukkan jumlah tata letak yang ingin Anda gunakan, lalu masukkan angka di mana Anda ingin jendela Anda diposisikan dalam tata letak tersebut.
Anda juga dapat menggunakan mouse untuk memilih tata letak pilihan.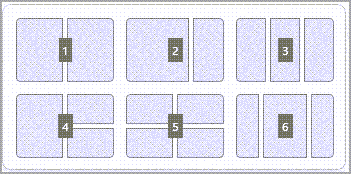
-
Gunakan Snap Assist untuk mengisi tata letak dengan jendela atau aplikasi lain yang ingin Anda Posisikan bersama di layar yang sama.
Menggunakan panah keyboard untuk membuka tata letak Posisikan
-
Tekan dan tahan Tombol Logo Windows + Panah untuk Mengambil Posisikan aplikasi yang Anda gunakan. Anda dapat terus mengubah posisi posisi posisi menggunakan panah keyboard.
-
Gunakan Panah Kiri untuk menempatkan aplikasi di sisi kiri layar Anda
-
Gunakan Panah Kanan untuk menempatkan aplikasi di sisi kanan layar Anda
-
Gunakan Panah Atas untuk memosisikan aplikasi di sisi atas layar Anda.
-
-
Setelah menemukan lokasi Posisikan yang Anda inginkan, lepaskan Tombol Logo Windows untuk menempatkan Posisikan.
-
Gunakan Snap Assist untuk mengisi tata letak dengan jendela atau aplikasi lain yang ingin Anda Posisikan bersama di layar yang sama.
Topik terkait
Selesaikan lebih banyak pekerjaan dengan multitugas di Windows
Snap memudahkan Anda menata jendela yang terbuka dengan rapi di desktop sehingga Anda dapat dengan cepat mengakses hal-hal yang penting bagi Anda, saat Anda membutuhkannya. Anda dapat menggunakan Posisikan untuk mengatur semua jendela yang terbuka menggunakan mouse, keyboard, atau fitur Snap Assist.

Berikut adalah beberapa cara untuk memanfaatkan Snap. Pilih salah satu header, dan akan terbuka untuk menampilkan lebih banyak konten:
Gunakan mouse Anda untuk Memposiskan di Windows:
-
Pilih dan seret jendela atau aplikasi yang ingin Diposisikan ke sisi atau tepi layar. Kotak Tata letak Posisikan akan ditampilkan secara otomatis.
-
Letakkan aplikasi ke dalam tata letak yang ingin Anda gunakan.
-
Gunakan Snap Assist untuk mengisi tata letak dengan jendela atau aplikasi lain yang ingin Anda Posisikan bersama.
Anda juga dapat menyeret aplikasi ke sisi kanan tengah atau kiri tengah layar untuk langsung membuat Snap berdampingan.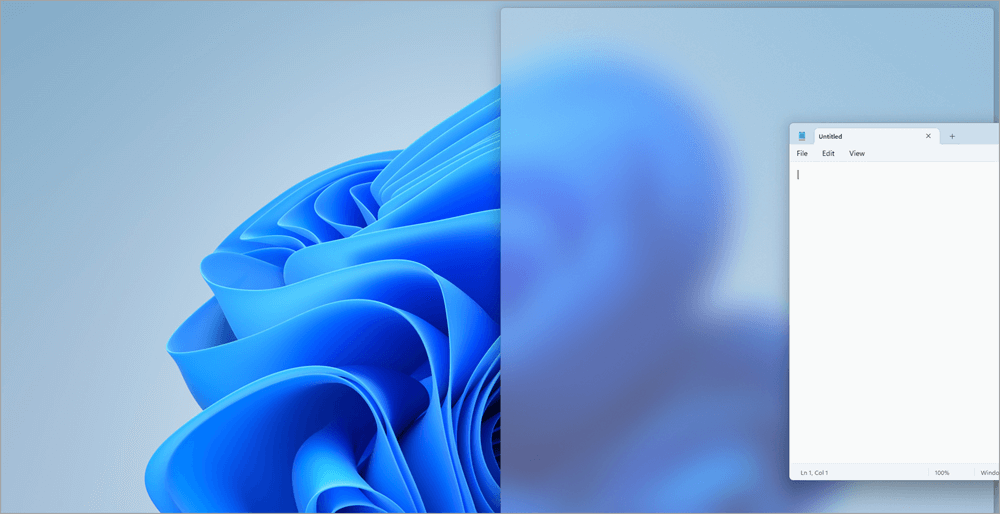
Gunakan keyboard Anda untuk Memposiskan di Windows:
-
Tekan dan tahan Tombol Logo Windows + Panah untuk Mengambil Posisikan aplikasi yang Anda gunakan. Anda dapat mengubah posisi posisi posisi menggunakan panah keyboard.
-
Gunakan Panah Kiri untuk menempatkan aplikasi di sisi kiri layar Anda
-
Gunakan Panah Kanan untuk menempatkan aplikasi di sisi kanan layar Anda
-
Gunakan Panah Atas untuk memosisikan aplikasi di bagian atas layar Anda.
-
-
Setelah menemukan lokasi Posisikan yang Anda inginkan, lepaskan Tombol Logo Windows untuk menempatkan Posisikan.
-
Gunakan Snap Assist untuk mengisi tata letak dengan jendela atau aplikasi lain yang ingin Anda Posisikan bersama di layar yang sama.
Alat Snap Assist akan muncul secara otomatis setelah Anda menjentikkan jendela pertama. Snap Assist akan menampilkan semua jendela yang terbuka lainnya sebagai gambar mini sehingga Anda dapat memilih jendela mana yang ingin ditambahkan ke tata letak yang dipilih.
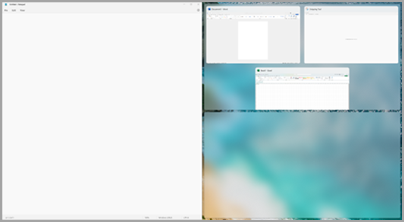
Snap Assist memungkinkan Anda mengubah ukuran kotak tata letak dengan memilih dan menyeret garis pembagi. Ubah ukuran jendela di satu sisi, dan jendela yang berdekatan akan mengubah ukurannya agar pas berdampingan sehingga Anda tidak memiliki ruang layar yang terbuang.
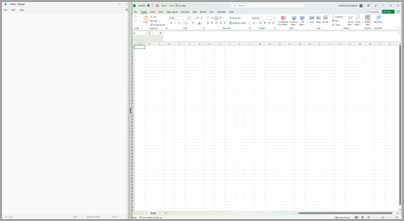
Tips: Jika Anda pemilik bisnis kecil yang mencari informasi selengkapnya tentang cara menyiapkan Microsoft 365, kunjungi Bantuan dan pembelajaran bisnis kecil.
Topik terkait
Selesaikan lebih banyak pekerjaan dengan multitugas di Windows










