Berikut adalah beberapa hal yang dapat Anda lakukan untuk memperpanjang masa pakai baterai PC Anda.
Anda dapat membantu menurunkan jejak karbon perangkat sekaligus membantu baterai Anda bertahan lebih lama. Bagian Rekomendasi energi adalah tempat yang cepat untuk dituju ketika Anda mencari kumpulan pengaturan yang memengaruhi penggunaan daya Anda.
-
Pilih Mulai , lalu pilih Pengaturan > Sistem > Daya & baterai > rekomendasi Energi.
Rekomendasi Energi Terbuka -
Pilih Terapkan semua atau sesuaikan pengaturan secara individual yang cenderung menggunakan daya lebih dari rata-rata, seperti kecerahan layar, penghemat layar, dan berapa lama perangkat Anda tidak aktif sebelum perangkat terlelap atau mati. Untuk mempelajari tentang setiap pengaturan, lihat Mempelajari selengkapnya tentang rekomendasi energi.
Penghemat energi secara otomatis mengelola proses sistem dan penggunaan daya untuk keseimbangan kinerja PC yang optimal dan masa pakai baterai yang lebih lama.
Pilih Mulai Pengaturan > > Sistem > Daya baterai & . Jika Anda ingin penghemat energi diaktifkan setiap kali baterai berada di bawah tingkat tertentu, pilih Penghemat energi untuk memperluas opsi, lalu di samping Aktifkan penghemat energi saat tingkat baterai berada di, pilih tingkat baterai yang Anda inginkan. Untuk mengaktifkan penghemat energi sekarang dan membiarkannya aktif hingga kali berikutnya Anda mencolokkan PC, atur Selalu gunakan penghemat energi ke Aktif, atau pilih ikon Baterai di area pemberitahuan, lalu pilih pengaturan cepat Penghemat energi .
Mengaktifkan penghemat energi di Pengaturan
Sesuaikan beberapa pengaturan tampilan PC Anda untuk membantu memperpanjang masa pakai baterai. Contohnya:
|
Mengatur durasi yang lebih singkat untuk tampilan aktif. |
Pilih Mulai Pengaturan > > Sistem > Daya & baterai > Layar dan tidur. Untuk Daya baterai Aktif, nonaktifkan layar setelahnya, pilih durasi yang lebih singkat. |
|
Kurangi kecerahan layar Anda. |
Pilih Mulai Pengaturan > > Tampilan > Tampilan > Kecerahan . Kosongkan kotak centang Ubah kecerahan secara otomatis saat pencahayaan berubah atau Bantu tingkatkan baterai dengan mengoptimalkan konten yang diperlihatkan dan kecerahan (jika muncul), lalu gunakan slider untuk mengatur tingkat kecerahan yang Anda inginkan. |
|
Kurangi kecepatan refresh layar. |
Laju refresh yang lebih tinggi akan memberikan gerakan yang lebih halus di layar Anda, tetapi juga menggunakan lebih banyak daya. Jika Anda ingin menurunkan kecepatan refresh layar, pilih Mulai Pengaturan > > Sistem > Tampilan > Tampilan Tingkat Lanjut . Untuk Pilih laju refresh, pilih laju yang lebih rendah. |
|
Pilih opsi grafik kustom untuk aplikasi. |
Pilih Mulai Pengaturan > > Sistem > Tampilkan Grafik >. Di bawah Opsi kustom untuk aplikasi, pilih aplikasi, pilih Opsi, lalu pilih Hemat daya. |
|
Gunakan latar belakang gelap. |
Pilih Mulai Pengaturan > > Personalisasi > Latar Belakang , lalu pilih gambar gelap atau warna solid gelap. |
|
Gunakan tema gelap. |
Pilih Mulai Pengaturan > > Personalisasi > Tema > Tema saat ini, lalu pilih tema gelap. |
Sesuaikan beberapa pengaturan daya PC Anda untuk membantu memperpanjang masa pakai baterai. Contohnya:
|
Biarkan Windows mengubah beberapa pengaturan daya untuk Anda secara otomatis. |
Pilih Mulai Pengaturan > > Sistem > Pemecahan masalah > Pemecah masalah lainnya , lalu pilih Jalankan di samping Daya . |
|
Atur durasi yang lebih singkat ketika PC Anda tidur. |
Pilih Mulai Pengaturan > > Sistem > Daya & baterai > Layar dan tidur. Untuk Daya baterai Aktif, buat perangkat saya tertidur setelahnya, pilih durasi yang lebih singkat. |
|
Ubah pengaturan aktivitas latar belakang untuk beberapa aplikasi. |
Beberapa aplikasi memungkinkan Anda mengelola aktivitas latar belakang. Jika menemukan bahwa aplikasi menggunakan banyak baterai saat berjalan di latar belakang, Anda dapat mengubah pengaturan untuk aplikasi yang mengizinkannya. Pilih Mulai Pengaturan > > Sistem > Daya & penggunaan baterai > Baterai. Di bawah Penggunaan baterai per aplikasi, lihat aplikasi mana yang mungkin menggunakan lebih banyak baterai di latar belakang. Untuk aplikasi yang memungkinkan Anda mengelola aktivitas latar belakang, pilih Opsi lainnya > Kelola aktivitas latar belakang. Di halaman pengaturan untuk aplikasi tersebut, ubah pengaturan untuk Biarkan aplikasi ini berjalan di latar belakang. |
|
Tutupnya. |
Sebagian besar laptop dapat tertidur secara otomatis dengan menutup tutupnya. Untuk mengatur ini, pilih Cari di taskbar, masukkan panel kontrol, lalu pilih di daftar hasil. Di Panel Kontrol, pilih Opsi daya > Pilih apa yang dilakukan menutup penutup. |
|
Pilih mode daya yang lebih efisien. |
Pilih Mulai Pengaturan > > Sistem > Daya baterai & . Untuk mode Daya, pilih mode daya yang lebih efisien. Opsi ini tidak tersedia di semua PC dan bergantung pada perangkat keras dan produsen PC Anda. |
|
Cukup tekan tombol daya. |
Sebagian besar PC memungkinkan Anda menonaktifkan layar, mematikan, tidur, atau berhibernasi dengan menekan tombol Daya. Untuk memilih apa yang dilakukan tombol daya, pilih Cari di taskbar, masukkan panel kontrol, lalu pilih dari daftar hasil. Di Panel Kontrol, pilih Opsi daya, lalu Pilih apa yang dilakukan tombol daya. |
|
Pilih opsi baterai yang berbeda untuk memutar video pada baterai. |
Pilih Mulai Pengaturan > > Aplikasi > Pemutaran video . Untuk Opsi baterai, pilih Optimalkan untuk masa pakai baterai. Untuk membantu menghemat lebih banyak baterai, pilih kotak centang Putar video pada resolusi yang lebih rendah saat menggunakan baterai . |
Hal lain yang dapat Anda lakukan
|
Biarkan PC Anda tetap terpasang hingga terisi penuh. |
Untuk memeriksa tingkat baterai PC Anda, pilih Mulai Pengaturan > > Sistem > Daya & baterai . Di bagian atas, Anda dapat melihat tingkat baterai anda saat ini dan bagaimana tingkat daya baterai anda berubah sepanjang hari. |
|
Hidupkan ulang PC Anda. |
Hal ini terkadang dapat memperbaiki masalah yang dapat mempersingkat masa pakai baterai. Pilih Mulai , lalu pilih Power > Mulai Ulang . |
|
Aktifkan mode pesawat jika Anda tidak memerlukan Internet, Bluetooth, atau komunikasi nirkabel lainnya. |
Pilih Mulai Pengaturan > > Jaringan & internet , lalu aktifkan Mode pesawat . |
Topik terkait
Anda dapat membantu menurunkan jejak karbon perangkat sekaligus membantu baterai Anda bertahan lebih lama. Bagian Rekomendasi energi adalah tempat yang cepat untuk dituju ketika Anda mencari kumpulan pengaturan yang memengaruhi penggunaan daya Anda.
-
Pilih Mulai , lalu pilih Pengaturan > Sistem > Daya & baterai > rekomendasi Energi.
Rekomendasi Energi Terbuka -
Pilih Terapkan semua atau sesuaikan pengaturan secara individual yang cenderung menggunakan daya lebih dari rata-rata, seperti kecerahan layar, penghemat layar, dan berapa lama perangkat Anda tidak aktif sebelum perangkat terlelap atau mati. Untuk mempelajari tentang setiap pengaturan, lihat Mempelajari selengkapnya tentang rekomendasi energi.
Saat penghemat baterai aktif, PC Anda untuk sementara waktu menonaktifkan beberapa hal yang menggunakan banyak daya, seperti sinkronisasi email dan kalender otomatis, pembaruan ubin dinamis, dan aplikasi yang tidak digunakan secara aktif. Menggunakan penghemat baterai adalah cara termampu untuk memperpanjang masa pakai baterai.
Pilih Mulai Pengaturan > > Sistem > Daya baterai & . Jika Anda ingin penghemat baterai diaktifkan setiap kali baterai berada di bawah tingkat tertentu, pilih Penghemat baterai, lalu pilih tingkat baterai yang Anda inginkan. Untuk mengaktifkan penghemat baterai sekarang dan membiarkannya aktif hingga kali berikutnya Anda mencolokkan PC, pilih Aktifkan sekarang di samping Penghemat baterai , atau pilih ikon Baterai di area pemberitahuan, lalu pilih pengaturan cepat Penghemat baterai .
Aktifkan penghemat baterai di Pengaturan
Sesuaikan beberapa pengaturan tampilan PC Anda untuk membantu memperpanjang masa pakai baterai. Contohnya:
|
Mengatur durasi yang lebih singkat untuk tampilan aktif. |
Pilih Mulai Pengaturan > > Sistem > Daya & baterai > Layar dan tidur. Untuk Daya baterai Aktif, nonaktifkan layar setelahnya, pilih durasi yang lebih singkat. |
|
Kurangi kecerahan layar Anda. |
Pilih Mulai Pengaturan > > Tampilan > Tampilan > Kecerahan . Kosongkan kotak centang Ubah kecerahan secara otomatis saat pencahayaan berubah atau Bantu tingkatkan baterai dengan mengoptimalkan konten yang diperlihatkan dan kecerahan (jika muncul), lalu gunakan slider untuk mengatur tingkat kecerahan yang Anda inginkan. |
|
Kurangi kecepatan refresh layar. |
Laju refresh yang lebih tinggi akan memberikan gerakan yang lebih halus di layar Anda, tetapi juga menggunakan lebih banyak daya. Jika Anda ingin menurunkan kecepatan refresh layar, pilih Mulai Pengaturan > > Sistem > Tampilan > Tampilan Tingkat Lanjut . Untuk Pilih laju refresh, pilih laju yang lebih rendah. |
|
Pilih opsi grafik kustom untuk aplikasi. |
Pilih Mulai Pengaturan > > Sistem > Tampilkan Grafik >. Di bawah Opsi kustom untuk aplikasi, pilih aplikasi, pilih Opsi, lalu pilih Hemat daya. |
|
Gunakan latar belakang gelap. |
Pilih Mulai Pengaturan > > Personalisasi > Latar Belakang , lalu pilih gambar gelap atau warna solid gelap. |
|
Gunakan tema gelap. |
Pilih Mulai Pengaturan > > Personalisasi > Tema > Tema saat ini, lalu pilih tema gelap. |
Sesuaikan beberapa pengaturan daya PC Anda untuk membantu memperpanjang masa pakai baterai. Contohnya:
|
Biarkan Windows mengubah beberapa pengaturan daya untuk Anda secara otomatis. |
Pilih Mulai Pengaturan > > Sistem > Pemecahan masalah > Pemecah masalah lainnya , lalu pilih Jalankan di samping Daya . |
|
Atur durasi yang lebih singkat ketika PC Anda tidur. |
Pilih Mulai Pengaturan > > Sistem > Daya & baterai > Layar dan tidur. Untuk Daya baterai Aktif, buat perangkat saya tertidur setelahnya, pilih durasi yang lebih singkat. |
|
Ubah pengaturan aktivitas latar belakang untuk beberapa aplikasi. |
Beberapa aplikasi memungkinkan Anda mengelola aktivitas latar belakang. Jika menemukan bahwa aplikasi menggunakan banyak baterai saat berjalan di latar belakang, Anda dapat mengubah pengaturan untuk aplikasi yang mengizinkannya. Pilih Mulai Pengaturan > > Sistem > Daya & penggunaan baterai > Baterai. Di bawah Penggunaan baterai per aplikasi, lihat aplikasi mana yang mungkin menggunakan lebih banyak baterai di latar belakang. Untuk aplikasi yang memungkinkan Anda mengelola aktivitas latar belakang, pilih Opsi lainnya > Kelola aktivitas latar belakang. Di halaman pengaturan untuk aplikasi tersebut, ubah pengaturan untuk Biarkan aplikasi ini berjalan di latar belakang. |
|
Tutupnya. |
Sebagian besar laptop dapat tertidur secara otomatis dengan menutup tutupnya. Untuk mengatur ini, pilih Cari di taskbar, masukkan panel kontrol, lalu pilih di daftar hasil. Di Panel Kontrol, pilih Opsi daya > Pilih apa yang dilakukan menutup penutup. |
|
Pilih mode daya yang lebih efisien. |
Pilih Mulai Pengaturan > > Sistem > Daya baterai & . Untuk mode Daya, pilih mode daya yang lebih efisien. Opsi ini tidak tersedia di semua PC dan bergantung pada perangkat keras dan produsen PC Anda. |
|
Cukup tekan tombol daya. |
Sebagian besar PC memungkinkan Anda menonaktifkan layar, mematikan, tidur, atau berhibernasi dengan menekan tombol Daya. Untuk memilih apa yang dilakukan tombol daya, pilih Cari di taskbar, masukkan panel kontrol, lalu pilih dari daftar hasil. Di Panel Kontrol, pilih Opsi daya, lalu Pilih apa yang dilakukan tombol daya. |
|
Pilih opsi baterai yang berbeda untuk memutar video pada baterai. |
Pilih Mulai Pengaturan > > Aplikasi > Pemutaran video . Untuk Opsi baterai, pilih Optimalkan untuk masa pakai baterai. Untuk membantu menghemat lebih banyak baterai, pilih kotak centang Putar video pada resolusi yang lebih rendah saat menggunakan baterai . |
Hal lain yang dapat Anda lakukan
|
Biarkan PC Anda tetap terpasang hingga terisi penuh. |
Untuk memeriksa tingkat baterai PC Anda, pilih Mulai Pengaturan > > Sistem > Daya & baterai . Di bagian atas, Anda dapat melihat tingkat baterai anda saat ini dan bagaimana tingkat daya baterai anda berubah sepanjang hari. |
|
Hidupkan ulang PC Anda. |
Hal ini terkadang dapat memperbaiki masalah yang dapat mempersingkat masa pakai baterai. Pilih Mulai , lalu pilih Power > Mulai Ulang . |
|
Aktifkan mode pesawat jika Anda tidak memerlukan Internet, Bluetooth, atau komunikasi nirkabel lainnya. |
Pilih Mulai Pengaturan > > Jaringan & internet , lalu aktifkan Mode pesawat . |
Topik terkait
Saat penghemat baterai aktif, PC Anda untuk sementara waktu menonaktifkan beberapa hal yang menggunakan banyak daya, seperti sinkronisasi email dan kalender otomatis, pembaruan ubin dinamis, dan aplikasi yang tidak digunakan secara aktif. Menggunakan penghemat baterai adalah cara termampu untuk memperpanjang masa pakai baterai.
Pilih Mulai , lalu pilih Pengaturan > Sistem > Baterai . Jika Anda ingin penghemat baterai diaktifkan setiap kali baterai berada di bawah tingkat tertentu, pilih Aktifkan penghemat baterai secara otomatis jika baterai saya berada di bawah ini: dan atur di tempat yang Anda inginkan. Untuk mengaktifkan penghemat baterai sekarang dan membiarkannya menyala hingga kali berikutnya Anda mencolokkan PC, aktifkan Status penghemat baterai hingga pengisian daya berikutnya.
Aktifkan penghemat baterai di Pengaturan
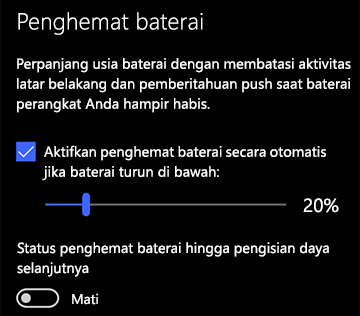
Sesuaikan beberapa pengaturan tampilan PC Anda untuk membantu memperpanjang masa pakai baterai. Contohnya:
|
Mengatur durasi yang lebih singkat untuk tampilan aktif. |
Pilih tombol Mulai , lalu pilih Pengaturan > Sistem > Daya & tidur . Di bawah Aktifkan daya baterai, nonaktifkan setelahnya, pilih durasi yang lebih singkat. |
|
Kurangi kecerahan layar Anda. |
Pilih tombol Mulai, lalu pilih Pengaturan > Tampilan > Sistem . Nonaktifkan Ubah kecerahan secara otomatis saat pencahayaan berubah (jika muncul), lalu gunakan slider Ubah kecerahan untuk mengatur tingkat kecerahan yang Anda inginkan. |
|
Gunakan latar belakang gelap. |
Pilih tombol Mulai , pilih Pengaturan > Personalisasi > Latar Belakang, lalu pilih gambar gelap atau warna solid gelap. |
|
Gunakan tema gelap. |
Pilih tombol Mulai , pilih Pengaturan > Personalisasi > Tema > Pengaturan tema, lalu pilih tema gelap. |
Sesuaikan beberapa pengaturan daya PC Anda untuk membantu memperpanjang masa pakai baterai. Contohnya:
|
Biarkan Windows mengubah beberapa pengaturan daya untuk Anda secara otomatis. |
Pilih tombol Mulai, lalu pilih Pengaturan > Pembaruan & keamanan > Pemecahan masalah > Daya lalu pilih Jalankan pemecah masalah. |
|
Atur durasi yang lebih singkat ketika PC Anda tidur. |
Pilih tombol Mulai , lalu pilih Pengaturan > Sistem > Daya & tidur . Di bawah Pada daya baterai, PC tertidur setelahnya, pilih durasi yang lebih singkat. |
|
Putuskan sambungan dari jaringan Wi-Fi saat PC Anda tidur. |
Pilih tombol Mulai , lalu pilih Pengaturan > Sistem > Daya & tidur > Saat PC saya tertidur dan pada daya baterai, putuskan sambungan dari jaringan. Ubah pengaturan menjadi Selalu atau Dikelola oleh Windows , bukan Jangan Pernah. Opsi ini tidak tersedia di semua PC dan bergantung pada perangkat keras dan produsen PC Anda. |
|
Tutupnya. |
Sebagian besar laptop dapat tertidur secara otomatis dengan menutup tutupnya. Untuk mengatur ini, pilih tombol Mulai , lalu pilih Pengaturan > Sistem > Daya & tidur > Pengaturan daya tambahan > Pilih apa yang dilakukan penutup. |
|
Pilih mode daya yang lebih rendah. |
Pilih ikon Baterai di sisi kanan taskbar. Untuk mengurangi penggunaan daya, pindahkan slider ke masa pakai baterai terbaik. Opsi ini tidak tersedia di semua PC dan bergantung pada perangkat keras dan produsen PC Anda. |
|
Cukup tekan tombol daya. |
Sebagian besar PC memungkinkan Anda menonaktifkan layar, mematikan, tidur, atau berhibernasi dengan menekan tombol Daya . Untuk memilih apa yang dilakukan tombol daya, pilih tombol Mulai , lalu pilih Pengaturan > Sistem > Daya & tidur > Pengaturan daya tambahan,laluPilih apa yang dilakukan tombol daya. |
Tingkatkan masa pakai baterai dengan mengubah seberapa sering PC Anda disinkronkan. Contohnya:
|
Sinkronkan email lebih jarang. |
Pilih tombol Mulai , lalu pilih Pengaturan > Akun > Email & akun . Pilih akun yang ingin Anda ubah, lalu pilih Kelola > Ubah pengaturan sinkronisasi kotak surat. Di bawah Unduh email baru, pilih interval yang lebih panjang. |
|
Sinkronkan hanya email, kalender, dan kontak yang Anda inginkan. |
Anda tidak perlu menyinkronkan email, kalender, atau kontak kecuali Anda menginginkannya. Pilih tombol Mulai , lalu pilih Pengaturan > Akun > Email & akun . Pilih akun yang ingin Anda ubah dan tombol Kelola, lalu pilih Ubah pengaturan sinkronisasi kotak surat. Di bawah Opsi sinkronisasi, pilih Email, Kalender, atau Kontak untuk menonaktifkannya. |
Hal lain yang dapat Anda lakukan
|
Biarkan PC Anda tetap terpasang hingga terisi penuh. |
Untuk memeriksa tingkat baterai PC Anda, gerakkan penunjuk mouse di atas ikon Baterai di taskbar, atau masuk ke Pengaturan > Sistem > Baterai . |
|
Hidupkan ulang PC Anda. |
Hal ini terkadang dapat memperbaiki masalah yang dapat mempersingkat masa pakai baterai. Pilih tombol Mulai , lalu pilih Power > Mulai Ulang. |
|
Aktifkan mode pesawat jika Anda tidak memerlukan Internet, Bluetooth, atau komunikasi nirkabel lainnya. |
Pilih tombol Mulai , lalu pilih Pengaturan > Jaringan & Internet > Mode pesawat , lalu aktifkan mode pesawat. |
|
Gunakan Microsoft Edge untuk penjelajahan. |
Pengujian menunjukkan bahwa saat menjelajah dengan Microsoft Edge, baterai Anda bertahan 36-53% lebih lama per pengisian daya daripada saat menjelajah dengan Chrome, Firefox, atau Opera di Windows 10. |
Untuk informasi selengkapnya tentang baterai, lihat, baterai Surface tidak akan terisi daya atau Surface tidak akan berjalan pada baterai pada Windows 10 atau PC sedang mengisi daya secara lambat atau pada saat dicolokkan.











