Il menu della penna in Windows 11 consente di accedere facilmente alle app preferite.
Mostra menu penna
Se hai una penna, toccala sullo schermo. Il menu della penna verrà visualizzato nell'angolo della barra delle applicazioni.
Aggiungere o rimuovere scelte rapide da tastiera
È possibile aggiungere fino a quattro app come scelte rapide da tastiera al menu della penna. Ecco come fare:
-
Toccare lo schermo con la penna o selezionare il menu della penna nell'angolo della barra delle applicazioni.
-
Quando viene visualizzato il menu della penna, selezionare Impostazioni menu Modifica penna.
-
Selezionare Aggiungi per aggiungere app al menu della penna.
-
Se vuoi rimuovere le app dal menu della penna, seleziona Rimuovi.
Collaborare in Whiteboard
Whiteboard è un'area di disegno intelligente a mano libera per l'ideazione, la creazione e la collaborazione in tempo reale. Puoi disegnare, digitare e aggiungere immagini, basta accedere con il tuo account Microsoft per iniziare.
Acquisire screenshot con lo strumento cattura
Apri lo strumento di cattura per acquisire screenshot e disegnare su qualsiasi cosa tu stia facendo sul tuo PC.
Collegamenti correlati
Condividi le tue idee o disegna su screenshot con la penna nel Area Windows Ink.
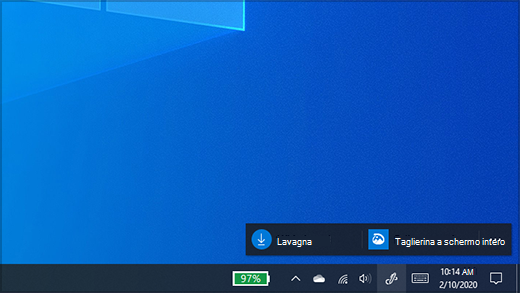
Nota: Le versioni Area Windows Ink incluse Memo e Sketchpad. È comunque possibile usare le Memo per annotare promemoria o prendere nota delle proprie idee. Per accedere Memo vedere Introduzione a Memo. Sketchpad è disponibile solo nelle versioni precedenti di Windows.
Seleziona Area Windows Ink dalla barra delle applicazioni per aprirlo. Da qui è possibile selezionare Whiteboard o Fullscreen Snip. È anche possibile selezionare Altro e Altre informazioni sulla penna o accedere alle impostazioni della penna.
Suggerimento: Premi il pulsante in alto sulla penna una volta per aprire rapidamente Microsoft Whiteboard o premilo due volte per aprire & Sketch. Se la scelta rapida da tastiera penna non funziona, potrebbe essere necessario associarla in Impostazioni. Vedi Connessione per Bluetooth dispositivi per saperne di più.
Collaborare in Whiteboard
Whiteboard offre ai team un'area di disegno intelligente e a mano libera per l'ideazione, la creazione e la collaborazione in tempo reale quando si accede al proprio account Microsoft. Disegnare, digitare o aggiungere immagini. Impilare gli elementi verso l'alto e spostarli. Scegli lo strumento di scrittura, inclusa una penna o un evidenziatore. Modifica le dimensioni del tratto del pennello anche mentre disegni. Facendo scivolare la tua mano, puoi apportare correzioni con gomme diverse.
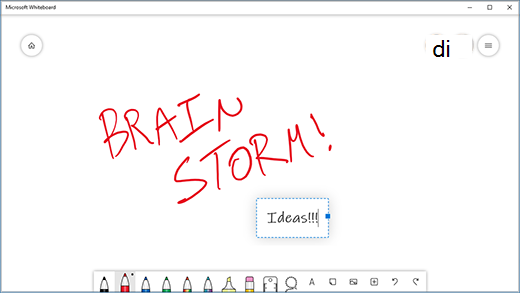
Al termine, le sessioni di brainstorming vengono salvate automaticamente nel cloud Microsoft, in modo da poter riprendere da dove si è scesi.
Aggiungere note agli screenshot utilizzando Cattura e annota
Apri Cattura e annota e disegna su qualsiasi elemento attivo nel PC al momento oppure apri un'immagine precedente. Tutti gli strumenti del blocco da disegno sono disponibili in Cattura e annota: stencil, lunghezza riga, condivisione ed esportazione.
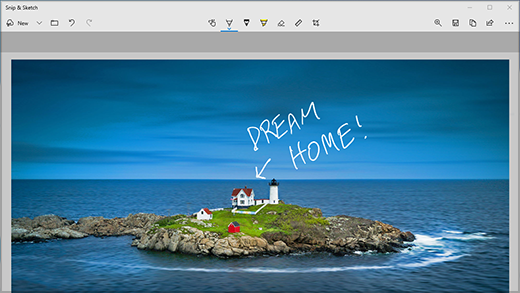
Suggerimento: Per determinare cosa succede quando si fa clic sul pulsante di scelta rapida sulla penna, passare Impostazioni > Dispositivi > Penna & Windows Ink e scorrere verso il basso fino a Scelte rapide da penna per personalizzare l'operazione del pulsante.











