Firewall & protezione rete in Sicurezza di Windows consente di visualizzare lo stato di Microsoft Defender Firewall e vedere a quali reti è connesso il dispositivo. È possibile attivare o disattivare Microsoft Defender Firewall e accedere alle opzioni avanzate del firewall Microsoft Defender per i tipi di rete seguenti:
-
Reti di dominio (aziendale)
-
Reti private (attendibili)
-
Reti pubbliche (non attendibili)
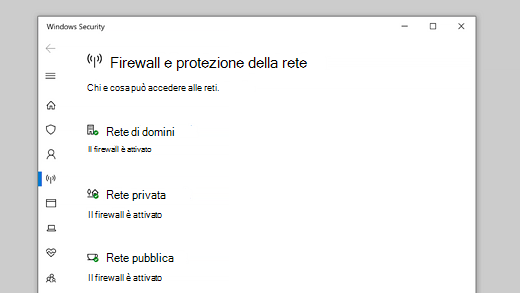
Se vuoi modificare un'impostazione, seleziona il tipo di rete su cui vuoi modificare l'impostazione.
È possibile specificare che una determinata rete a cui il dispositivo si connette sia "privata" o "pubblica". La differenza principale sta nel fatto che altri dispositivi nella stessa rete sono autorizzati a visualizzare il tuo dispositivo e magari a collegarsi.
La rete domestica potrebbe essere un esempio di rete privata. In teoria, gli unici dispositivi presenti in quella rete sono i tuoi dispositivi e i dispositivi di proprietà della tua famiglia. Questi altri dispositivi possono essere visualizzati correttamente, perché li consideri attendibili.
Il Wi-Fi presso il bar locale, tuttavia, è una rete pubblica. La maggior parte degli altri dispositivi connessi ad esso appartiene a estranei e probabilmente preferisci che non siano in grado di vedere o connettersi al tuo dispositivo.
Come regola generale, avrai controlli di sicurezza più rigidi su una rete pubblica rispetto a una rete privata, semplicemente a causa del livello di fiducia che potresti avere per gli altri utenti e dispositivi di tale rete.
Impostazioni di rete
Quando si seleziona uno dei tre tipi di rete, viene visualizzata la pagina delle impostazioni. Qui Sicurezza di Windows ti indicherà a quali, se presenti, reti di quel tipo a cui sei attualmente connesso. In genere, il computer sarà connesso a una sola rete alla volta.
Troverai anche un dispositivo di scorrimento semplice per attivare o disattivare il firewall per quel tipo di rete.
Importante: La disattivazione del firewall può aumentare il rischio per il dispositivo o i dati. Ti consigliamo di lasciarlo attivo a meno che non sia assolutamente necessario disattivarlo.
Nella sezione Connessioni in arrivo è presente una singola casella di controllo Blocca tutte le connessioni in arrivo, incluse quelle nell'elenco delle app consentite. Selezionando questa casella, Microsoft Defender Firewall ignora l'elenco di app consentite e blocca tutto. L'attivazione aumenta la sicurezza, ma alcune app potrebbero smettere di funzionare.
Nella pagina Firewall & protezione rete:
-
Consenti un'app tramite firewall : se il firewall blocca un'app di cui hai davvero bisogno, puoi aggiungere un'eccezione per l'app o aprire una porta specifica. Per altre informazioni su questo processo e sui motivi per cui potresti non voler eseguire questa operazione, vedi Rischi di consentire app tramite Microsoft Defender Firewall.
-
Strumento di risoluzione dei problemi di rete e Internet : se si verificano problemi generali di connettività di rete, puoi usare questo strumento di risoluzione dei problemi per provare a diagnosticarli e risolverli automaticamente.
-
Impostazioni di notifica del firewall - Vuoi altre notifiche quando il firewall blocca qualcosa? Meno? Ecco dove puoi configurare questa funzionalità.
-
Impostazioni avanzate: verrà aperto lo strumento classico Windows Defender Firewall che consente di creare regole in ingresso o in uscita, regole di sicurezza delle connessioni e vedere i log di monitoraggio per il firewall. La maggior parte delle persone non vorrà scavare in esso così profondamente; L'aggiunta, la modifica o l'eliminazione non corretta di regole può rendere il sistema più vulnerabile o causare il mancato funzionamento di alcune app.
-
Ripristina i firewall come predefiniti : se qualcuno o qualcosa del genere ha apportato modifiche alle impostazioni di Windows Firewall che fanno sì che le cose non funzionino correttamente, bastano due clic per reimpostare le impostazioni allo stato in cui si trovavano quando hai ottenuto il computer per la prima volta. Se l'organizzazione ha applicato criteri per configurare il firewall, questi verranno riapplicati.
Vedi anche
Diagnosticare e correggere automaticamente i problemi con Windows Firewall










