Il tuo iPhone e Surface funzionano perfettamente insieme. Puoi usare le app e i servizi Apple o Microsoft per connettere i tuoi dispositivi. Scarica immagini, file e contatti ovunque, con qualsiasi dispositivo.
Nota: Alcune app potrebbero non essere disponibili in tutti i paesi o in tutte le aree geografiche.
Usare Collegamento al telefono con l'iPhone in Surface
Collegamento al telefono funziona per connettere il tuo iPhone a Surface, in modo da poter visualizzare le notifiche del telefono, inviare e ricevere messaggi iOS ed effettuare e rispondere alle chiamate, tutto da Surface. Puoi saperne di più in Collegamento al telefono Guida e apprendimento delle app e puoi configurarlo in Collegamento al telefono requisiti e configurazione dell'app.
Ottieni iTunes per Surface
Con Surface puoi acquistare, scaricare e trasmettere musica da iTunes. Puoi anche sincronizzare i dispositivi iOS in Surface usando iTunes. Per iniziare, scarica iTunes da Microsoft Store.
Per altre info su iTunes e sulle versioni precedenti di iTunes, vedi iTunes sul supporto Apple.
Configura iCloud per Windows
Se già utilizzi iCloud, puoi utilizzarlo anche per sincronizzare foto, contatti e segnalibri sul tuo dispositivo Surface.
-
In Surface scarica iCloud per Windows da Microsoft Store.
-
Installa iCloud per Windows, quindi riavvia il dispositivo.
-
iCloud si aprirà e ti chiederà di eseguire l'accesso. In caso contrario, vai a Start , cerca iCloud, quindi selezionalo.
-
Accedi con il tuo ID Apple.
-
Scegli gli elementi da sincronizzare con Surface e seleziona Applica.
Sincronizza il tuo iPhone e il tuo Surface con OneDrive
OneDrive sincronizza foto e file dal tuo iPhone al tuo dispositivo Surface. Devi accedere innanzitutto al tuo account Microsoft, tuttavia qualsiasi aggiornamento o modifica effettuerai in OneDrive verrà visualizzata in entrambi i dispositivi.
Accedi a OneDrive su Surface
-
Seleziona Start > Impostazioni > Account > Email & account dell'app > Aggiungi un account.
-
Accedi con il tuo account Microsoft e segui le indicazioni.
Scopri di più sulla sincronizzazione dei file da OneDrive a Surface nell'app desktop OneDrive per Windows.
Accedi a OneDrive da un dispositivo iPhone
-
Scarica l'app OneDrive dall'App Store di Apple.
-
Nell'app OneDrive accedi con il tuo account Microsoft, quindi segui le istruzioni.
Accedi alle foto del tuo iPhone sul dispositivo Surface
L'app OneDrive consente di caricare automaticamente le foto scattate con il tuo iPhone. Le foto caricate possono essere visualizzate anche in Surface.
Carica le foto in OneDrive
-
Sul tuo iPhone, scarica l'app OneDrive dall'App Store di Apple.
-
Nell'app OneDrive effettua l'accesso con il tuo account Microsoft.
-
Esegui una delle seguenti operazioni:
-
Se è la prima volta che esegui l'accesso, seleziona Avvia caricamento dalla fotocamera quando ti viene richiesto se desideri caricare automaticamente le foto scattate.
-
Se hai già eseguito l'accesso all'app OneDrive, seleziona Utente > Impostazioni > Caricamento da fotocamera e quindi abilita Caricamento da fotocamera. A questo punto, ogni foto scattata con il tuo iPhone verrà salvata in OneDrive. Se desideri che anche i video vengano salvati in OneDrive, assicurati che l'opzione Includi video sia selezionata.
Visualizza le tue foto in Surface
OneDrive è incluso in Windows 10, pertanto puoi ottenere le foto da OneDrive in Esplora file.
-
In Surface seleziona Esplora file nella barra delle applicazioni.
-
In Esplora file selezionare OneDrive sul lato sinistro.
-
Accedi con lo stesso account Microsoft usato sull'iPhone per collegare il tuo dispositivo Surface a OneDrive.
-
Dopo che le cartelle di OneDrive vengono visualizzate, selezionare Immagini > Rullino. Verranno visualizzate le foto scattate sul tuo iPhone e potrai aprirle e visualizzarle qui.
Usa le app di Office sui tuoi dispositivi Surface e iPhone
Se devi modificare i documenti di Office nel tuo iPhone, continua a rimanere produttivo con le app di Office. Sarai in grado di creare, modificare e condividere documenti direttamente dal tuo iPhone e di continuare a lavorare sul tuo dispositivo Surface.
Modifica i documenti di Office nei tuoi dispositivi iPhone e Surface
Quando li salvi in OneDrive, i tuoi documenti verranno visualizzati sia in Surface che nell'iPhone.
-
Seleziona Installa per installare le app seguenti:
-
Apri un'app per iniziare a modificare i documenti salvati in OneDrive.
Le modifiche verranno salvate su tutti i dispositivi in modo che sia possibile iniziare a utilizzare il tuo telefono iPhone e continuare su Surface.
Visualizza gli account e-mail e i calendari in un'unica posizione con Microsoft Outlook
Rimani sempre organizzato quando usi Microsoft Outlook sul tuo telefono iPhone. Ottieni un'esperienza di posta familiare quando scarichi Microsoft Outlook dall'Apple App Store. Configura Microsoft Outlook in modo da eseguire queste operazioni:
-
Ricevere tutte i messaggi e-mail importanti in una cartella Posta in arrivo specifica.
-
Cercare contatti e allegati da tutti gli account e-mail
-
Visualizzare gli appuntamenti e i promemoria del calendario in tutti i tuoi account con visualizzazioni diverse
Esplora il Web dal telefono iPhone e continua su Surface
Usa il Web browser in modo trasparente collegando i dispositivi iPhone e Surface. Puoi aprire una pagina web con Microsoft Edge nel tuo telefono iPhone, quindi continuare a leggerla in Surface.
Collega il telefono iPhone al dispositivo Surface
-
Sul tuo telefono iPhone, scarica l'app Microsoft Edge dall'App Store.
-
Apri Microsoft Edge sul tuo telefono iPhone. Accedi con il tuo account Microsoft e collegalo al tuo dispositivo Surface.
Invia una pagina Web dal tuo telefono iPhone al tuo dispositivo Surface
Sul tuo iPhone:
-
Sul tuo telefono iPhone, apri una pagina Web in Microsoft Edge .
-
Sulla barra degli strumenti inferiore, seleziona Continua su PC.
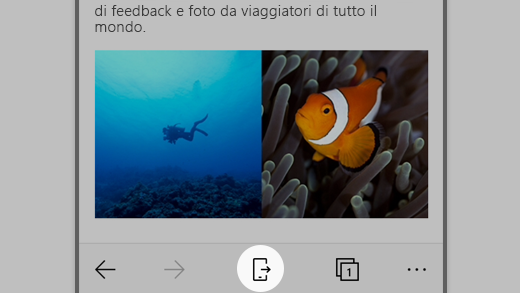
-
Invia la pagina Web al dispositivo Surface selezionando Seleziona un PC per aprirlo adesso o Riprendi in seguito.
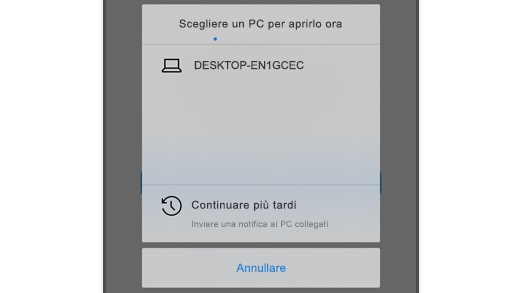
-
L'opzione Seleziona un PC per aprirlo adesso ti consente di scegliere un computer collegato acceso e connesso a Internet.
-
L'opzione Riprendi in seguito consente di inviare la pagina Web a tutti i tuoi computer collegati per eseguire l'accesso in seguito. Quando sei pronto, vai al centro notifiche e seleziona la pagina Web da aprire in Surface.
Argomenti correlati
-
Guida Collegamento al telefono'app & l'apprendimento (incluso Collegamento a Windows)
-
requisiti e configurazione delle app di Collegamento al telefono (iOS)
Per informazioni più specifiche sulla configurazione di iCloud per Windows, vedi i collegamenti seguenti nel supporto Apple:











