Usare Microsoft Wireless Display Adapter
Microsoft Wireless Display Adapter rappresenta un modo potente e affidabile per proiettare contenuti, foto e video in uno schermo di grandi dimensioni.
Ecco cosa devi sapere prima di usare l'adattatore:
-
L'adattatore funziona in modo ottimale se il televisore HDTV, il monitor o il proiettore è dotato sia di porta HDMI che di porta di ricarica USB.
-
Questo adattatore deve essere connesso a una porta di ricarica USB perché si alimenta tramite la connessione USB.
-
Verifica che nel PC siano installati gli ultimi aggiornamenti. Per informazioni sul controllo degli aggiornamenti, vedere Aggiornare Windows.
-
Verifica che anche l'adattatore disponga del firmware più recente. Per informazioni su come aggiornare il firmware, vedi Aggiornare Microsoft Wireless Display Adapter.
Sono disponibili diverse versioni dell'adattatore Wireless Display Adapter. La lunghezza e le dimensioni del cavo sono leggermente diverse per ogni tipo.
Microsoft 4K Wireless Display Adapter

Adattatore Wireless Display Microsoft (con il logo Microsoft con quattro quadrati)

Adattatore Microsoft Wireless Display
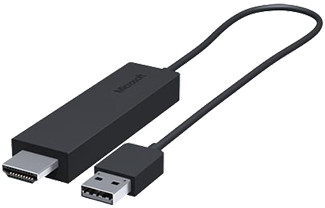
Usare questa tabella per verificare se il dispositivo funziona con la scheda di cui si dispone.
|
Scheda |
Dispositivi con cui funziona |
|
Microsoft 4K Wireless Display Adapter |
|
|
Microsoft Wireless Display Adapter (con logo Microsoft con 4 quadrati) |
Funzionalità completa non disponibile con dispositivi non HDCP. |
|
Microsoft Wireless Display Adapter |
Funzionalità completa non disponibile con dispositivi non HDCP. |
Configurare l'adattatore
Ecco come configurare l'adattatore nel secondo schermo:
-
Collega l'estremità HDMI dell'adattatore alla porta HDMI del televisore HDTV, del monitor o del proiettore.
-
Collega l'estremità USB dell'adattatore alla porta di ricarica USB del secondo display. Se il display non dispone di una porta di ricarica USB, inserire l'estremità USB in qualsiasi tipo di caricabatterie USB standard di Tipo A da 5W (5V/1A).
-
Nel secondo display, impostare l'entrata su HDMI. Per informazioni su come eseguire tale operazione, consulta il manuale fornito con il dispositivo.
Ecco come connetterlo a un PC con Windows:
-
Nel PC premere Windows tasto LOGO + K.
-
Seleziona il nome della scheda dall'elenco di connessioni disponibili. Il nome viene visualizzato nel secondo display.
Per altri dispositivi abilitati per Miracast®, cerca Miracast o Cast in Impostazioni e segui le istruzioni del dispositivo.
Per modificare le impostazioni per l'adattatore, aggiorna il firmware ed avrai anche bisogno dell'app Microsoft Wireless Display Adapter. Ecco come installarlo dal Microsoft Store:
-
Seleziona Start > Tutte le app > Microsoft Store.
-
Verifica di avere effettuato l'accesso all'account Microsoft.
-
Nella ricerca immettere Microsoft Wireless Display Adapter.
-
Seleziona l'app o il gioco, quindi seleziona Installa. L'app verrà installata nel dispositivo.
Ecco come aggiornare il firmware dell'adattatore:
-
Connettere il pc Windows sul tuo adattatore.
-
Apri l'app Microsoft Wireless Display Adapter.
-
Seleziona Aggiornamento e sicurezza. Se è disponibile un aggiornamento, tocca Aggiorna. È necessario mantenere l'app aperta e restare connessi con l'adattatore finché non vengono completati gli aggiornamenti.
-
Per mantenere l'adattatore aggiornato, attiva Aggiorna adattatore automaticamente. Gli aggiornamenti verranno eseguiti quando sono disponibili, se l'adattatore è connesso al dispositivo con Windows.
Per semplificare il riconoscimento dell'adattatore, è possibile modificarne il nome. Ecco come:
-
Connettere il pc Windows sul tuo adattatore.
-
Apri l'app Microsoft Wireless Display Adapter.
-
Seleziona Personalizza e digita il nome desiderato. La modifica avrà effetto a partire dalla connessione successiva dell'adattatore.
-
Scollegare e riconnettersi all'adattatore per vedere subito la modifica.
È possibile impedire ad altri utenti di associarsi all'adattatore o di usarlo senza l'autorizzazione. Ecco come:
-
Connettere il pc Windows sul tuo adattatore.
-
Apri l'app Microsoft Wireless Display Adapter.
-
Seleziona Aggiornamento e sicurezza e attiva Immetti un PIN quando colleghi un nuovo dispositivo.
Ottieni prestazioni migliori quando il dispositivo Windows e l'adattatore sono connessi alla stessa rete Wi-Fi. Ecco come cambiare la rete a cui è collegato l'adattatore:
-
Connettere il pc Windows sul tuo adattatore.
-
Apri l'app Microsoft Wireless Display Adapter e seleziona Rete.
-
Scegli la rete Wi-Fi a cui desideri connetterti e seleziona Connetti.
Nota: Questa opzione si applica solo a Microsoft 4K Wireless Display Adapter.











