Surface Dial è un nuovo strumento per il processo creativo che ti consente di mantenere il flusso. Se hai un dispositivo selettore circolare, ecco come configurarlo e personalizzarlo.
Configurazione
-
Sul PC seleziona il pulsante Start , quindi seleziona Impostazioni > Dispositivi > Bluetooth e altri dispositivi.
-
Estrai la parte inferiore di Surface Dial per aprire lo scomparto batteria. Controlla che siano presenti due batterie AAA.
-
Rimuovi la linguetta della batteria dal lato inferiore di Surface Dial.
Tieni premuto il pulsante accanto alle batterie finché la spia del Bluetooth non lampeggia. La spia è opposta al pulsante, sull'altro lato delle batterie.
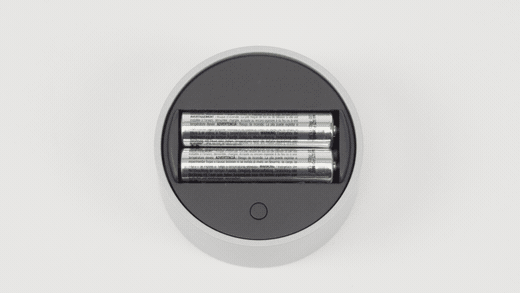
-
Assicurati che il Bluetooth sia attivato, quindi seleziona Aggiungi dispositivo Bluetooth o di altro tipo > Bluetooth. Scegli SurfaceDial nell'elenco dei dispositivi. Se vedi altre istruzioni visualizzate, seguile e quindi seleziona Fatto.
-
Rimuovi la pellicola protettiva da Surface Dial.
Una volta associato Surface Dial, vedrai la pagina delle impostazioni della rotellina visualizzata nella barra laterale.
Tieni premuto Surface Dial per visualizzare altri strumenti nel menu del selettore circolare. Ruota Surface Dial verso sinistra o verso destra per evidenziare lo strumento da usare. Per selezionarlo, premi e rilascia.
Personalizza le operazioni eseguite da Surface Dial
Per modificare gli strumenti visualizzati quando ruoti Surface Dial, seleziona il pulsante Start , quindi Impostazioni > Dispositivi > Rotellina.
Seleziona il pulsante Aggiungi + per aggiungere un nuovo strumento. Sono disponibili molte opzioni, dall'aumento e la riduzione del volume e della luminosità allo zoom e allo scorrimento fino al passaggio da un'app all'altra.
Creare strumenti personalizzati
In alternativa, prova ad aggiungere i tuoi strumenti personalizzati a Surface Dial: qualsiasi scelta rapida da tastiera funzionerà.
Seleziona il pulsante Aggiungi + e scegli Strumento personalizzato. Scegli quindi i tasti di scelta rapida da visualizzare quando ruoti a sinistra, a destra o fai clic su Surface Dial.
Suggerimento: Scopri questa pratica guida ai tasti di scelta rapida mentre scegli le operazioni che desideri vengano eseguite da Surface Dial.











