Nota: Alcuni prodotti potrebbero non essere disponibili nel tuo paese o nella tua area geografica.
Nota: Per usare Surface Dial, nel PC deve essere in uso l'Aggiornamento dell'anniversario di Windows 10, o versione successiva, e il Bluetooth 4.0 (LE).
Surface Dial non si associa al mio PC
Prima di tutto, assicurati di aver seguito i passaggi per l'associazione:
-
Sul PC seleziona il pulsante Start , quindi Impostazioni > Dispositivi > Bluetooth e altri dispositivi.
-
Attiva il Bluetooth.
-
Rimuovi la parte inferiore del dispositivo Surface Dial per aprire il vano batteria. Controlla che siano presenti due batterie AAA. Rimuovi la linguetta della batteria dal lato inferiore di Surface Dial.
-
Tieni premuto il pulsante accanto alle batterie finché la spia del Bluetooth non lampeggia. La spia è collocata in posizione opposta al pulsante, sull'altro lato delle batterie.
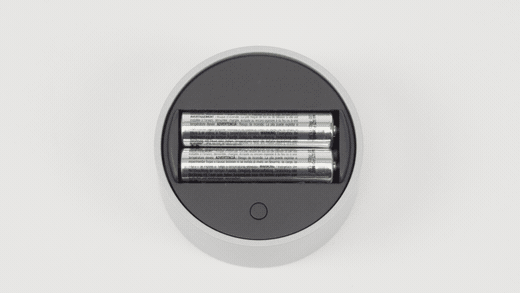
-
Torna alla pagina delle impostazioni Bluetooth sul PC e seleziona Dispositivo Bluetooth o di altro tipo > Bluetooth.
-
Scegli Surface Dial nell'elenco dei dispositivi. Segui eventuali istruzioni aggiuntive, quindi seleziona Fatto.
-
Rimuovi la pellicola protettiva da Surface Dial.
Bloccato? ecco le operazioni che puoi effettuare:
Se la spia dell'associazione non si accende
Innanzitutto, assicurati che le batterie siano installate correttamente. Rimuovi le batterie: vedrai un diagramma sotto di esse, riposiziona le batterie in base al diagramma. Premi di nuovo il pulsante di associazione. Se la spia di associazione LED non si accende dopo 10 secondi, saranno necessarie nuove batterie.
Se sostituisci le batterie e la spia di associazione ancora non si accende, crea un ordine di assistenza in modo da poter sostituire Surface Dial.
Se la spia di associazione lampeggia tre volte e poi si arresta
Significa che Surface Dial è associato a un altro dispositivo nelle vicinanze. Vai a quel dispositivo e rimuovilo dall'elenco dei dispositivi Bluetooth in Impostazioni. Torna quindi al dispositivo cui desideri associare il mouse ed esegui di nuovo l'associazione.
Dovresti essere pronto per partire. Se il problema persiste, Prova questa soluzione:
Se la spia di associazione lampeggia ancora (più di tre volte)
Controlla che il Bluetooth sia attivato per il dispositivo che desideri associare a Surface Dial. Se il Bluetooth è già attivo, prova a connetterti usando la procedura descritta sopra in "Surface Dial non si associa al mio PC".
Se non funziona, verifica se è possibile connettere altri dispositivi Bluetooth. In caso contrario, il problema non riguarda Surface Dial, ma è un problema di Bluetooth con il dispositivo. Se sono associati altri dispositivi Bluetooth, assicurati che il PC supporti Bluetooth 4.0 LE e che sia installato l'Aggiornamento dell'anniversario di Windows 10 (versione 1607). Se hai verificato questi elementi e ancora non si associa, crea un ordine di assistenza in modo da poter sostituire Surface Dial.
Surface Dial è associato, ma non funziona correttamente
Prima di provare una delle opzioni che seguono, tira la parte inferiore del dispositivo Surface Dial per aprire il vano batteria. Tieni premuto il pulsante di associazione e verifica che la spia di associazione del LED lampeggi tre volte e poi sparisca. Se non lampeggia affatto o continua a lampeggiare dopo le tre volte, segui i passaggi per associare Surface Dial. Quando il LED di associazione lampeggia tre volte, puoi provare a eseguire queste operazioni:
-
Rimuovi le batterie in Surface Dial per reimpostarlo. Non sarà necessario associarlo di nuovo.
-
Rimuovi Surface Dial dalle impostazioni Bluetooth, quindi aggiungilo di nuovo.
-
Riavviare (non arrestare) il PC.
-
Disinstalla/reinstalla i driver per Surface Dial, quindi riavvia il PC (non arrestarlo).
Nota: Tieni presente che gli strumenti predefiniti per Surface Dial possono variare a seconda dell'app o del software utilizzato. Vedi Modificare le impostazioni di Surface Dial.
Il mio Surface Dial è pieno di polvere e sporco
Il modo più sicuro per pulire il Surface Dial consiste nell'usare del nastro o un rullo di lanugine appiccicoso per rimuovere polvere o sporcizia.











