Se alcune funzioni di Windows non funzionano o Windows si arresta in modo anomalo, usa Verifica file di sistema per analizzare Windows e ripristinare i file.
Anche se a prima vista i passaggi riportati di seguito potrebbero sembrare complicati, seguili nell'ordine indicato e cercheremo di risolvere il problema.
Eseguire lo strumento Verifica file di sistema (SFC.exe)
A tal fine, attenersi alla seguente procedura:
-
Aprire un prompt dei comandi con privilegi elevati. A tale scopo, eseguire le operazioni seguenti nel modo appropriato:
-
Se si esegue Windows 10, Windows 8.1 o Windows 8, eseguire prima lo strumento Gestione e manutenzione immagini distribuzione prima di eseguire Verifica file di sistema. Se si esegue Windows 7 o Windows Vista, andare al passaggio 3.
Digitare il comando seguente, quindi premere Invio. Il completamento dell'operazione di comando può richiedere alcuni minuti.
DISM.exe /Online /Cleanup-image /Restorehealth
Importante: Quando si esegue questo comando, lo strumento Gestione e manutenzione immagini distribuzione utilizza Windows Update per fornire i file necessari per risolvere i danni. Tuttavia, se il client Windows Update è già danneggiato, utilizzare un'installazione di Windows in esecuzione come fonte di riparazione oppure utilizzare una cartella side-by-side di Windows da una condivisione di rete o da un supporto rimovibile come un DVD Windows come fonte dei file. Per effettuare questa operazione, eseguire invece il seguente comando:
DISM.exe /Online /Cleanup-Image /RestoreHealth /Source:C:\RepairSource\Windows /LimitAccess
Nota: Sostituire il segnaposto C:\RepairSource\Windows con il percorso dell'origine di ripristino. Per altre informazioni sull'uso dello strumento Gestione e manutenzione immagini distribuzione per ripristinare Windows, vedi Ripristinare un'immagine Windows.
-
Al prompt dei comandi digita il comando seguente e quindi premi INVIO:
sfc /scannow

Il comando sfc /scannow analizza tutti i file di sistema protetti e sostituisce i file danneggiati con una copia memorizzata nella cache che si trova in una cartella compressa in %WinDir%\System32\dllcache.
Il segnaposto %WinDir% rappresenta la cartella del sistema operativo Windows. Ad esempio, C:\Windows.
Nota Non chiudere questa finestra del prompt dei comandi finché la verifica non viene completata al 100%. I risultati dell'analisi verranno visualizzati al termine del processo.
-
Al termine del processo, è possibile che venga visualizzato uno dei messaggi seguenti:
-
Protezione delle risorse di Windows non ha trovato violazioni di integrità.
Ciò significa che non sono presenti file di sistema mancanti o danneggiati. -
Windows Resource Protection non è riuscito a eseguire l'operazione richiesta.
Per risolvere il problema, eseguire l'analisi di Verifica file di sistema in modalità provvisoria e verificare che le cartelle PendingDeletes e PendingRenames siano presenti in %WinDir%\WinSxS\Temp. -
Windows Resource Protection ha rilevato file danneggiati e li ha ripristinati correttamente. I dettagli sono inclusi nella CBS. Registra %WinDir%\Logs\CBS\CBS.log.
Per visualizzare le informazioni dettagliate sull'analisi e il ripristino dei file di sistema, vedere Come visualizzare i dettagli del processo di Verifica file di sistema. -
Windows Resource Protection ha rilevato file danneggiati, ma non è stato possibile correggerne alcuni. I dettagli sono inclusi nella CBS. Registra %WinDir%\Logs\CBS\CBS.log.
Per ripristinare manualmente i file danneggiati, visualizzare i dettagli del processo Verifica file di sistema per trovare il file danneggiato e quindi sostituire manualmente il file danneggiato con una copia nota del file.
-
Scorrere rapidamente dal margine destro dello schermo e toccare Ricerca. Se si utilizza il mouse, posizionare il puntatore nell'angolo inferiore destro della schermata e fare clic su Ricerca. Digitare Prompt dei comandi nella casella di ricerca, fare clic con il pulsante destro del mouse su Prompt dei comandi, quindi fare clic su Esegui come amministratore. Se viene richiesto di immettere la password di amministratore o di confermare, digitare la password o fare clic su Consenti.
A tale scopo, fare clic su Start, digitare Prompt dei comandi o cmd nella casella di ricerca , fare clic con il pulsante destro del mouse su Prompt dei comandi e quindi scegliere Esegui come amministratore. Se viene richiesto di immettere la password di amministratore o di confermare, digitare la password o fare clic su Consenti.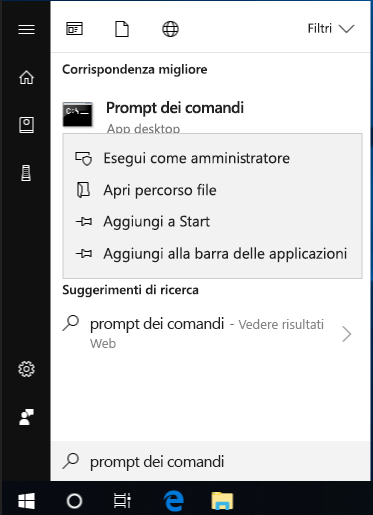
Ulteriori informazioni
Come visualizzare i dettagli del processo di Verifica file di sistema
Per visualizzare i dettagli inclusi nella CBS. È possibile copiare le informazioni nel file di Sfcdetails.txt usando il comando Findstr e quindi visualizzare i dettagli nella Sfcdetails.txt. A tal fine, attenersi alla seguente procedura:
-
Aprire un prompt dei comandi con privilegi elevati come descritto nel passaggio 1 precedente.
-
Al prompt dei comandi digita il comando seguente e quindi premi INVIO:
findstr /c:"[SR]" %windir%\Logs\CBS\CBS.log >"%userprofile%\Desktop\sfcdetails.txt"
Nota Il file Sfcdetails.txt contiene i dettagli di ogni esecuzione dello strumento Verifica file di sistema nel computer. Il file include informazioni sui file che non sono stati ripristinati dallo strumento Verifica file di sistema. Verificare le voci di data e ora per determinare i file di problema trovati l'ultima volta che è stato eseguito lo strumento Verifica file di sistema.
-
Aprire il file Sfcdetails.txt dal desktop.
-
Il file Sfcdetails.txt usa il formato seguente:
Dettagli SFC data/ora Il file di log di esempio seguente contiene una voce relativa a un file che non è stato possibile ripristinare: 2007-01-12 12:10:42, Info CSI 00000008 [SR] Impossibile repair member file [l:34{17}]"Accessibility.dll" of Accessibility, Version = 6.0.6000.16386, pA = PROCESSOR_ARCHITECTURE_MSIL (8), Culture neutral, VersionScope neutral, PublicKeyToken = {l:8 b:b03f5f7f11d50a3a}, Tipo neutral, TypeName neutral, PublicKey neutrale nell'archivio, file mancante
Come sostituire manualmente un file di sistema danneggiato con una copia nota del file
Dopo aver determinato quale file di sistema è danneggiato e non è stato possibile ripristinare tramite le informazioni dettagliate nel file di Sfcdetails.txt, individuare la posizione del file danneggiato e quindi sostituire manualmente il file danneggiato con una copia nota del file. A tale scopo, procedere come segue:
Nota Potrebbe essere possibile ottenere una copia nota del file di sistema da un altro computer che esegue la stessa versione di Windows con il computer. È possibile eseguire un processo di verifica dei file di sistema in tale computer per assicurarsi che il file di sistema che si intende copiare sia una copia valida.
-
Prendi la proprietà amministrativa del file di sistema danneggiato. A questo scopo, al prompt dei comandi con privilegi elevati copiare e quindi incollare (o digitare) il comando seguente e quindi premere INVIO:
takeown /f Path_And_File_Name Nota: il segnaposto Path_And_File_Name rappresenta il percorso e il nome file del file danneggiato. Ad esempio, digitare takeown /f C:\windows\system32\jscript.dll.

-
Concedere agli amministratori l'accesso completo al file di sistema danneggiato. A questo scopo, copiare e incollare (o digitare) il comando seguente e quindi premere INVIO:
icacls Path_And_File_Name /GRANT ADMINISTRATORS:F Nota: il segnaposto Path_And_File_Name rappresenta il percorso e il nome file del file danneggiato. Ad esempio, digitare icacls C:\windows\system32\jscript.dll /grant administrators:F.

-
Sostituire il file di sistema danneggiato con una copia nota del file. A questo scopo, copiare e incollare (o digitare) il comando seguente e quindi premere INVIO:
Copia Source_File destinazione Nota: il segnaposto Source_File rappresenta il percorso e il nome file della copia valida nota del file nel computer, mentre il segnaposto di destinazione rappresenta il percorso e il nome file del file danneggiato. Ad esempio, digitare copia E:\temp\jscript.dll C:\windows\system32\jscript.dll.
Se i passaggi precedenti non funzionano, potrebbe essere necessario reinstallare Windows. Per altre info, vedi Opzioni di ripristino di Windows 10.










