La funzionalità Microsoft Edge che blocca i popup è efficace per impedire ai siti Web di aprire automaticamente una nuova finestra o scheda o una finestra parziale nella parte superiore della pagina Web corrente. Questa funzionalità è attivata per impostazione predefinita.
Esistono molti tipi diversi di popup, tra cui annunci, avvisi, offerte o avvisi che possono essere visualizzati in vari momenti in qualsiasi pagina Web. Alcuni possono essere utili, ad esempio quando un sito Web della banca visualizza l'estratto conto mensile in una finestra popup. I popup possono anche essere fonte di distrazione o malware, impegnandosi in tattiche di phishing come avvisi, premi o download gratuiti, per acquisire fiducia in un potenziale tentativo di phishing.
Nota: Se si ricevono notifiche di siti Web indesiderati, vedere Gestire le notifiche del sito Web in Microsoft Edge. Le notifiche del sito Web vengono visualizzate nel centro notifiche, situato nell'angolo in basso a destra del dispositivo.
Come bloccare i popup in Microsoft Edge
-
In Edge andare a Impostazioni e altro nella parte superiore del browser.
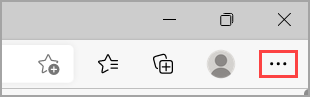
-
Selezionare Impostazioni > Cookie e autorizzazioni sito.
-
In Tutte le autorizzazioni selezionare Popup e reindirizzamenti.
-
Attivare l'interruttore Blocca (scelta consigliata ).
Quando questa funzionalità è attivata e un popup è stato bloccato, Edge visualizzerà l'immagine seguente nella barra degli indirizzi del Web browser.
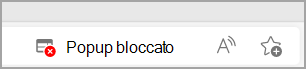
Come consentire i popup per un URL specifico in Microsoft Edge
A volte è necessario consentire i popup in modo che una particolare esperienza di applicazione Web o sito Web funzioni come previsto. In questi casi, potrebbe essere necessario includere un URL specifico nell'elenco popup Consenti.
-
In Edge andare a Impostazioni e altro nella parte superiore del browser.
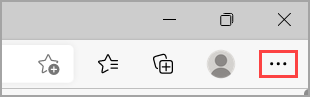
-
Selezionare Impostazioni > Cookie e autorizzazioni sito.
-
In Tutte le autorizzazioni selezionare Popup e reindirizzamenti.
-
Passare alla sezione Consenti e quindi selezionare Aggiungi.
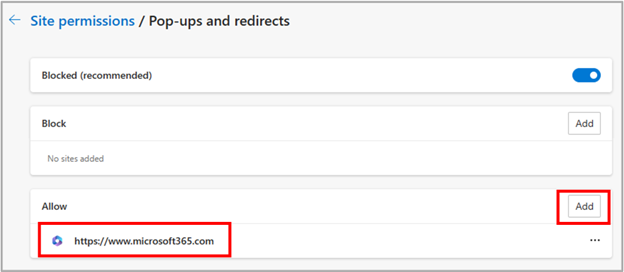
-
Digitare l'URL che si vuole consentire per creare popup nella finestra di dialogo (a partire dalla parte https:// all'inizio) e selezionare Aggiungi. L'URL dovrebbe ora essere visualizzato nell'elenco Consenti.
Cosa fare se i popup continuano a essere visualizzati
Se si continuano a ricevere i popup dopo aver attivato questa funzionalità, provare le soluzioni seguenti:
-
Assicurarsi che Edge sia aggiornato: selezionare Impostazioni e altro > Impostazioni > Informazioni su Microsoft Edge . Se è disponibile un aggiornamento, puoi applicarlo da qui.
-
Analizzare il dispositivo alla ricerca di malware:per altre informazioni, vedere Massima protezione con Sicurezza di Windows.
-
Disabilitare le estensioni: controllare se un'estensione interferisce. Selezionare Impostazioni e altro > Estensioni > Gestisci estensione, quindi disattivare ogni estensione. Se i popup vengono ora bloccati, attivare le estensioni una alla volta per determinare quale sia la causa del problema.
-
Blocca cookie di terze parti:a tale scopo, selezionare Impostazioni e altro > Impostazioni > Cookie e autorizzazioni del sito> Gestire ed eliminare cookie e dati del sito e attivare Blocca i cookie di terze parti.
-
Cancella la cache del browser: per altre informazioni, vedere Visualizzare ed eliminare la cronologia del browser in Microsoft Edge.
Cosa non può essere bloccato dal blocco popup?
Se i popup vengono ancora visualizzati all'interno di una pagina Web dopo aver attivato questa funzionalità e aver provato le soluzioni elencate in precedenza, potrebbero essere annunci di siti Web creati per apparire come popup. Gli annunci del sito Web non possono essere bloccati dal blocco popup di Edge. Edge inoltre non impedisce l'apertura di un popup se si seleziona un pulsante o un collegamento in una pagina Web.
Nota: Questo argomento riguarda il nuovo Microsoft Edge . Ottieni assistenza per la versione legacy di Microsoft Edge.










