Importante: Prima di allineare gli oggetti, l'opzione Testo a capo per ogni oggetto deve essere impostata su un valore diverso da In linea con il testo. Fare clic con il pulsante destro del mouse su ogni oggetto, scegliere Testo a capo e selezionare un'opzione dal menu.
Allineare un'immagine, una forma, una casella di testo, un elemento grafico SmartArt o un oggetto WordArt
-
Selezionare un oggetto (tenere premuto CTRL per selezionare più oggetti).
-
Eseguire una delle operazioni seguenti:
-
Per allineare un'immagine, selezionare Formato immagine o Strumenti immagine > Formato.
-
Per allineare una forma, una casella di testo o un oggetto WordArt, selezionare Formato forma o Strumenti disegno > Formato.
-
-
Nel gruppo Disponi selezionare Allinea.
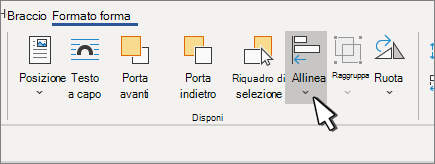
-
Scegliere una delle opzioni seguenti:
Importante: Se Allinea non è disponibile, l'opzione Testo a capo potrebbe essere impostata su In linea con il testo. Fare clic con il pulsante destro del mouse su ogni oggetto, scegliere Testo a capo e quindi scegliere un'opzione diversa dal menu di scelta rapida.
-
Allinea a sinistra Per allineare i bordi degli oggetti a sinistra.
-
Allinea al centro Per allineare gli oggetti verticalmente attraverso i relativi centri.
-
Allinea a destra Per allineare i bordi degli oggetti a destra.
-
Allinea in alto Per allineare i bordi superiori degli oggetti.
-
Allinea al centro Per allineare gli oggetti orizzontalmente attraverso il centro.
-
Allinea in basso Per allineare i bordi inferiori degli oggetti.
Note:
-
Quando si allineano gli oggetti l'uno rispetto all'altro dai bordi, uno degli oggetti resta fisso.
-
Allinea al centro allinea gli oggetti orizzontalmente attraverso il centro degli oggetti e Allinea al centro allinea gli oggetti verticalmente attraverso i centri degli oggetti. Quando si allineano gli oggetti l'uno rispetto all'altro in base al centro o al centro, gli oggetti vengono allineati lungo una linea orizzontale o verticale che rappresenta la media delle posizioni originali. Nessun oggetto rimane necessariamente fermo e tutti gli oggetti potrebbero muoversi.
-
A seconda dell'opzione di allineamento, gli oggetti potrebbero coprire un altro oggetto. In questo caso, annullare l'allineamento e spostare gli oggetti in nuove posizioni prima di ripetere l'allineamento.
-
-
Disporre gli oggetti a uguale distanza l'uno dall'altro
-
Tenere premuto CTRL per selezionare almeno tre oggetti.
-
Per selezionare oggetti nascosti, in pila o dietro il testo, passare a Home > Trova e seleziona > Seleziona oggetti e quindi disegnare una casella sugli oggetti.
-
Eseguire una delle operazioni seguenti:
-
Per allineare uniformemente le immagini, selezionare Formato immagine o Strumenti immagine > Allinea.
-
Per allineare una forma, una casella di testo o un oggetto WordArt, selezionare Formato forma o Strumenti disegno > Allinea.
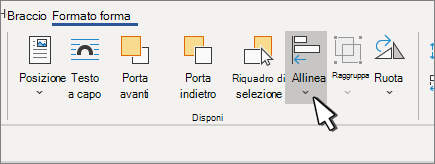
-
-
Scegliere una delle opzioni seguenti:
-
Distribuisci orizzontalmente Per centrare gli oggetti orizzontalmente.
-
Distribuisci verticalmente Per centrare gli oggetti verticalmente.
-
Nota: Se la disposizione del testo per un oggetto è impostata su In linea con il testo, Word possibile allinearla solo rispetto alla pagina o ai margini. Per modificare la disposizione del testo, premere CTRL e fare clic sull'oggetto, scegliere Testo a capo e quindi selezionare un elemento diverso da In linea con il testo. Per altre informazioni sulla disposizione testo, vedere Controllare la disposizione del testo attorno agli oggetti.
Allineamento di un oggetto ad altri oggetti, ai margini o alla pagina
-
Tenere premuto MAIUSC e selezionare gli oggetti da allineare.
-
Selezionare Formato forma o Formato immagine. > Allinea.
Se l'opzione Allinea non è visualizzata nella scheda Formato forma , selezionare Disponi e quindi scegliere Allinea.
-
Scegliere una delle opzioni seguenti:
-
Allinea alla pagina
-
Allinea al margine
-
Allinea oggetti selezionati
-
-
Per scegliere se gli oggetti selezionati sono allineati ai margini, alla pagina o l'uno rispetto all'altro, selezionare Allinea e scegliere una delle opzioni seguenti:
-
Allinea alla pagina
-
Allinea al margine
-
Allinea oggetti selezionati
-
-
Selezionare di nuovo Allinea e quindi scegliere il tipo di allineamento da una delle tre categorie : Orizzontale, Verticale o Distribuisci.
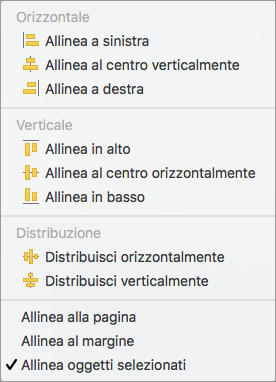
Suggerimento: Dopo aver allineato gli oggetti, definendoli come un gruppo è possibile spostarli mantenendo le relative posizioni. Per informazioni sull'uso dei gruppi, vedere Raggruppare o separare forme, immagini o altri oggetti.










