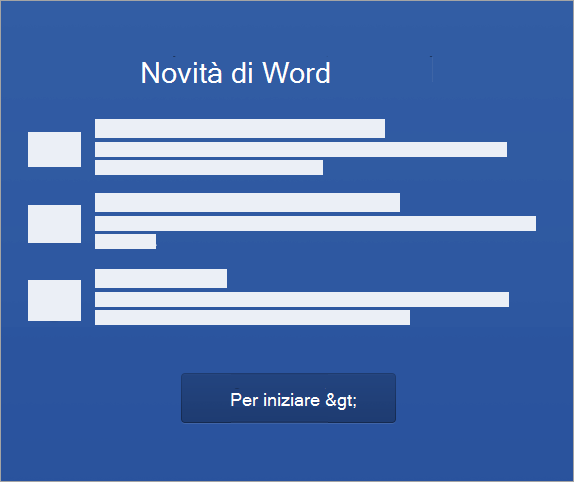Ecco i passaggi per completare il processo di installazione e attivazione nel PC o nel Mac.
Installare Office in un PC
-
A seconda del browser in uso, fare clic su Esegui (in Microsoft Edge o Internet Explorer), Installa (in Chrome) o Salva file (in Firefox).
Se viene visualizzata la richiesta di Controllo dell'account utente Vuoi consentire a questa app di apportare modifiche al dispositivo? fare clic su Sì.
L'installazione viene avviata.
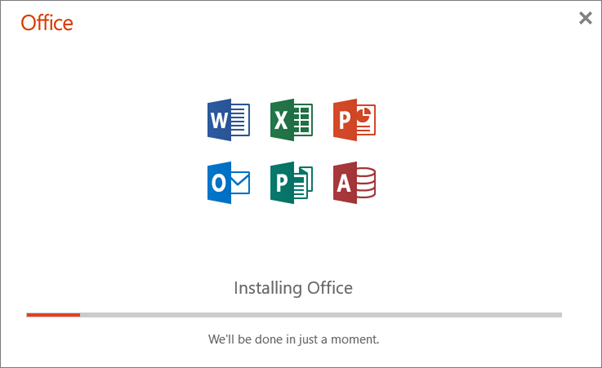
-
L'installazione è completata quando viene visualizzato il messaggio "È tutto pronto. Office è installato" e viene riprodotta un'animazione che mostra dove trovare le applicazioni di Office nel computer. Seguire le istruzioni visualizzate nella finestra, quindi selezionare Chiudi.
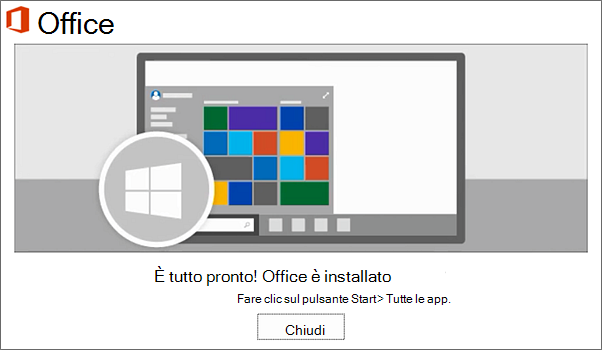
Problemi di installazione o di accesso?
Se si verificano problemi di installazione, ad esempio se Office impiega troppo tempo per l'installazione, selezionare Serve aiuto? per visualizzare un elenco di problemi frequenti.
Attivare Office in un PC
-
Per aprire un'app di Office, selezionare il pulsante Start (nell'angolo in basso a sinistra dello schermo) e digitare il nome di un'app di Office, ad esempio Word.
Se si usa Windows 8.1 o 8.0, digitare il nome di un'app di Office nella schermata Start. Non si riescono a trovare le app di Office?
-
Per aprire l'app di Office, selezionare l'icona corrispondente nei risultati della ricerca.
-
Quando si apre l'app di Office, accettare il contratto di licenza. Office è attivato e pronto per l'utilizzo.
Nota: Se si verificano problemi con l'attivazione di Office, viene visualizzata l'Attivazione guidata. Completare i passaggi della procedura guidata per completare l'attivazione di Office.
Installare Office in un Mac
-
Al termine del download, aprire il Finder, passare a Download e fare doppio clic su Microsoft Office installer.pkg (il nome potrebbe essere leggermente diverso).
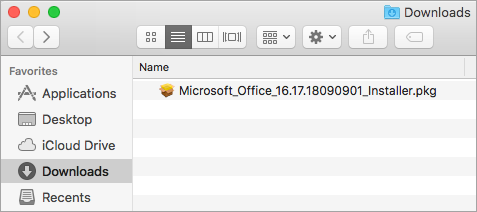
Suggerimento: Se viene visualizzato un messaggio di errore che indica che Microsoft Office installer.pkg non può essere aperto in quanto il file proviene da uno sviluppatore non identificato, attendere 10 secondi e spostare il file scaricato sul desktop. Tenere premuto CTRL e fare clic sul file per avviare il programma di installazione.
-
Nella prima schermata di installazione selezionare Continua per iniziare il processo di installazione.
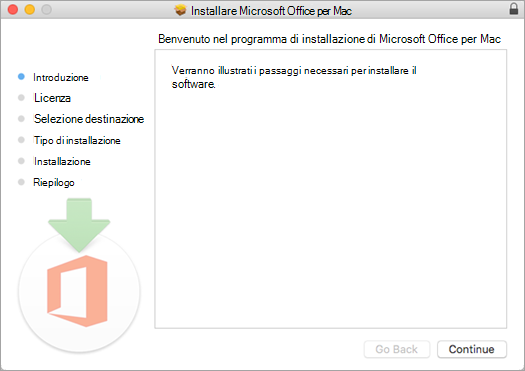
-
Esaminare il contratto di licenza software e fare clic su Continua.
-
Selezionare Accetta per accettare le condizioni del contratto di licenza software.
-
Scegliere come si vuole installare Office e fare clic su Continua.
-
Verificare i requisiti di spazio su disco o cambiare il percorso di installazione, quindi fare clic su Installa.
Nota: Se si vogliono installare solo specifiche app di Office e non l'intera famiglia di prodotti, fare clic sul pulsante Personalizza e deselezionare le applicazioni indesiderate.
-
Immettere la password di accesso al Mac, se richiesta, e quindi fare clic su Installa software. Si tratta della password che si usa per accedere al Mac.
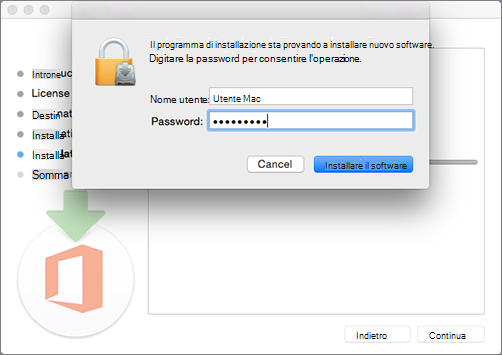
-
L'installazione del software viene avviata. Al termine, fare clic su Chiudi. Se l'installazione di Office non riesce, vedere Cosa fare se non è possibile installare o attivare Office per Mac.
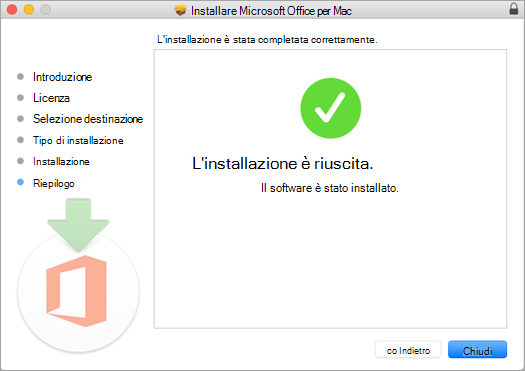
Attivare Office in un Mac
-
Fare clic sull'icona Launchpad nel Dock per visualizzare tutte le app.

-
Fare clic sull'icona Microsoft Word nel Launchpad.
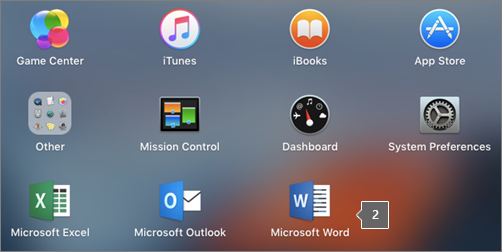
-
All'avvio di Word viene aperta automaticamente la finestra Novità. Fare clic su Inizia per avviare l'attivazione. Se è necessaria assistenza per l'attivazione di Office, vedere Attivare Office per Mac. Se l'attivazione di Office non riesce, vedere Cosa fare se non è possibile installare o attivare Office per Mac.