Impostare la posizione di un'immagine o di un oggetto su un'ampia gamma di posizioni nel documento.
Orizzontale
Posizionare un'immagine orizzontalmente in una pagina in base a quanto segue:
-
Allineamento Impostare un'immagine a sinistra, a destra o al centro rispetto ai margini Pagina, Margine, Colonna, Carattere, Sinistra, Destra, Interno o Esterno. Le impostazioni Pagina e Margine posizionano l'oggetto sia a sinistra che a destra della pagina.
-
Layout libro Impostare la posizione in cui verrà prodotto il documento per la stampa o la rilegatura. È possibile controllare la posizione in cui verrà visualizzata l'immagine in una pagina sinistra o destra. È possibile posizionare le immagini rispetto all'interno o all'esterno della pagina o del margine.
-
Posizione assoluta Blocca l'immagine in una posizione misurata specifica a destra della pagina, del margine, della colonna, del carattere o in particolare a sinistra, a destra, all'interno o all'esterno del margine. Le misure possono essere specificate come positive o negative per il controllo esatto della posizione a sinistra o a destra del punto di ancoraggio. L'immagine rimarrà nella stessa posizione, indipendentemente da eventuali altre modifiche di formattazione apportate.
-
Posizione relativa Impostare un'immagine in una posizione rispetto a Margini, Pagina, Sinistra, Destra, Interno o Esterno. Le impostazioni specifiche sono le percentuali. Questo può essere utile per mantenere un'immagine a una distanza impostata da un margine, anche se si prevede di modificare i margini.
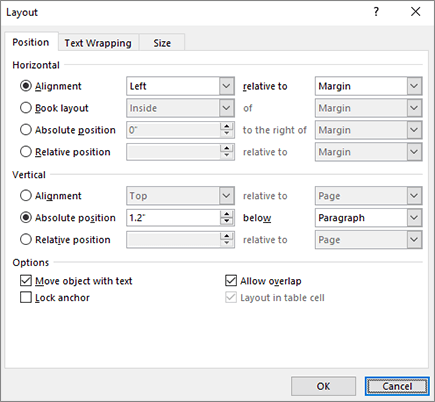
Verticale
Posizionare un'immagine in verticale in una pagina in base alle operazioni seguenti:
-
Allineamento Posizionare un'immagine in alto, al centro, in basso, all'interno o all'esterno rispetto ai margini Pagina, Margine, linea, Superiore, Inferiore, Interno o Esterno. Posizione di Pagina e Margine rispetto alla parte superiore e inferiore della pagina.
-
Posizione assoluta Blocca l'immagine in una posizione misurata specifica sotto la pagina, il margine, il paragrafo, la linea o in particolare il margine Superiore, Inferiore, Interno o Esterno. Le misure possono essere specificate come positive o negative per il controllo esatto della posizione verso l'alto o verso il basso dal punto di ancoraggio. L'immagine rimarrà nella stessa posizione, indipendentemente da eventuali altre modifiche di formattazione apportate.
-
Posizione relativa Impostare un'immagine in una posizione rispetto a Margini, Pagina, Superiore, Inferiore, Interno o Esterno. Questo può essere utile per mantenere un'immagine a una distanza impostata da un margine, anche se si prevede di modificare i margini.
Opzioni
Opzioni aggiuntive da usare per il posizionamento di immagini e oggetti.
-
Spostare un oggetto con testo Sposta l'immagine con il testo con cui è posizionata. Ad esempio, se un'immagine è posizionata con un paragrafo e si inserisce un altro paragrafo prima di esso, l'immagine si sposterà con il paragrafo originale. Funziona solo con le immagini spostabili (non in linea con la disposizione del testo) e non sono in una posizione fissa come impostato nel menu Testo a capo . Quando si abilita questa impostazione, viene impostata anche Sposta con testo nel menu Testo a capo . Si noterà anche che l'allineamento orizzontale e verticale cambierà in posizioni assolute rispetto al margine (orizzontale) e al paragrafo (verticale).
-
Bloccare l'ancoraggio Blocca un'immagine con un paragrafo. Sposta oggetto con testo manterrà un'immagine in un paragrafo se si spostano i paragrafi nella pagina. Tuttavia, se si seleziona e si trascina un paragrafo in un'altra pagina, l'immagine potrebbe spostarsi sull'altra pagina. Quando si blocca l'ancoraggio, se si seleziona un paragrafo e un'immagine e si sposta il paragrafo in un'altra pagina, il paragrafo rimane con il testo originale.
-
Consenti sovrapposizione Consente di trascinare immagini sovrapposte. Le immagini sono in formato layer. Per cambiare l'immagine davanti o dietro, usare i pulsanti Porta avanti o Porta indietro nel gruppo Disponi per cambiare l'ordine. Questo problema interessa l'intero documento.
La disposizione testo consente di impostare il modo in cui una forma o un'immagine interagisce con il testo circostante.
Stile disposizione
Questi comandi controllano il modo in cui il testo viene disposto intorno a un'immagine o una forma e questo influisce sul modo in cui è possibile inserirlo nella pagina.
In linea con il testo Inserisce l'immagine o la forma in un paragrafo, proprio come una riga di testo. Si sposta con il paragrafo quando si aggiunge o si rimuove testo. È possibile spostare l'immagine o la forma su altre linee come con il testo, ma è limitata fino all'estensione della linea.
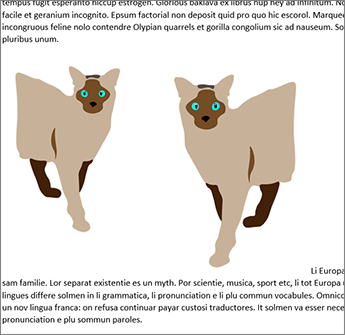
Incorniciato Dispone il testo intorno all'immagine o alla forma con un motivo quadrato. Se l'immagine si assottiglia, ad esempio un triangolo, il testo su entrambi i lati ha lo stesso bordo. È possibile posizionare l'oggetto in modo casuale nella pagina e il testo si riempirà intorno ad esso.
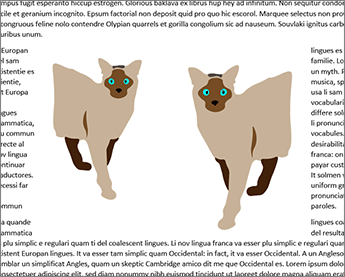
Ravvicinato Il testo viene disposto a una distanza uniforme tra il bordo dell'immagine o della forma e il testo. Il testo segue la forma. È possibile posizionare l'oggetto in modo casuale nella pagina e il testo si riempirà intorno ad esso.
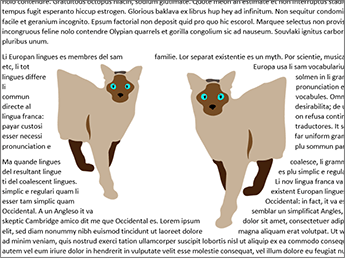
All'interno Funziona in modo analogo a Ravvicinato, con la differenza che è possibile modificare i punti di ritorno a capo in modo che il testo possa riempire gli spazi tra gli elementi di un'immagine. Se l'immagine o la forma non ha spazi, la disposizione del testo funziona come Ravvicinato. Per altre informazioni, vedi Modificare i punti a capo

In alto e in basso Dispone il testo nella parte superiore e inferiore dell'immagine o della forma e non inserisce testo lungo i bordi, indipendentemente da quanto l'immagine sia stretta.
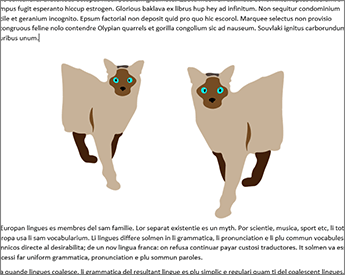
Dietro al testo Inserisce l'immagine o la forma dietro il testo e non dispone il testo intorno ad esso. Una volta dietro il testo, potrebbe essere difficile selezionarlo. Passare a Layout > riquadro di selezione e quindi scegliere l'immagine o la forma nell'elenco per selezionarla.
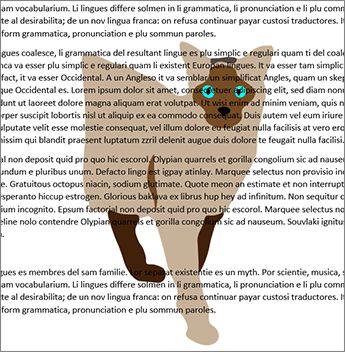
Davanti al testo Posiziona l'immagine o la forma sopra il testo. Il testo non va a capo, quindi parte di esso potrebbe essere bloccata, a seconda della trasparenza dell'immagine.
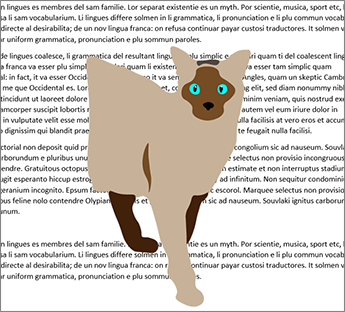
Disporre il testo
Questi comandi controllano se il testo viene disposto intorno a un'immagine su entrambi i lati, a sinistra, a destra o dove si trova la distanza più grande tra l'immagine e il margine.
-
Entrambi i lati Dispone il testo intorno ai lati dell'immagine o della forma.
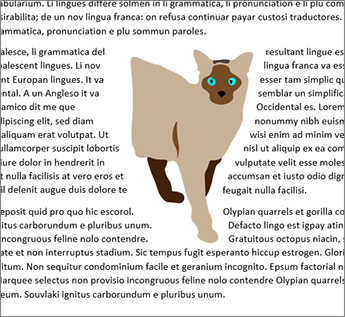
-
Sinistra Dispone il testo solo intorno al lato sinistro dell'immagine o della forma.
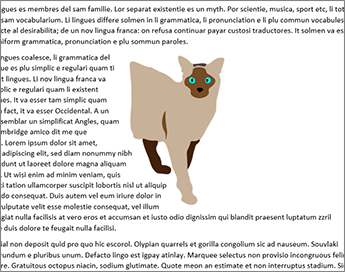
-
Destra Dispone il testo solo sul lato destro dell'immagine o della forma.
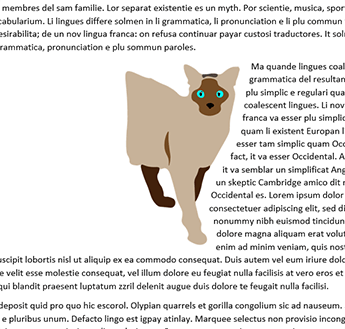
-
Solo più grande Dispone il testo sul lato dell'immagine o della forma a una distanza maggiore dal margine.

Distanza dal testo
-
È possibile immettere valori personalizzati per la distanza tra il testo e l'immagine. È possibile impostare in modo indipendente le distanze per l'angolo superiore, inferiore, sinistro e destro.
Per modificare i punti a capo, selezionare l'immagine o la forma, passare a Testo a capo e selezionare Modifica disposizione punti dal menu a capo del testo.
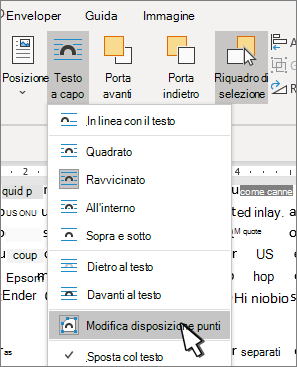
I punti della struttura possono essere spostati per consentire di modificare la disposizione del testo.
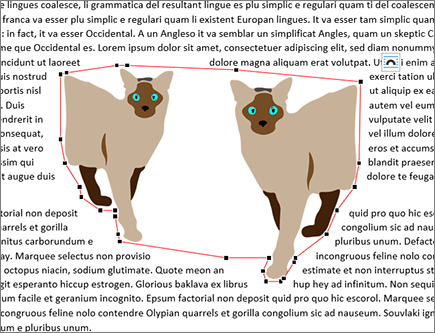
Spostare i punti a capo in modo che il testo si riempia intorno all'immagine. Anche se non è possibile aggiungere punti, è possibile disporli in modo da adattarli al modo in cui si vuole disporre il testo.
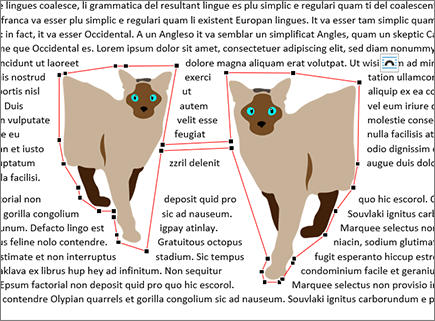
OK Salva le modifiche e chiude la finestra di dialogo.
Annulla Ignora le modifiche e chiude la finestra di dialogo.
Qui è possibile impostare le dimensioni, la rotazione e la scala delle immagini e delle forme.
Altezza
-
Assoluto Impostare l'altezza effettiva dell'oggetto selezionato.
-
Relativo Impostare l'altezza come percentuale relativa di Margini, Pagina, Superiore, Botton, Interno o Esterno. Questa opzione non è abilitata per le immagini.
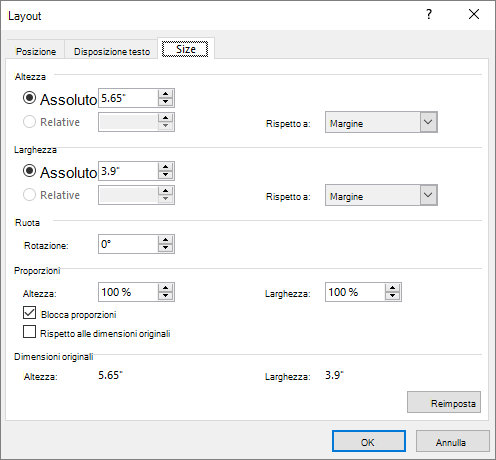
Larghezza
-
Assoluto Impostare la larghezza effettiva dell'oggetto selezionato.
-
Relativo Impostare la larghezza come percentuale relativa di Margini, Pagina, Superiore, Botton, Interno o Esterno. Questa opzione non è abilitata per le immagini.
Ruotare
Rotazione Impostare l'angolo dell'oggetto in base ai gradi (solo numeri interi).
Scale
Scala è un altro modo per impostare Altezza e Larghezza in base a una percentuale delle dimensioni originali. Ad esempio, se l'originale era 3" x 4", è possibile impostarlo su 50% di tale dimensione e Altezza assoluta e Larghezza cambierebbero a metà dei valori originali.
Bloccare le proporzioni Se impostata, cambia automaticamente una dimensione in base alle modifiche apportate all'altra. Ad esempio, se un'immagine è originariamente 8" x 10" e si modifica la larghezza su 4", l'altezza verrà automaticamente modificata su 5". Quando si ridimensionano le immagini, usare questa impostazione per evitare la distorsione.
Rispetto alle dimensioni originali dell'immagine Mostra Altezza e Larghezza come percentuali delle dimensioni dell'immagine quando è stata inserita nel documento. Se si ridimensiona l'immagine con il mouse e si apre la finestra di dialogo, le percentuali rifletteranno le modifiche. Se si deseleziona questa impostazione e si torna indietro e si ridimensiona l'immagine con il mouse, quando si riapre la finestra di dialogo, Altezza e Larghezza mostreranno il 100% e le modifiche saranno relative alle nuove dimensioni. Questa opzione è abilitata solo con le immagini.
Dimensioni originali Leggere solo i campi che mostrano le dimensioni originali dell'immagine selezionata. Questa opzione è abilitata solo con le immagini.
Ripristino Restituisce le dimensioni originali di un'immagine. Questa opzione è abilitata solo con le immagini.










