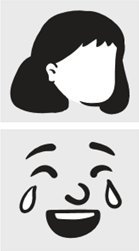Inserire ClipArt
PASSAGGIO 1:
Selezionare Inserisci > Immagini > Immagini online
In Outlook, quando si usa il riquadro di lettura, non è visualizzato un menu Inserisci. Fare clic su Disancora 
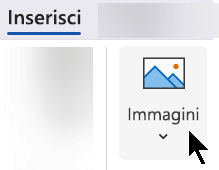
PASSAGGIO 2:
Digitare una parola o una frase che descrive ciò che si sta cercando, quindi premere INVIO.
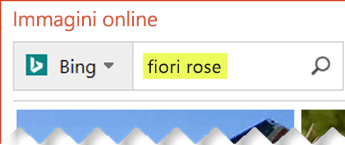
PASSAGGIO 3:
Filtrare i risultati per Tipo per ClipArt.
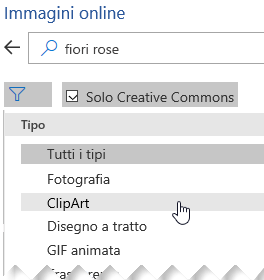
PASSAGGIO 4:
Selezionare un'immagine.
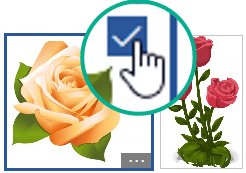
PASSAGGIO 5:
Selezionare Inserisci.
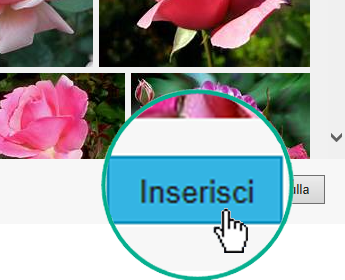
È tutto.
L'immagine verrà inserita nel documento di Office.
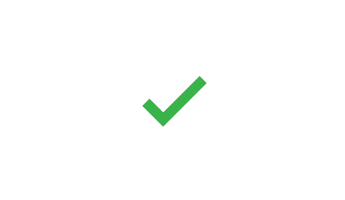
ClipArt e copyright
Il filtro delle licenze, Solo Creative Commons o Tutte, consente di scegliere le immagini appropriate per l'uso previsto. Per informazioni sulle licenze di Creative Commons, vedere qui.
L'utente che usa immagini o ClipArt di Bing ha la responsabilità di rispettare il copyright e il filtro delle licenze di Bing lo aiuta a scegliere le immagini che può usare.
Nuovi tipi di immagini ClipArt per Microsoft 365
Microsoft 365 non ha più le clipart tradizionali, ma come abbonato è possibile ottenere diversi nuovi tipi di immagini di alta qualità al loro posto gratuitamente: fotografie ad alta risoluzione, icone, ritagli di persone, adesivi, illustrazioni e cartoni animati. Selezionare Inserisci > immagini > Immagini di archivio per visualizzare le opzioni. Per altre informazioni, vedere Inserire immagini, icone e altro ancora.
Clip vocali invece di ClipArt
Si cercano informazioni su come aggiungere un clip audio a una diapositiva? Vedere Aggiungere o eliminare l'audio nella presentazione di PowerPoint.
Inserire ClipArt
PASSAGGIO 1:
Selezionare Inserisci > Immagini online
In Outlook, quando si usa il riquadro di lettura, non è visualizzato un menu Inserisci. Fare clic su Disancora 
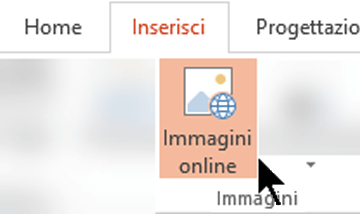
PASSAGGIO 2:
Digitare una parola o una frase che descrive ciò che si sta cercando, quindi premere INVIO.
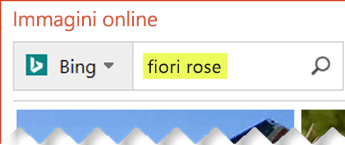
PASSAGGIO 3:
Filtrare i risultati per Tipo per ClipArt.
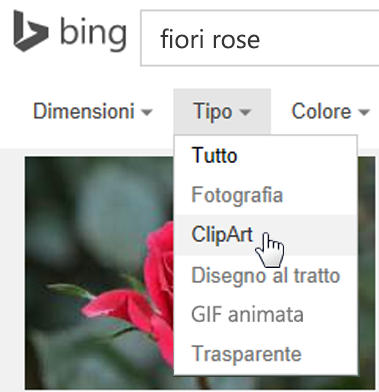
PASSAGGIO 4:
Selezionare un'immagine.
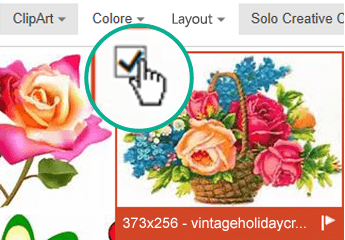
PASSAGGIO 5:
Selezionare Inserisci.
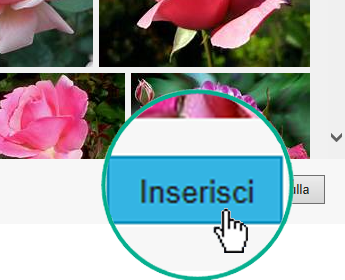
È tutto.
L'immagine verrà inserita nel documento di Office.
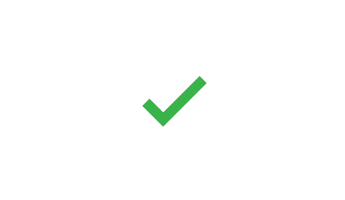
ClipArt e copyright
Il filtro delle licenze, Solo Creative Commons o Tutte, consente di scegliere le immagini appropriate per l'uso previsto. Per informazioni sulle licenze di Creative Commons, vedere qui.
L'utente che usa immagini o ClipArt di Bing ha la responsabilità di rispettare il copyright e il filtro delle licenze di Bing lo aiuta a scegliere le immagini che può usare.
Raccolta di immagini gratuite: il componente aggiuntivo Pickit
È anche possibile installare un Componente aggiuntivo di Office denominato Pickit che inserisce ClipArt gratuite e con licenza in Office.
Fare clic sul titolo di una sezione seguente per aprirla e leggere le istruzioni dettagliate.
-
Aprire l'app Office a cui si vuole aggiungere Pickit (Word, PowerPoint o Excel).
-
Nel gruppo Componenti aggiuntivi della scheda Inserisci selezionare Store.
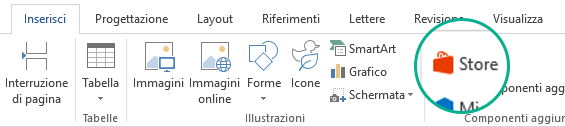
Si apre la finestra di dialogo Componenti aggiuntivi per Office.
-
Nella finestra di dialogo usare la casella di ricerca per cercare Pickit Free Images.
-
Fare clic sul pulsante Aggiungi per Pickit Free Images.
-
Chiudere la finestra di dialogo Componenti aggiuntivi per Office.
Il caricamento di Pickit nell'app di Office può richiedere qualche secondo. Al termine, viene visualizzato un messaggio nella parte inferiore della finestra dell'app che indica il completamento dell'operazione.
All'estremità destra della barra multifunzione, nella scheda Home viene visualizzata l'icona circolare rosa di Pickit:
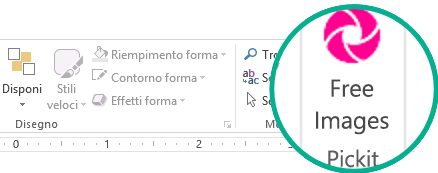
Dopo avere scaricato Pickit, è possibile trovare le immagini come descritto di seguito:
-
Nella sezione Pickit della scheda Home della barra multifunzione all'estrema destra selezionare il pulsante Free Images.
Il riquadro attività Free Pickit Images si apre sul lato destro della finestra dell'applicazione.
-
Sulla barra degli strumenti rosa nella parte superiore della finestra usare la seconda scheda, Pickit market, per cercare le immagini.
Pickit consente di cercare le immagini in vari modi:
-
È possibile digitare parole chiave come fiore, ClipArt e business, nella casella di ricerca (callout A nella figura).
-
Un set di raccolte in primo piano (B) sotto la casella di ricerca. Il set include una raccolta di ClipArt di personaggi.
-
Sono disponibili 25 raccolte (C) organizzate da Pickit.
-
Sono disponibili numerose raccolte di utenti (D) da sfogliare.
-
Sono disponibili 35 categorie (E) di immagini, ad esempio animali e animali domestici, città e località, musica e strumenti e trasporti, nella parte inferiore del riquadro attività.
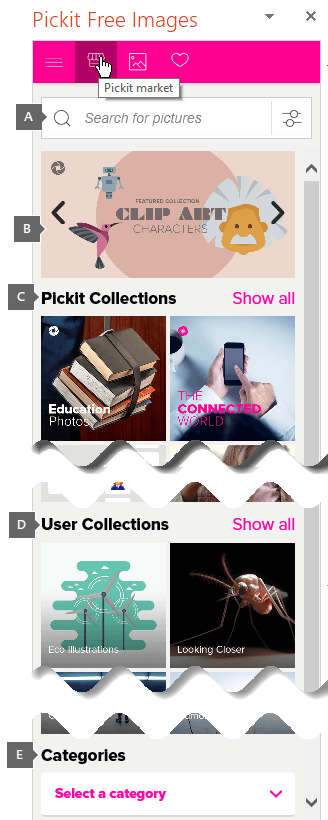
Clip vocali invece di ClipArt
Si cercano informazioni su come aggiungere un clip audio a una diapositiva? Vedere Aggiungere o eliminare l'audio nella presentazione di PowerPoint.
PASSAGGIO 1:
Selezionare Inserisci > Immagini > Immagini online
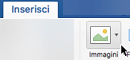
PASSAGGIO 2:
Digitare una parola o una frase che descrive ciò che si sta cercando, quindi premere INVIO.
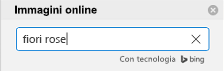
PASSAGGIO 3:
Filtrare i risultati per Tipo per ClipArt.
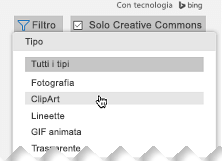
PASSAGGIO 4:
Selezionare un'immagine.
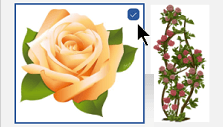
PASSAGGIO 5:
Selezionare Inserisci.

È tutto.
L'immagine verrà inserita nel documento di Office.
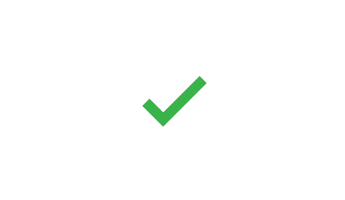
Il filtro delle licenze, Solo Creative Commons o Tutte, consente di scegliere le immagini appropriate per l'uso previsto. Per informazioni sulle licenze di Creative Commons, vedere qui.
-
Selezionare Inserisci > Immagini > Immagini di archivio.
Le schede nella parte superiore mostrano i tipi di immagini tra cui è possibile selezionare:
-
Immagini: un ampio set di fotografie ad alta risoluzione con molti soggetti diversi.
-
Ritaglio persone: foto di persone in varie pose. Le immagini hanno sfondi trasparenti per adattarle facilmente al documento o per combinare più immagini.
-
Adesivi: disegni divertenti in stile animazione.
-
Icone (solo PowerPoint): piccoli simboli che toccano numerosi argomenti. È possibile modificare facilmente il colore e ridimensionarli senza alcuna perdita di qualità dell'immagine.
-
Illustrazioni (solo PowerPoint): molti disegni, tutti di stile simile, che toccano numerosi argomenti.
-
Personaggi dei fumetti (solo PowerPoint): un ampio set di disegni in stile fumetto. È possibile combinare e abbinare parti diverse, ad esempio testa/capelli ed espressioni del viso.
-
-
Selezionare una scheda, quindi sfogliare le immagini scorrendo o immettere un termine nella casella di ricerca per filtrare il set di immagini.
-
Selezionare una o più immagini, quindi scegliere Inserisci.
-
Selezionare Inserisci > Immagine > Da online.
-
Nella finestra di dialogo Immagini online digitare le parole che descrivono il tipo di immagine desiderato, ad esempio rose, e quindi premere INVIO.
-
Selezionare il pulsante Filtro

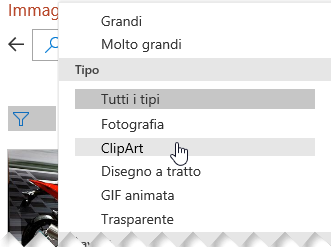
-
Selezionare l'immagine da inserire e quindi fare clic sul pulsante Inserisci.
È possibile inserire solo un'immagine alla volta.
Il filtro delle licenze, Solo Creative Commons o Tutte, consente di scegliere le immagini appropriate per l'uso previsto. Per informazioni sulle licenze di Creative Commons, vedere qui.
Vedere anche
Inserire immagini, icone e altro in Microsoft 365
Creare o trovare immagini in Office