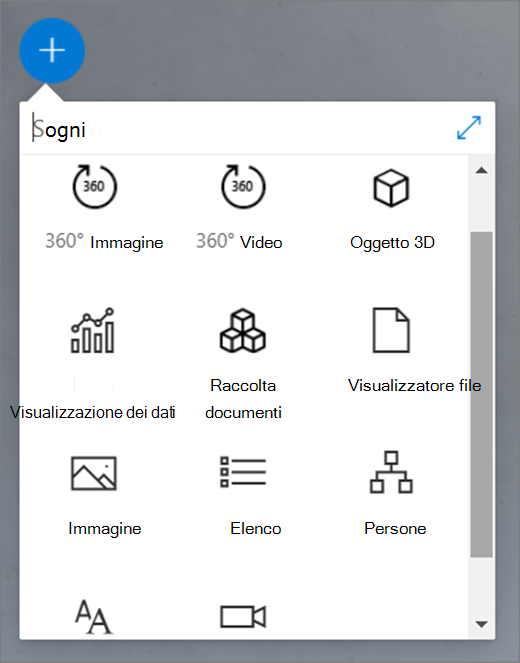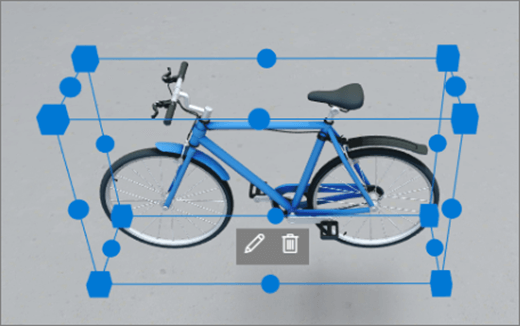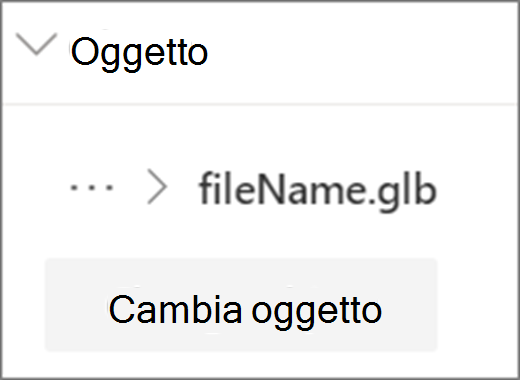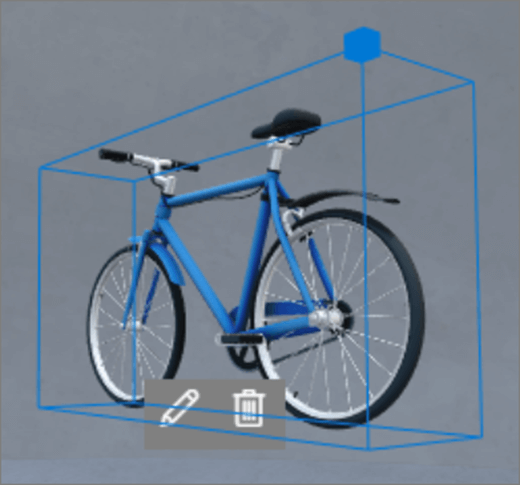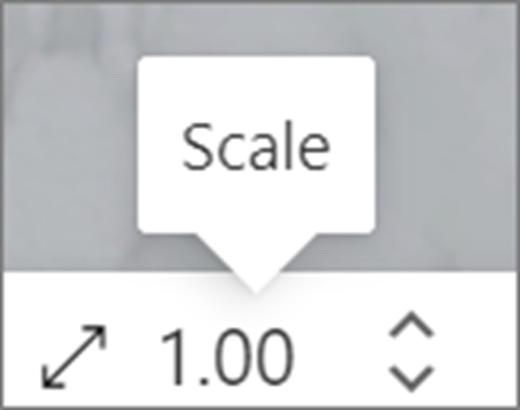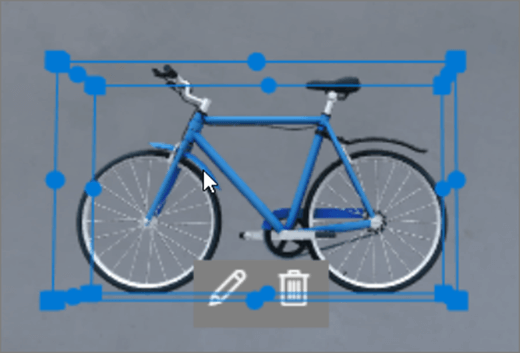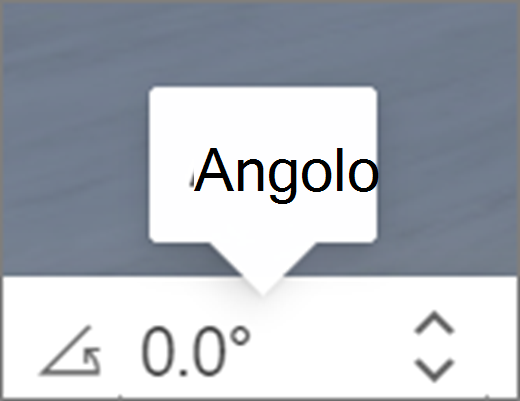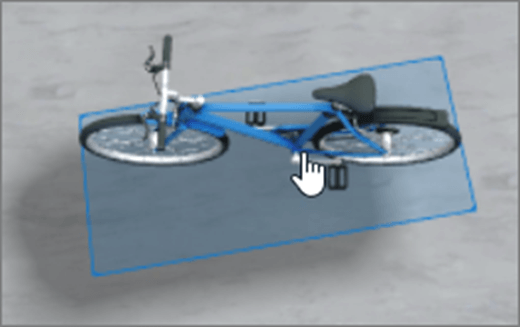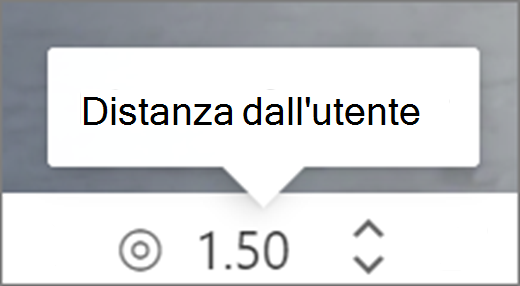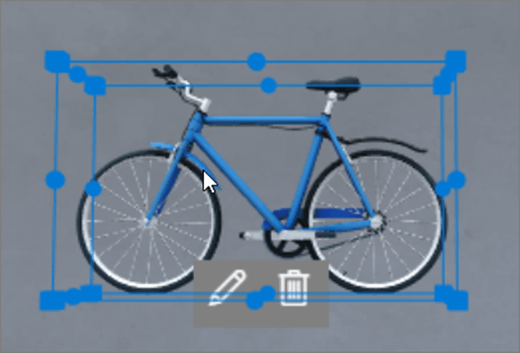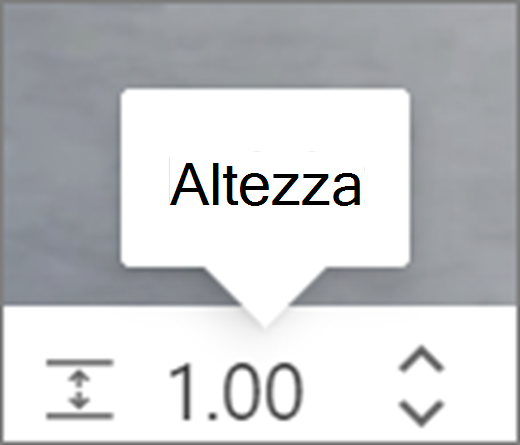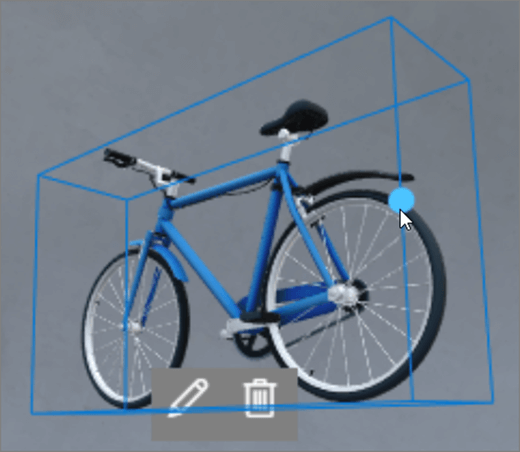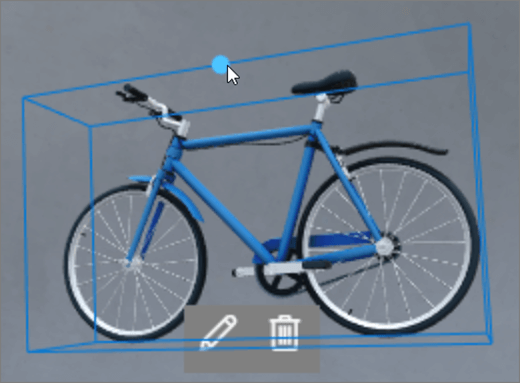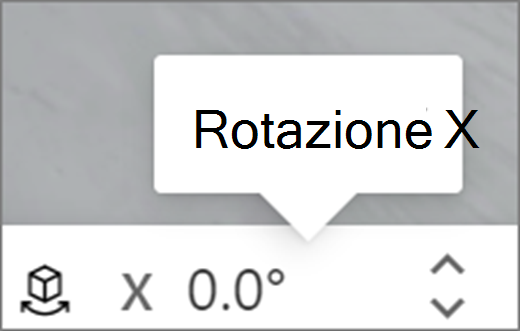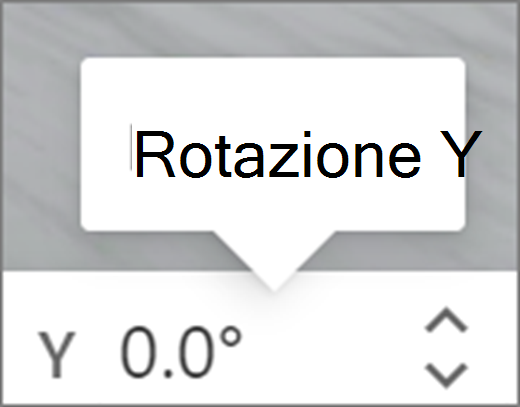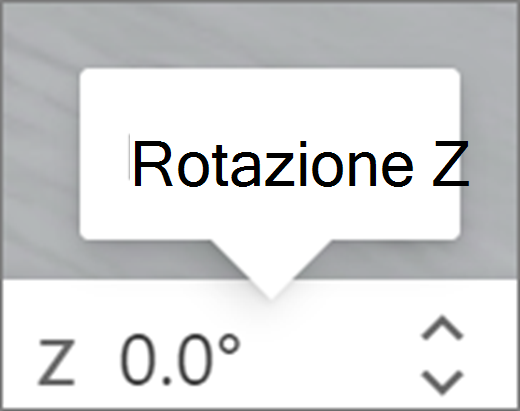Le web part sono contenitori che contengono diversi tipi di contenuto nello spazio. Sono disponibili web part diverse per il contenuto a 360°, 3D e 2D.
Vedere questo video per informazioni su come aggiungere web part in uno spazio e leggere la procedura seguente per altre informazioni.

Contenuto dell'articolo
Aggiungere una web part
|
1. Se non si è già in modalità di modifica, nell'angolo in alto a destra dello spazio selezionare Modifica. Nell'area di disegno selezionare l'icona + cerchiata. |
|
|
2. Selezionare il tipo di web part da aggiungere. |
|
|
3. Fare clic per posizionarlo in un punto qualsiasi della struttura (piano). Nel riquadro visualizzato selezionare il file da usare e quindi scegliere Apri. La web part viene aggiunta allo spazio. |
|
|
4. Se si vuole modificare il file aggiunto, nello spazio selezionare la web part e quindi selezionare l'icona a forma di matita. Verrà aperto il riquadro delle proprietà. |
|
|
5. Per modificare il file, selezionare Cambia oggetto (tipo di contenuto). |
|
Nota: Quando si aggiunge contenuto allo spazio, archiviarlo nel sito che dispone delle autorizzazioni appropriate per il gruppo di destinatari. In questo modo, quando lo si condivide, gli utenti avranno le autorizzazioni per visualizzare il contenuto.
Duplicare una web part
Esistono due modi per duplicare una web part.
|
Usare il comando della tastiera:
Usando il menu:
|
|
Impostare le dimensioni di una web part
È possibile impostare le dimensioni di una web part in due modi durante la modifica.
|
Uso del riquadro di delimitazione:
Uso della barra di trasformazione:
|
|
Suggerimento: 1,00 = 1 metro.
Impostare l'angolo di una web part
È possibile impostare l'angolo di una web part in due modi durante la modifica.
|
Uso del riquadro di delimitazione:
Uso della barra di trasformazione:
|
|
Suggerimento: 0° è direttamente davanti alla fotocamera.
Impostare la distanza di una web part
È possibile impostare la distanza di una web part dall'utente (o dalla fotocamera) durante la modifica in due modi.
|
Uso del riquadro di delimitazione:
Uso della barra di trasformazione:
|
|
Suggerimento: 1,00 = 1 metro. Circa 1,5 metri è una comoda distanza di visualizzazione.
Impostare l'altezza di una web part
È possibile impostare l'altezza di una web part in due modi durante la modifica.
|
Uso del riquadro di delimitazione:
Uso della barra di trasformazione:
|
|
Suggerimento: 1,00 = 1 metro.
Impostare la rotazione di una web part
È possibile impostare la rotazione di una web part in due modi durante la modifica.
|
Uso del riquadro di delimitazione:
Uso della barra di trasformazione:
|
|
Informazioni sulle web part che è possibile usare in uno spazio
Altre informazioni
Rimuovere una web part da un SharePoint spazio