Nota: Questo articolo ha esaurito la sua funzione e verrà ritirato tra breve. Per evitare problemi di "Pagina non trovata", si sta procedendo alla rimozione dei collegamenti noti. Se sono stati creati collegamenti a questa pagina, rimuoverli per contribuire a ottimizzare il Web.
Un elenco a più livelli (o un elenco di struttura), ad esempio quelli a livello singolo, può essere puntato o numerato, ma con il bonus aggiuntivo puoi combinare numeri, lettere e elenchi puntati. È possibile creare nuovi stili per un elenco a più livelli personalizzando lo stile, il colore e l'allineamento dei punti elenco, le lettere o i numeri. Dopo avere personalizzato le impostazioni, è possibile salvarle come stile da riutilizzare ripetutamente.
Creazione di un elenco a più livelli
-
Nel gruppo paragrafo della scheda Home fare clic su elenco a più livelli

-
Fare clic su un formato elenco.
-
Digitare l'elenco, premendo INVIO dopo ogni elemento.
-
Per spostare un elemento della struttura al livello di numerazione appropriato, eseguire una delle operazioni seguenti:
Per
Fare clic in un punto qualsiasi dell'elemento, quindi
Abbassare di livello l'elemento a un piano di numerazione inferiore
Nella scheda Home, in Paragrafo, fare clic su Aumenta rientro

Suggerimento: Per aumentare il rientro usando la tastiera, posizionare il punto di inserimento all'inizio della voce di elenco e premere TAB.
Promuovere l'elemento a un livello di numerazione più elevato
Nella scheda Home, in Paragrafo, fare clic su Riduci rientro

Suggerimento: Per ridurre il rientro usando la tastiera, posizionare il punto di inserimento all'inizio della voce di elenco e premere MAIUSC + TAB.
Creare un nuovo stile di elenco a più livelli
-
Selezionare l'elenco a più livelli di cui si vuole cambiare l'aspetto.
-
Nella scheda Home fare clic sulla freccia accanto a Elenco a più livelli, quindi fare clic su Definisci nuovo elenco a più livelli.
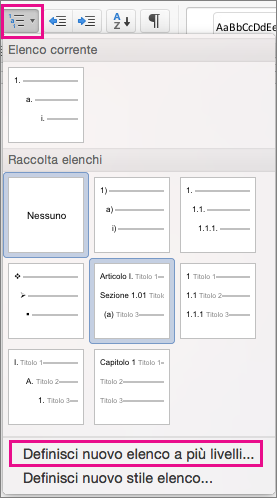
-
Fare clic sulla freccia nell'angolo in basso a sinistra per espandere la finestra di dialogo in modo da vedere tutte le opzioni.
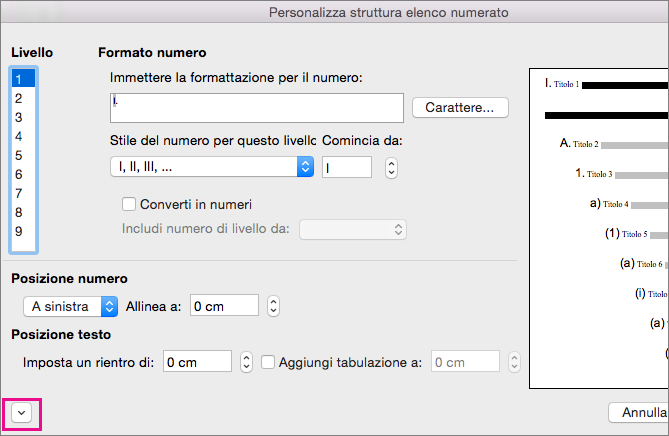
-
In Livello fare clic sul livello di elenco da modificare. 1 è selezionato per impostazione predefinita.
-
Per aggiungere un trattino, una parentesi o un altro valore al punto elenco, immetterlo nel campo Immettere la formattazione per il numero. Ad esempio, digitare (1) per racchiudere i numeri tra parentesi o (A) per racchiudere le lettere tra parentesi.
-
Per modificare il tipo di carattere, lo stile e il colore, fare clic su Carattere e selezionare le impostazioni desiderate nelle schede Carattere e Avanzate:
-
Nella scheda Carattere cambiare il tipo di carattere, lo stile, le dimensioni, il colore, lo stile di sottolineatura, il colore di sottolineatura e gli effetti dell'elenco puntato.
-
Nella scheda Avanzate cambiare la spaziatura caratteri e le caratteristiche tipografiche avanzate.
-
-
Per cambiare lo stile, fare clic sulla freccia accanto a Stile del numero per questo livello e selezionare numeri, lettere o un altro formato cronologico. In Comincia da scegliere il numero, la lettera o il punto elenco da cui iniziare l'elenco. Il valore predefinito per i numeri è 1.
Nota: Per ricominciare la numerazione dopo un livello specifico, selezionare la casella Ricomincia elenco dopo nella parte inferiore della finestra di dialogo e selezionare un livello nell'elenco.
-
Per applicare uno stile numero all'elenco a più livelli, selezionare Converti in numeri.
-
Per visualizzare numeri di livello più alti con ogni livello, in Includi numero di livello da specificare quali numeri di livello includere.
-
Per modificare l'allineamento del numero, in Posizione numero fare clic su A sinistra, Al centro o A destra. In Allinea a specificare un valore per l'inizio dell'allineamento e un valore per il rientro del testo (ad esempio 1 cm).
-
In Posizione testo selezionare un valore per il rientro del testo nella casella Imposta un rientro di. Se si vuole aggiungere una tabulazione, immettere la posizione desiderata in Aggiungi tabulazione a.
-
Una volta completata la personalizzazione della opzioni di formattazione per i livelli dell'elenco, assegnare un nome all'elenco in Nome elenco campo ListNum. Questo nome apparirà ovunque sia visualizzato il campo ListNum.
-
In Numero seguito da specificare cosa deve seguire ogni punto elenco, scegliendo tra Carattere di tabulazione, Spazio e Niente. Se si è scelto Carattere di tabulazione, selezionare Aggiungi tabulazione a e immettere un valore.
-
Per usare uno stile esistente in Word per ogni livello dell'elenco, selezionare uno stile in Collega livello a stile.
-
In Applica modifiche a scegliere dove applicare le modifiche facendo clic su Intero elenco, Da questo punto in poi o Testo selezionato.
-
Fare clic su OK per salvare lo stile.
Creazione di un elenco a più livelli
-
Nella scheda Home, in Paragrafo, fare clic su Elenco a più livelli

-
Digitare l'elenco, premendo INVIO dopo ogni elemento.
-
Per spostare un elemento della struttura al livello di numerazione appropriato, eseguire una delle operazioni seguenti:
Per
Fare clic in un punto qualsiasi dell'elemento, quindi
Abbassare di livello l'elemento a un piano di numerazione inferiore
Nella scheda Home, in Paragrafo, fare clic su Aumenta rientro

Suggerimento: Per aumentare il rientro usando la tastiera, posizionare il punto di inserimento all'inizio della voce di elenco e premere TAB.
Promuovere l'elemento a un livello di numerazione più elevato
Nella scheda Home, in Paragrafo, fare clic su Riduci rientro

Suggerimento: Per ridurre il rientro usando la tastiera, posizionare il punto di inserimento all'inizio della voce di elenco e premere MAIUSC + TAB.
Creare un nuovo stile di elenco a più livelli
-
Fare clic sull'elemento dell'elenco di cui si desidera modificare il formato.
Nota: La modifica della formattazione di un elemento di una struttura elenco numerato avrà effetto su tutti gli elementi dell'elenco a quel livello.
-
Nella scheda Home, in Paragrafo, fare clic su Elenco a più livelli

-
Fare clic sulla freccia nell'angolo in basso a sinistra per espandere la finestra di dialogo in modo da vedere tutte le opzioni.
-
In Livello fare clic sul livello di elenco da modificare. 1 è selezionato per impostazione predefinita.
-
Per accodare i punti elenco con un trattino, una parentesi o un altro valore, immetterlo nel campo formato numero . Ad esempio, digitare (1) per racchiudere i numeri tra parentesi o (A) per racchiudere le lettere tra parentesi.
-
Per modificare il tipo di carattere, lo stile e il colore, fare clic su Carattere e selezionare le impostazioni desiderate nelle schede Carattere e Avanzate:
-
Nella scheda Carattere cambiare il tipo di carattere, lo stile, le dimensioni, il colore, lo stile di sottolineatura, il colore di sottolineatura e gli effetti dell'elenco puntato.
-
Nella scheda Avanzate cambiare la spaziatura caratteri e le caratteristiche tipografiche avanzate.
-
-
Per cambiare lo stile, fare clic sulla freccia accanto a stile numero e selezionare numeri, lettere o un altro formato cronologico. In Comincia da scegliere il numero, la lettera o il punto elenco da cui iniziare l'elenco. Il valore predefinito per i numeri è 1.
Nota: Per riavviare la numerazione dopo un livello specifico, selezionare la casella Riavvia numerazione dopo (nella parte inferiore della finestra di dialogo) e scegliere un livello nell'elenco.
-
Per applicare uno stile legale nell'elenco a più livelli, selezionare la casella di controllo numerazione dello stile legale .
-
Per visualizzare i numeri di livello più alto con ogni livello, nel numero di livello precedentespecificare i numeri di livello da includere.
-
Per modificare l'allineamento del numero, in posizione numero o posizione punto elencofare clic su a sinistra, al centroo a destra. In Allinea a specificare un valore per l'inizio dell'allineamento e un valore per il rientro del testo (ad esempio 1 cm).
-
In Posizione testo, nella casella rientro a Selezionare il punto in cui si vuole applicare il rientro del testo. Se si vuole aggiungere una tabulazione, immettere la posizione desiderata in Aggiungi tabulazione a.
-
Una volta completata la personalizzazione della opzioni di formattazione per i livelli dell'elenco, assegnare un nome all'elenco in Nome elenco campo ListNum. Questo nome apparirà ovunque sia visualizzato il campo ListNum.
-
In Numero seguito da specificare cosa deve seguire ogni punto elenco, scegliendo tra Carattere di tabulazione, Spazio e Niente. Se si è scelto Carattere di tabulazione, selezionare Aggiungi tabulazione a e immettere un valore.
-
Per usare uno stile esistente in Word per ogni livello dell'elenco, selezionare uno stile in Collega livello a stile.
-
In Applica modifiche ascegliere la posizione in cui si desidera applicare le modifiche facendo clic su intero elenco, su questo punto in avantio sul paragrafo corrente.
-
Fare clic su OK per salvare lo stile.










