Nota: Se usi Access per Microsoft 365, ti consigliamo di usare il nuovo controllo browser Edge per le nuove attività di sviluppo.
Usare il controllo Web browser per specificare un URL e visualizzare le pagine Web in una maschera. È possibile eseguire il mapping dei campi di Access ai parametri URL e creare pagine Web dinamiche per ogni record di modulo. è anche possibile esplorare file e cartelle specificando un URL di file.
Aggiungere un controllo Web browser a una maschera
Modificare la posizione e le dimensioni del controllo Web browser
Aggiungere un controllo Web browser a una maschera
L'aggiunta di un controllo Web browser a una maschera è simile ad altri controlli, con la differenza che l'origine del controllo è un URL.
-
Nel riquadro di spostamento fare clic con il pulsante destro del mouse sulla maschera a cui si vuole aggiungere un controllo Web browser e quindi scegliere Visualizzazione Layout.
-
Nel gruppo Controlli della scheda Progettazione selezionare Controllo Web browser.
-
Posizionare il puntatore nel punto desiderato e quindi fare clic per inserire il controllo. Viene visualizzata la finestra di dialogo Inserisci collegamento ipertestuale.
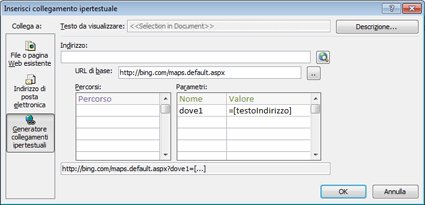
-
Eseguire una delle operazioni seguenti:
Aggiungere un URL semplice
Si vuole visualizzare la stessa pagina Web per ogni record nel modulo. Ad esempio, la pagina Web è un sito della Guida o informazioni supplementari per l'utente.
-
Selezionare Esplora il Web a destra della casella Indirizzo .
-
Dopo aver visualizzato la pagina desiderata nel browser, copiarne l'URL dalla barra degli indirizzi e quindi chiudere il browser.
-
Nella finestra di dialogo Inserisci collegamento ipertestuale selezionare OK.
Aggiungere un URL con una stringa di query
Si vuole visualizzare una pagina Web diversa per ogni record nel modulo. È possibile usare una stringa query che assegna valori ai parametri. Ad esempio, la pagina Web è una mappa che varia in base ai campi indirizzo di ogni record.
-
Selezionare Esplora il Web a destra della casella Indirizzo .
-
Nel Web browser passare alla pagina che si desidera visualizzare nel controllo.
-
Nella finestra di dialogo Inserisci collegamento ipertestuale incollare l'URL nella casella Indirizzo e quindi premere TAB.
Access cancella la casella Indirizzo e separa (o analizza) l'URL nelle caselle appropriate: URL di base, Percorsi e Parametri. L'URL completo viene visualizzato in una casella sotto gli elenchi Percorsi e Parametri.
-
Per impostare il controllo Web browser in modo che l'URL cambi in base ai dati visualizzati nella maschera, sostituire i componenti dell'URL appropriati con espressioni che fanno riferimento ai controlli appropriati nella maschera. Per ogni componente che si desidera sostituire:
-
Fare clic sul percorso o sul parametro che si vuole sostituire e quindi fare clic sul pulsante Genera

-
Se nella finestra di dialogo Generatore di espressioni non sono visualizzati gli elenchi degli elementi, fare clic su Altro >> per visualizzarli.
-
Negli elenchi degli elementi individuare il controllo contenente i dati che si desidera sostituire per il percorso o il parametro e quindi fare doppio clic per aggiungerlo alla casella dell'espressione.
-
Se il valore deve essere utilizzato per eventuali altri calcoli, aggiungere gli operatori e gli elementi di espressione necessari e quindi fare clic su OK per chiudere il Generatore di espressioni.
Per altre informazioni sulla creazione di un'espressione, vedere Usare le espressioni di Access.
-
-
Nella finestra di dialogo Inserisci collegamento ipertestuale selezionare OK.
-
È anche possibile digitare l'URL di base, i percorsi e i parametri direttamente nelle caselle. Per altre informazioni sulla creazione di Bing Maps, vedere la documentazione di Bing Mappe.
Modificare la posizione e le dimensioni del controllo Web browser
Quando si posiziona per la prima volta il controllo Web browser in una maschera, è possibile che occupi una cella relativamente piccola in un layout. Nella maggior parte dei casi è necessario adattare il layout in modo da visualizzare una buona parte della pagina Web. Il modo migliore per iniziare consiste nell'unire la cella che contiene il controllo con le celle vuote adiacenti:
-
Selezionare la cella che contiene il controllo Web browser.
-
Tenere premuto CTRL e selezionare eventuali celle adiacenti vuote che si desidera vengano occupate dal controllo.
-
Fare clic su Unisci nel gruppo Unisci/Dividi della scheda Disponi.
-
Ridimensionare la cella risultante selezionandola e trascinandone i bordi finché non assume le dimensioni desiderate.
Modificare l'origine di un controllo Web browser
Dopo aver aggiunto un controllo Web browser a una maschera, potrebbe essere necessario apportare ulteriori modifiche alla relativa origine (URL). Utilizzare la procedura seguente per aprire la finestra di dialogo Inserisci collegamento ipertestuale in cui è possibile apportare le modifiche.
-
Nel riquadro di spostamento fare clic con il pulsante destro del mouse sulla maschera che contiene il controllo Web browser e quindi fare clic su Visualizzazione Layout.
-
Fare clic con il pulsante destro del mouse sul controllo Web browser e quindi scegliere Genera collegamento ipertestuale.
-
Nella finestra di dialogo Inserisci collegamento ipertestuale apportare le modifiche necessarie ai componenti dell'URL e quindi fare clic su OK.










